Android에서 앱 데이터 및 캐시를 지우는 방법
안드로이드를 사용하다보면 저장공간이 부족해지거나, 스마트폰의 구동 속도가 느려졌다는 것을 느낄 때가 있습니다. 그럴 때 보통 앱데이터와 캐시를 지우라는 조언을 많이 합니다. 그럼 앱 데이터와 캐시는 무엇일까요? 그리고 어떻게 지워야 할까요?
오늘은 앱데이터와 캐시에 대해 간단히 설명을 드린 후, 어떻게 지울 수 있는지 알려드리려고 합니다. 느려진 스마트폰을 조금 더 빠르게 만들 수 있는 방법, 지금부터 소개해드리겠습니다.
목차
많은 사람들이 앱 데이터 또는 캐시라는 용어를 자연스럽게 사용하고 있고 또 자연스럽게 알아듣고 있습니다. 하지만 정확히 무엇인지, 그리고 왜 지워야 하는지 아는 분들은 적습니다. 그래서 먼저 간단하게 앱 데이터와 캐시를 설명드린 후, 삭제하는 방법에 대해 소개해드리겠습니다.
파트 1: 앱데이터와 앱캐시란?
앱 데이터와 캐시는 보통 묶음으로 사용됩니다. 하지만 두 개를 분리해서 설명을 드려야 합니다. 두 개가 자주 묶여서 사용되는 이유는 두 개가 같은 내용이라서 그런 것이 아니라, 애플리케이션을 사용하다보면 자연스럽게 쌓이는 것이 두 가지고 하나만 쌓일 수는 없기 때문입니다. 하지만 두 개는 조금 다릅니다.
앱 데이터: 먼저 앱 데이터에 대해 설명드리겠습니다. 아주 쉽게 설명하면, 메신저에서 주고받은 텍스트나 사진 등입니다. 여러분이 처음 메신저를 설치해서 사용한다고 가정해보겠습니다. 그럼 해당 메신저 앱에는 앱 자체의 데이터 외에는 아무것도 없는 상태입니다. 그런데 친구들과 대화를 나누다보면 자연스레 대화한 내용이 앱에 저장되고, 또 주고 받은 사진이나 비디오 등의 미디어가 앱에 저장이 됩니다. 바로 이렇게 앱 자체를 구성하는 정보 외에 추가로 저장된 정보를 일반적으로 앱 데이터라고 부릅니다. 그렇기 때문에 자주 사용하지 않는 앱 데이터는 굳이 남겨둘 필요가 없고, 그렇게 낭비되고 있는 저장 공간을 확보하기 위한 방법으로 앱데이터를 지우는 것입니다.
앱캐시: 다음으로 앱캐시에 대해 설명드리겠습니다. 캐시란 스마트폰이 일을 조금 더 빨리 하기 위해, 지난 번 했던 일을 기억해두는 것입니다. 예를 들어 우리가 처음으로 ‘Wondershare’라는 회사를 찾아간다고 가정해보겠습니다. 그럼 초행길이다보니 조금 헤매다 도착합니다. 하지만 한 번 간 길을 기억해두면 다음부터는 빠르게 도착할 수 있습니다. 이처럼 캐시의 역할은, 스마트폰이 처음 하는 일을 기억해두었다가 다음 번에 더 빨리 할 수 있도록 도와주는 것입니다.
이처럼 앱데이터와 앱캐시가 있으면 당연히 해당 앱을 사용하는데 편리합니다. 하지만 자주 사용하지 않는 앱의 데이터와 캐시가 남아있으면 불필요하게 공간만 차지하게 됩니다. 그래서 삭제하는 방법으로 공간과 구동 속도를 확보하는 것입니다.
파트 2: 앱데이터 및 캐시지우기
앱 데이터와 캐시가 무엇이고 왜 삭제하는지 알아보았습니다. 그럼 이제 어떻게 지우는지 소개해드리겠습니다.
1. 안드로이드 기본 설정에 들어가서 앱 캐시지우기
①먼저 사용하고 계신 스마트폰의 설정에 들어가보겠습니다. 설정에 들어간 후, ‘애플리케이션’을 찾아서 클릭하여 주십시오. 사용 중인 기종과 안드로이드 버전 따라 ‘Apps’ 등의 다른 이름으로 있을 수 있습니다.
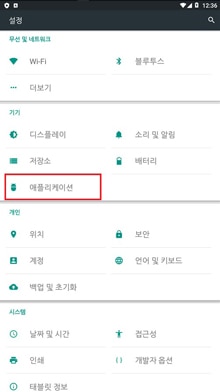
②애플리케이션에 들어간 후, 데이터 및 캐시를 지우고자 하는 앱을 찾아서 들어가 주십시오. 저는 예시로 인터넷 앱을 정리해보겠습니다.
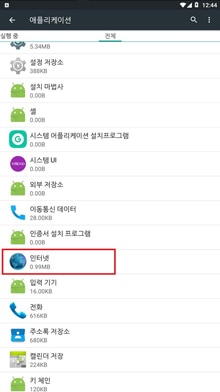
③앱에 들어가면 ‘데이터 지우기’와 ‘캐시 지우기’가 나옵니다. 둘 다 지우셔도 되고, 필요에 따라 데이터만 지우실 수도 있습니다.
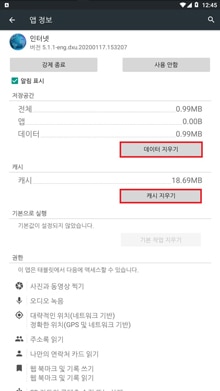
이렇게 안드로이드 기본 설정을 이용하여 앱데이터와 캐시지우기를 알아보았습니다. 하지만 만약 지워야 할 데이터와 캐시가 많다면 상당히 번거로울 수 있습니다. 그렇기 때문에 두 번째 방법, 백업 후 포맷하기를 설명드리겠습니다.
2. Dr.Fone을 이용하여 안드로이드폰 포맷하기
너무 느려진 스마트폰에서 수많은 앱을 하나하나 데이터와 캐시지우기를 하기에는 번거롭습니다.그렇기 때문에 중요한 자료를 백업해둔 후 아예 포맷을 하는 것도 하나의 방법입니다.
핸드폰을 포맷할 수 있는 수많은 프로그램이 있지만, 그 중에서 제가 사용하는 ‘Wondershare Dr.Fone - 데이터 지우개 (Android)’를 이용해서 포맷을 진행해보겠습니다.
단계 1: 먼저 설치한 ‘Wondershare Dr.Fone’을 실행합니다. 그리고 프로그램 화면 왼쪽 아래에 있는 ‘데이터 지우개’를 선택합니다.
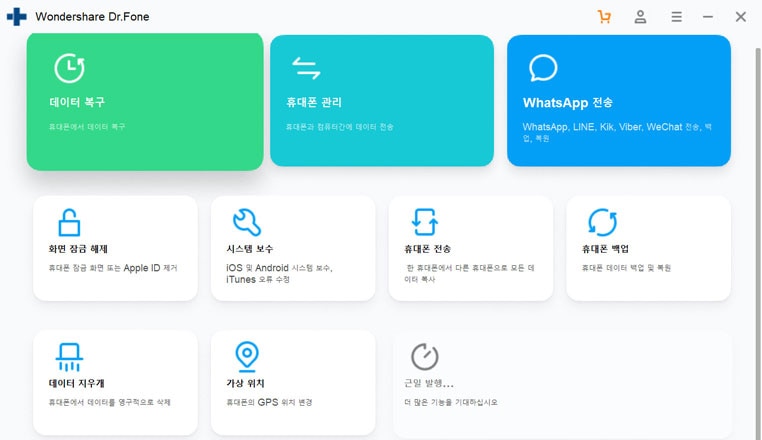
단계 2: 인증받은 USB 케이블을 이용해 PC와 스마트폰을 연결하면 프로그램이 자동으로 기기를 인식합니다. 잠시 기다리시면 아래와 같은 화면으로 바뀝니다. 이제 시작을 눌러 주십시오.
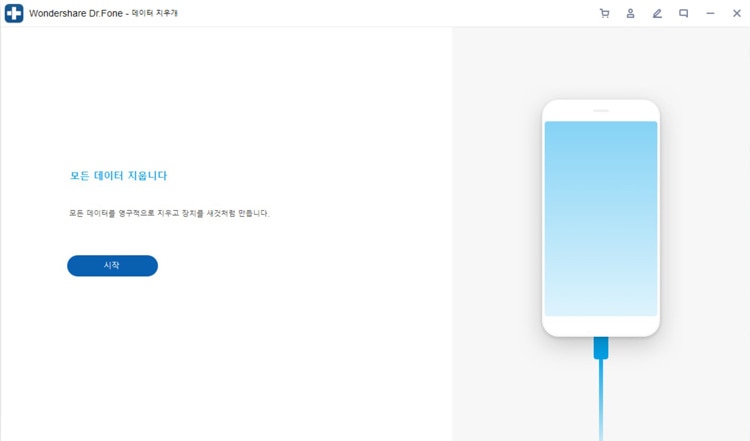
단계 3: 데이터를 완전히 삭제하기 전, 한 번 더 확인하는 절차가 있습니다. 이는 Dr.Fone을 이용해 포맷을 할 경우 복원이 거의 불가능하기 때문입니다. 포맷을 진행하기 전, 중요한 자료를 백업하였는지 반드시 확인하여 주시기 바랍니다. 프로그램이 요구하는 숫자키를 넣고 ‘지금 지우기’ 버튼을 누르면 포맷이 진행됩니다.
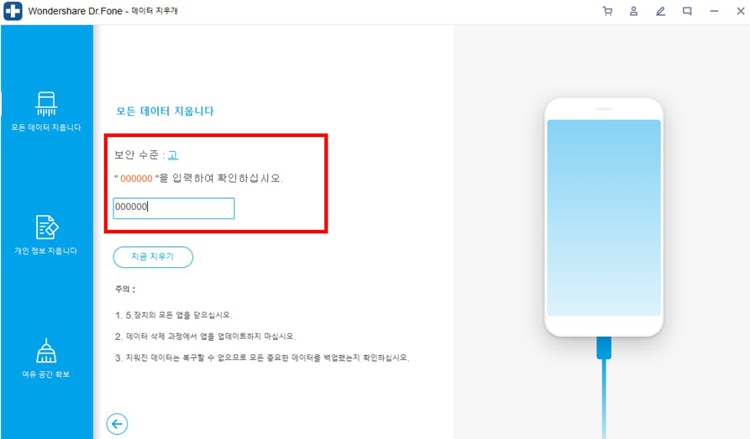
단계 4: 포맷을 끝낸 후, 백업해두었던 파일을 통해 복원을 진행하면 이제 데이터와 캐시가 깔끔해진 상태로 스마트폰을 사용할 수 있습니다.



















Alice MJ
staff Editor
Comment(s)