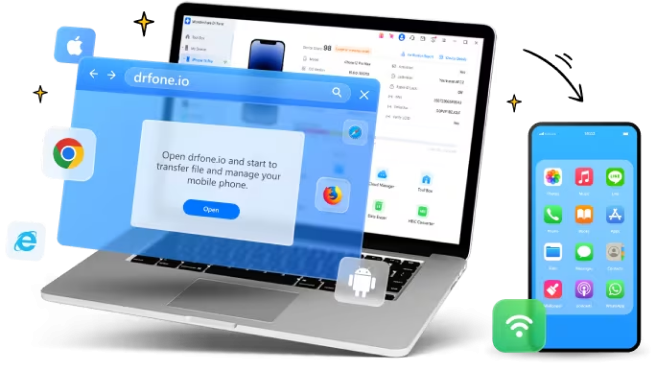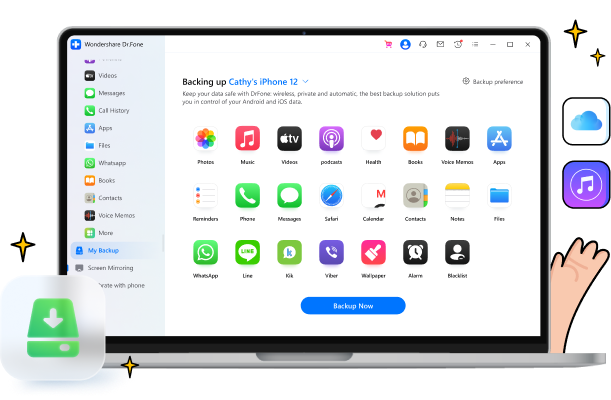궁극의 가이드:
iOS/iPadOS 26
업데이트 문제 해결
포괄적인 가이드를 통해 iOS/iPadOS 18/26 업데이트 문제를 해결하세요. 또한 닥터폰을 사용하여 빠른 iOS 시스템 수정을 시도해 보세요.
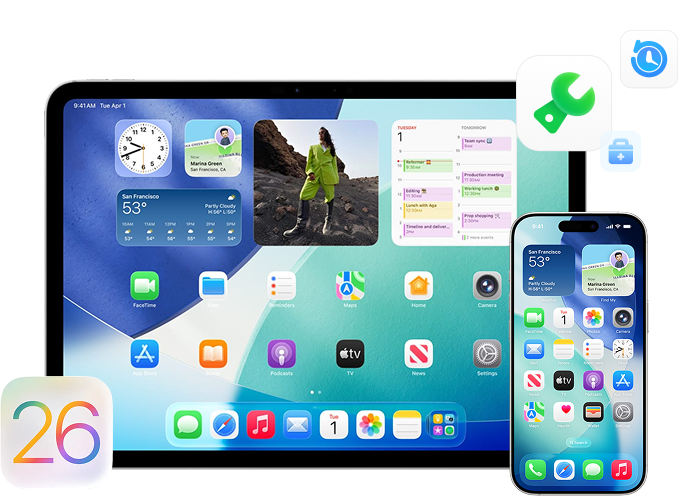
iOS 18/26의 일반적인 문제 및 해결 방법
문제 #1.
iOS 18/26에서 잠금 화면에 알림이 표시되지 않는 이유는 소프트웨어가 아직 개발 초기 단계에 있으며 안정성이 확보되지 않았기 때문입니다. iOS의 초기 버전에서는 종종 해결해야 할 버그와 오류가 포함되어 있습니다.
해결 방법:

문제 #2.
iOS 18/26 업데이트 후 Apple 로고에서 멈추는 문제는 소프트웨어 오류, 저장 공간 부족 또는 탈옥된 기기에서 발생할 수 있습니다.
해결 방법:

문제 #3.
iOS 18이 검은 화면에서 멈추는 문제는 여러 가지 요인에 의해 발생할 수 있습니다. 소프트웨어 오류, 불완전한 베타 업데이트, 배터리 부족, 저장 공간 부족, 하드웨어 문제 등이 원인이 될 수 있습니다.
해결 방법:

문제 #4.
iOS 18/26 업데이트 후 아이폰이 과열되거나 배터리 소모가 심해지는 문제는 버그가 있는 앱, 백그라운드 앱 새로고침, 과도한 배터리 사용, 과부하된 프로세서 등의 원인으로 발생할 수 있습니다.
해결 방법:

문제 #5.
iOS 18/26 베타에서 발생하는 볼륨 버그는 음소거 또는 낮은 볼륨 설정, 소프트웨어 버그 및 결함, 특정 앱 문제, 시스템 충돌, 손상된 펌웨어 등의 다양한 원인으로 인해 발생할 수 있습니다. 이러한 원인을 이해하면 문제를 해결하는 데 도움이 됩니다.
해결 방법:

문제 #6.
iPadOS 18/26 수학 노트는 버그, 호환성 문제, 제한된 기능, 정확성 문제, 통합 어려움, 사용자 인터페이스 문제, 문서 및 지원 부족 등의 문제가 발생할 수 있습니다.
해결 방법:

문제 #7.
iOS 18/26의 음악 해프틱 기능은 iPhone의 Taptic Engine을 이용해 재생되는 음악에 촉각적인 사운드 효과와 진동을 추가하지만, 작동하지 않는 경우 호환되지 않는 장치, 해프틱 피드백 비활성화, 구버전의 음악 앱, 기타 iOS 18 버그 때문일 수 있습니다.
해결 방법:

문제 #8.
iOS 18/26 단축어가 작동하지 않는 이유는 베타 소프트웨어의 불안정성, 호환성 문제, 손상된 파일, 소프트웨어 결함, 또는 미완성된 업데이트 때문일 수 있습니다.
해결 방법:
문제 #9.
iPhone에서 발생하는 일반적인 이메일 문제에는 Wi-Fi 연결 불안정, 구버전 소프트웨어, 잘못된 이메일 계정 설정으로 인한 이메일이 로드되지 않거나 동기화되지 않는 문제와 이메일 제공업체 서버 문제, 이메일 설정 오류, 또는 가득 찬 메일박스로 인해 이메일 전송 및 수신에 어려움이 발생하는 경우가 포함됩니다.
해결 방법:

문제 #10.
iPhone 연락처는 iOS 결함으로 인해 업데이트 후 사라질 수 있으며, 이에는 불완전한 업데이트, 소프트웨어 오류, 호환성 문제 또는 iCloud 또는 다른 계정과의 동기화 문제 등이 포함될 수 있습니다.
해결 방법:

문제 #11.
iOS 18/26에서 iPhone 플래시라이트가 작동하지 않는 문제는 플래시라이트가 켜지지 않거나 깜박이거나 사용 불가능한 경우가 있으며, 초기 문제 해결 단계로는 배터리 수준 확인, 물리적 손상 점검, 소프트웨어 문제 해결 등이 포함됩니다.
해결 방법:

문제 #12.
iOS 18/26의 일반적인 문제인 이용 약관 오류와 업데이트 중 멈춤은 네트워크 실패, 제한된 저장 용량, 호환성 문제, 소프트웨어 충돌로 인해 발생할 수 있습니다.
해결 방법:

문제 #13.
iOS 18/26 WiFi 문제는 소프트웨어 버그, 잘못된 네트워크 설정, 라우터 문제 또는 신호 간섭으로 인해 발생할 수 있습니다.
해결 방법:

문제 #14.
업데이트 중 Apple 로고에서 멈춘 iPhone은 소프트웨어 문제, 하드웨어 고장, 자원 부족 또는 외부 간섭(버그, 손상된 파일, 결함 있는 하드웨어, 배터리 부족, 전원 불안정 등)으로 발생할 수 있습니다.
해결 방법:
문제 #15.
업데이트 후 iPhone이 켜지지 않는 이유는 소프트웨어 오류, 호환되지 않는 앱, 저장 공간 문제 또는 하드웨어 문제일 수 있습니다.
해결 방법: