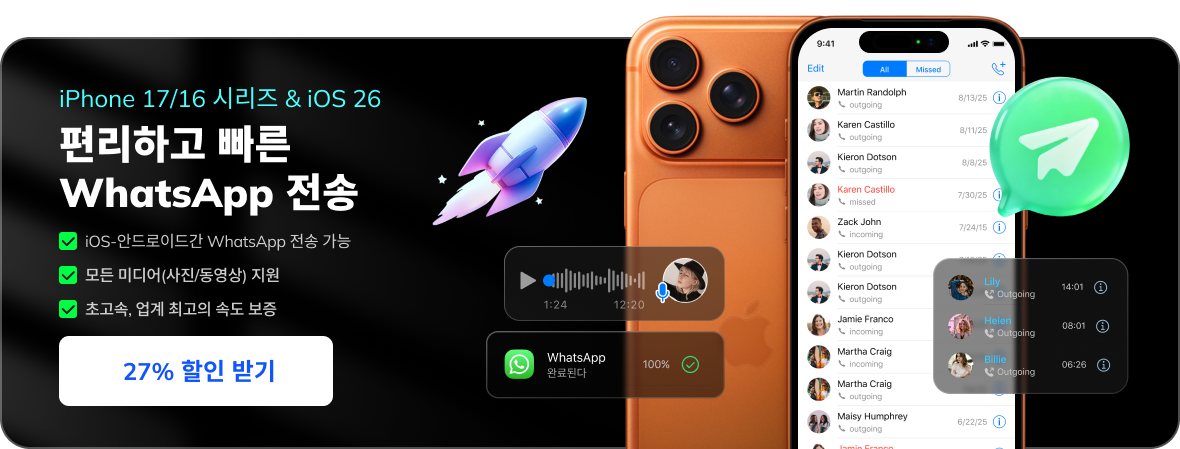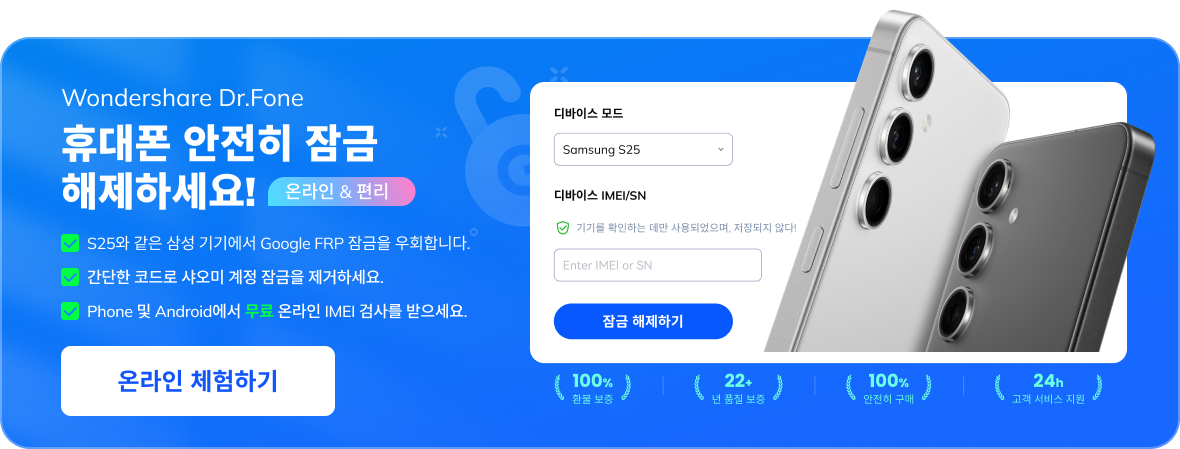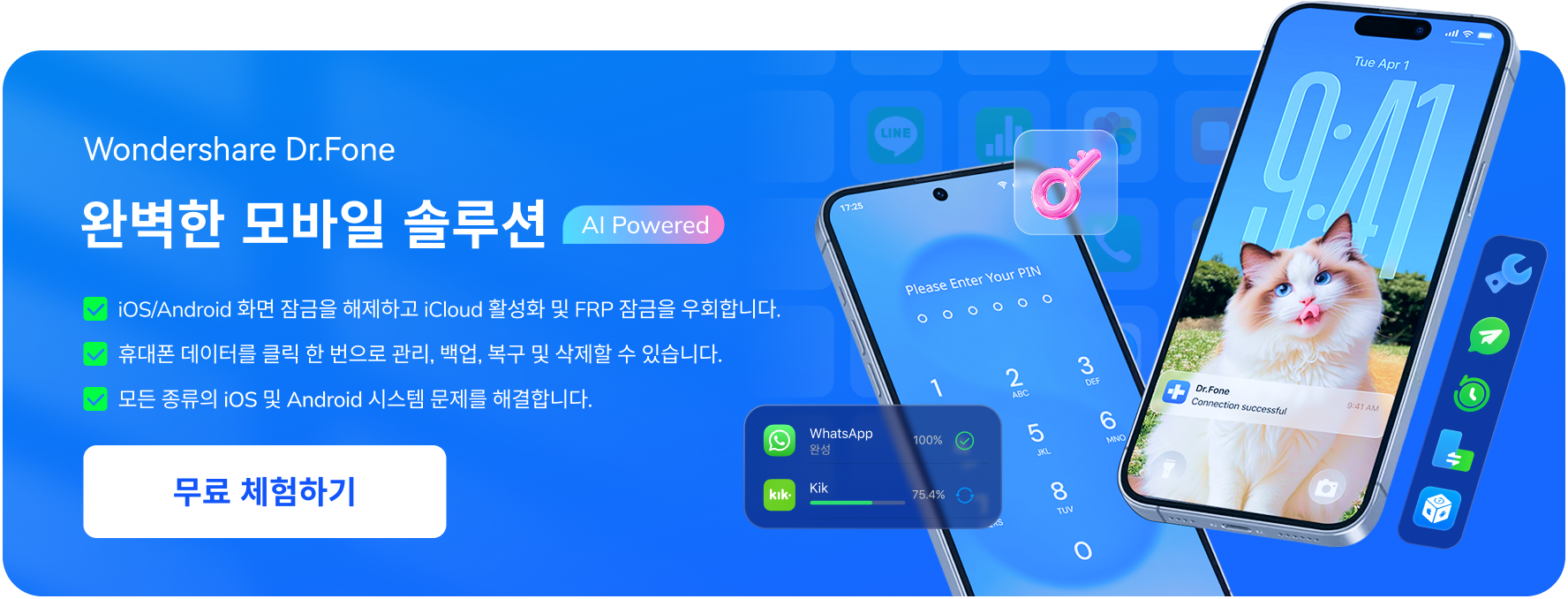데이터 손실 없이 iOS 화면 타임 비밀번호를 제거하는 방법은 무엇입니까?
스크린 타임 패스코드는 iDevice 사용을 제한하는 데 있어 유용한 서비스가 될 수 있습니다. 자제력부터 자녀가 iDevice를 더 오랫동안 사용하지 못하도록 금지하는 것까지, 스크린 타임 패스코드는 가장 적합한 옵션입니다. 만약 잊어버려서 기기를 잠금 해제할 수 없다면 어떻게 해야 할까요? Dr.Fone - 화면 잠금 해제(iOS)는 화면 시간 패스코드를 우회하는 방법을 설명하는 절대적인 솔루션으로 제공됩니다.
iOS 또는 iPadOS에서 화면 타임 비밀번호 제거
iDevice에서 어린이용 화면 시간 패스코드를 잊어버렸으므로 기기를 원래 모양으로 유지하려면 다음 단계를 시도해야 합니다. iOS 기기의 데이터는 손상되지 않으며 프로세스 후에도 유지됩니다. 아래에 제공된 단계에 따라 Dr.Fone - 화면 잠금 해제(iOS)를 사용하여 화면 시간 패스코드를 제거하는 방법을 설명하세요:
컴퓨터에서 Wondershare Dr.Fone을 실행하여 프로세스를 시작해야 합니다. 특정 도구를 열려면 Toolbox > 화면 잠금 해제 > iOS에서 계속합니다.

* Dr.Fone Mac 버전에는 여전히 이전 인터페이스가 있지만 Dr.Fone 기능 사용에는 영향을 미치지 않으므로 가능한 한 빨리 업데이트하겠습니다.
옵션 목록에 있는 경우 화면 시간 패스코드 잠금 해제 을 계속 선택하여 화면 시간 패스코드 잠금 해제의 특정 프로세스를 활성화합니다.

시작하기 전에 iOS 기기를 USB 연결로 컴퓨터에 연결하세요.

기기를 연결하면 플랫폼이 iDevice를 감지하고 화면에 상태를 표시합니다.

iDevice를 성공적으로 연결한 후에는 잠금 해제하기 버튼을 계속 선택합니다.

프롬프트에 표시된 대로 내 찾기 서비스를 꺼야 합니다. iPhone의 설정 을 열고 설정 상단의 이름을 선택합니다. 내 찾기 설정으로 계속 이동하고 토글에서 내 찾기 기능을 끕니다. 작업이 완료되면 컴퓨터 화면에서 OK 을 클릭합니다.

진행 상황 표시줄에 화면 타임 비밀번호 잠금 해제 프로세스가 완료되었음을 표시합니다.

기기가 잠금 해제되면 플랫폼에 완료 메시지가 표시됩니다. 전체 프로세스를 종료하려면 완료을 클릭하세요.

✍도움이 필요하신가요?
질문에 대한 답변은 아래 FAQ 또는 추가 정보에서 찾을 수 있습니다: