iPhone 및 iPad에서 캐시를 지우는 솔루션
아이폰 및 아이패드 유저의 경우 보통 아이폰을 처음 구매해서 보통 일년 이상씩 사용합니다. 왜냐하면 매년 9~10월경 아이폰은 새 모델이 출시되기 때문입니다. 따라서 아이폰 사용자들의 경우 최소 1년은 아이폰 및 아이패드를 사용한다고 생각하면 됩니다. 이렇게 오랜 기간 아이폰 및 아이패드를 사용할 경우 보통 캐시라는 메모리가 기기 속도에 많은 영향을 끼치게 됩니다. 캐시는 사용자가 앱을 실행했을 때 생기는 정보를 수집하여 저장했다가 나중에 필요할 때 자동으로 사용자에게 제공하는 역할을 합니다.
즉 반복되는 작업의 경우 캐시 메모리에 저장되어 있는 정보를 통해 빠르게 수행할 수 있습니다. 하지만 이런 캐시 메모리가 반복적으로 쌓이게 되면 장치의 속도와 효율성을 저하하는 치명적인 원인으로 자리잡게 됩니다. 따라서 아이폰 및 아이패드에서 생기는 캐시삭제를 하는 방법을 꼭 익혀 두어서 주기적으로 메모리 삭제를 통해 기기 성능을 최적화하여야 합니다. 오늘은 아이폰 및 아이패드에서 캐시삭제를 통해 메모리를 확보하는 방법을 중점적으로 알아보도록 하겠습니다.
- 파트 1: 아이폰 및 아이패드에서 캐시 및 여유공간을 지우는 방법
- 파트 2: 아이폰 및 아이패드에서 Safari 캐시 지우는 방법
- 파트 3: 설정에서 아이폰 및 아이패드의 앱 캐시를 지우는 방법
- 파트 4: 크롬에서 아이폰 및 아이패드 앱 캐시를 지우는 방법
파트 1: 아이폰 및 아이패드에서 캐시 및 여유공간을 지우는 방법
아이폰이나 아이패드를 일 년 이상 사용하였다면 처음 구매했을 때 보다 장비가 조금씩 느려 지고 있는 것을 느낄 수 있습니다. 기기의 응답속도가 느려 진 이유에는 여러가지가 있습니다만 그중 가장 큰 이유는 다음과 같습니다.
- 백그라운드에 이미 실행중인 앱들에 의해 메모리를 소비하고 캐시 파일을 저장할 경우
- 불완전한 다운로드로 인해 메모리를 차지할 경우
장치의 성능을 최적화하기 위해선 정기적인 캐시삭제와 메모리 정리가 필수적입니다. 그렇게 하기 위해선 전문 아이폰 및 아이패드 관리 프로그램을 사용하는 것을 추천 드립니다. 지금부터 Dr.Fone - 데이터 지우개 (iOS) 프로그램을 사용하여 로그, 임시파일, 캐시삭제를 통해 시스템 최적화를 하고 아이폰 및 아이패드 속도를 향상시키는 방법에 대해 알아보도록 하겠습니다.

Dr.Fone - 데이터 지우개 (iOS)
iPhone / iPad에서 캐시를 지우고 공간을 해제하는 원 스톱 솔루션
- iOS 시스템 및 앱에서 공간 확보 및 정크 데이터 정리
- 품질에 영향을주지 않고 이미지 크기 줄이기
- iPhone 데이터를 영구적으로 지우기
- 모든 iOS 장치에서 작동합니다. 최신 iOS 14과 호환됩니다.

- Windows 10 또는 Mac 10.14와 완벽하게 호환
Detailed tutorial on how to clear cache on iPhone / iPad
1 단계: Wondershare Dr.Fone 프로그램을 무료로 다운로드 받아 설치한 뒤 실행하도록 합니다. 첫 실행 파일에서 데이터 지우개를 실행하도록 합니다.
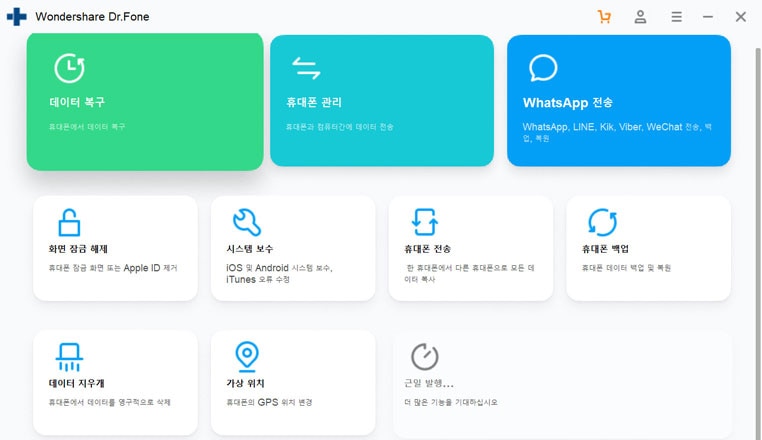
2 단계: 핸드폰과 아이폰 혹은 아이패드를 USB를 통해 연결하도록 합니다.
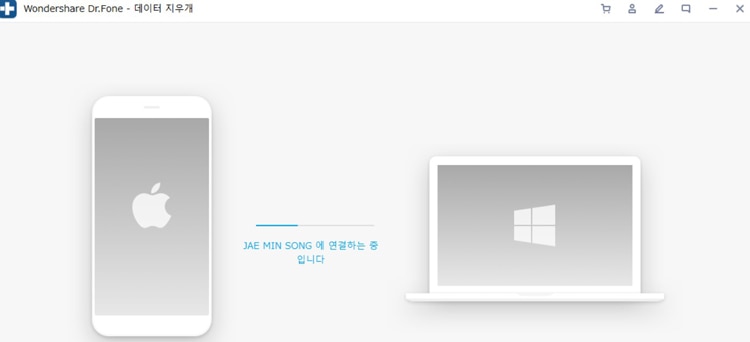
3 단계: 연결이 완료되었으면 여유 공간 확보 탭으로 들어가서 정크 파일 지우기를 클릭합니다.
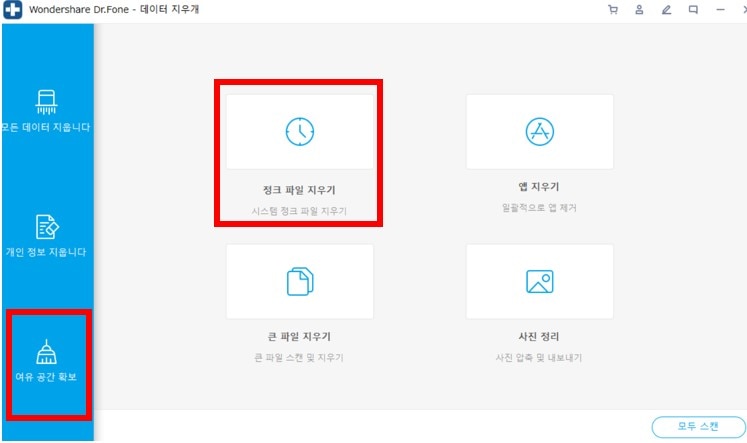
4 단계: 정크 파일 지우기를 클릭하면 다음과 같이 스캐닝을 시작합니다. 스캐닝이 완료되면 스캔파일로 분류되는 여러가지 임시 파일, 로그파일, 시스템 정크파일, 캐시삭제를 하도록 합니다.
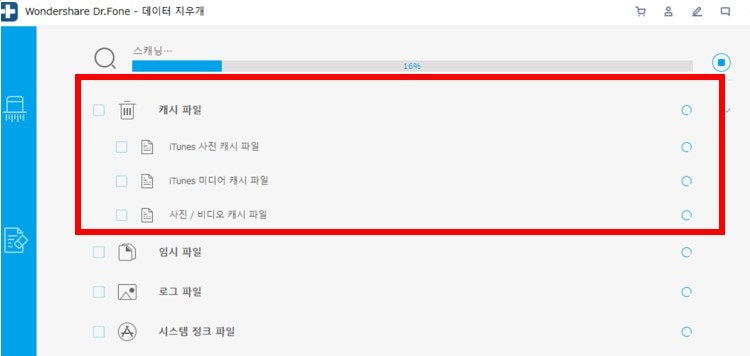
5 단계: 정리가 완료되면 삭제 이후 메모리양이 표시됩니다. 이제 캐시삭제 및 메모리 정리를 통해 해당 기기는 이전 보다 빠른 속도를 갖게 되었습니다.
파트 2: 아이폰 및 아이패드에서 Safari 캐시 지우는 방법
아이폰 및 아이패드에서 Safari 앱은 인터넷 기본 서비스 어플입니다. 이 Safari 어플은 보안을 유지하면서 동시에 북마크 추가, 보안 저장 등을 통해 웹 페이지를 빠르게 접속할 수 있도록 합니다. 곧 Safari 어플은 캐시 메모리에 정보를 저장하는 가장 많이 사용되는 어플 중 하나 입니다. 따라서 아이폰 공간 확보를 위해선 Safari에 저장되어 있는 캐시삭제를 꼭 진행해야 합니다. 따라서 지금부터 Safari 캐시 지우는 법을 소개 드리도록 하겠습니다.
1 단계: 아이폰 및 아이패드의 설정 앱을 엽니다.
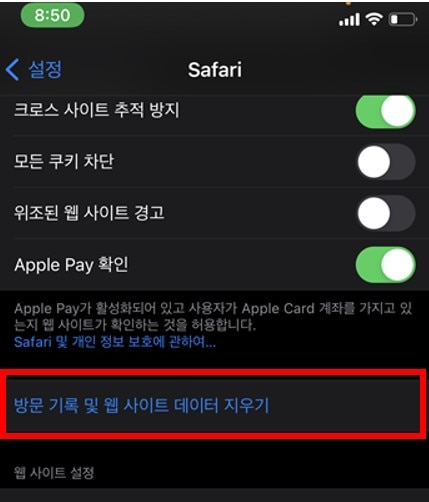
2 단계: 설정에서 Safari에 들어가도록 합니다. Safari 앱에서 히스토리 및 데이터 지우기를 클릭하여 기능을 수행하도록 합니다.
3 단계: 작업 수행이 완료되면 확보된 메모리를 확인하도록 합니다.
파트 3: 설정에서 아이폰 및 아이패드의 앱 캐시를 지우는 방법
Safari 어플 뿐만 아니라 캐시 메모리를 소비하는 모든 앱에서 캐시삭제를 할 수 있습니다. 즉 주기적으로 캐시를 삭제함으로써 아이폰 및 아이패드의 최적화를 이루어 낼 수 있습니다. 따라서 다음과 같은 방법을 통해 메모리를 확보할 수 있습니다.
1 단계: 아이폰 및 아이패드의 설정 앱을 엽니다.
2 단계: 일반 옵션을 들어갑니다.
3 단계: iCloud에 들어간 뒤 저장공간을 들어가도록 합니다. 여기서 불필요한 앱을 삭제하도록 합니다. 불필요한 어플을 삭제함으로써 캐시삭제 및 메모리 확보를 할 수 있습니다.
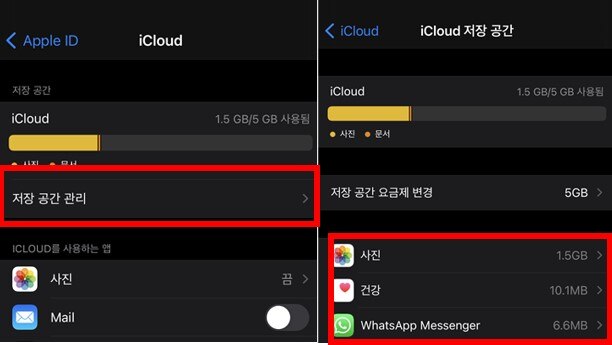
파트 4: 크롬에서 아이폰 및 아이패드 앱 캐시를 지우는 방법
아이폰 및 아이패드에서 캐시 지우기를 일부 앱에서는 웹 사이트에서 데이터 정리가 가능 합니다. 보통 크롬의 경우 캐시삭제 기능을 제공합니다. 따라서 구글 크롬을 사용하여 캐시삭제를 하여 메모리를 늘리도록 해보겠습니다.
1 단계: 크롬 어플을 엽니다.
2 단계: 오른쪽 상단의 버튼을 누른 뒤 설정 옵션을 누르도록 합니다.
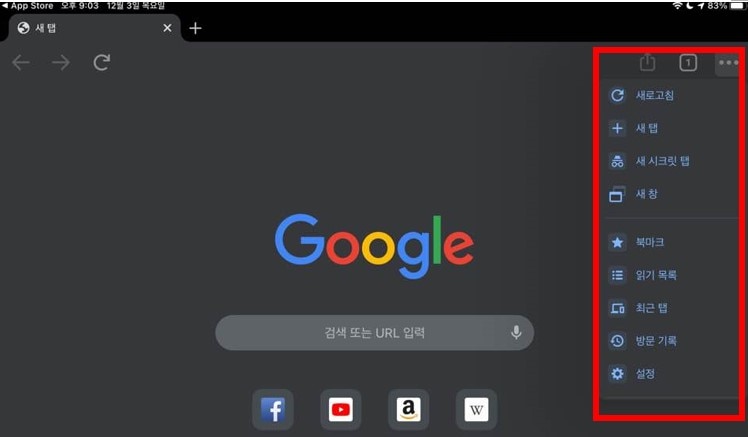
3 단계: 설정 탭에 들어왔으면 개인정보 보호 탭으로 들어가도록 합니다.
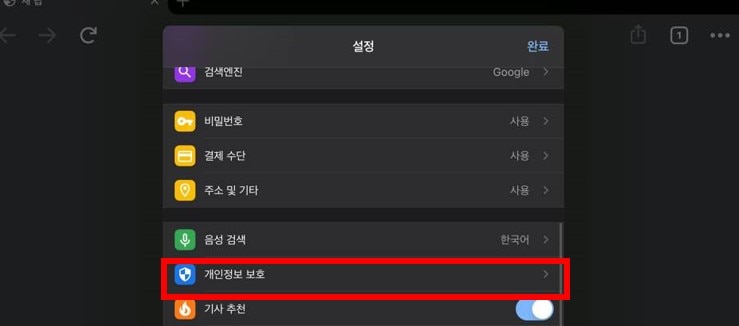
4 단계: 인터넷 사용 기록 삭제를 누르도록 합니다. 이렇게 하면 크롬을 사용하면서 캐시에 저장되어 있던 메모리가 삭제되어 여유공간을 확보할 수 있을 뿐만 아니라 아이패드의 속도 역시 현저히 빠르게 상승시킬 수 있습니다.
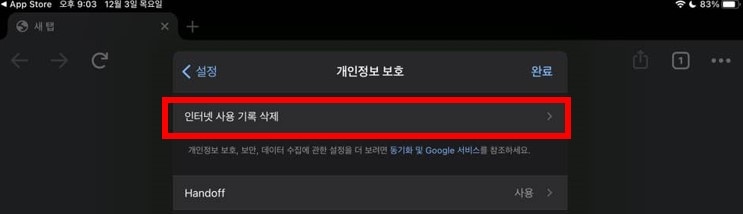



















Alice MJ
staff Editor
Comment(s)