iTunes를 사용하지 않고 아이폰 백업 방법
Sep 10, 2025 • Filed to: 휴대폰과 PC 간 데이터 백업 • Proven solutions
이제는 아이폰(iPhone)을 사용하는 메리트가 많이 없어졌지만, 불과 몇 년 전만 해도 아이폰을 사용하는 것에는 많은 장점이 있었습니다. 그 중 하나가 아이튠즈(iTunes)를 통한 동기화 기능, 즉 백업과 복원 기능이었죠. 새 아이폰을 사도 예전에 쓰던 아이폰의 내용을 쉽고 빠르게, 그대로 옮길 수 있는 것은 계속 아이폰을 사용하게 되는 이유가 되기도 했습니다. 하지만 이제는 다른 휴대폰 제조사들도 아이튠즈와 유사한 종류의 백업 및 복원 프로그램을 제공하고(삼성의 스마트 스위치가 대표적입니다.), 아이튠즈보다 더 좋은 백업 및 복원 프로그램들도 많이 출시가 되었습니다. 실제로 아이튠즈를 통한 백업은 백업할 항목을 선택할 수 없으며, iOS9 이후부터는 아이튠즈로 PC에 백업을 해도 앱 자체는 PC에 저장이 되지 않는다는 단점이 있습니다. 따라서 앱스토어에서 더 이상 내려 받을 수 없게 된 앱들은 복원할 수 없습니다. 또한 설정된 비밀번호를 잊어버린 경우에도 백업 및 복원에 많은 제약이 발생합니다. 이러한 이유 때문에 많은 사람들은 아이튠즈를 사용하지 않고 아이폰을 백업하는 방법을 찾고는 하죠. 그런 분들에게 Wondershare에서 출시한 Dr.Fone은 좋은 선택지가 될 수 있지 않을까 하네요. Dr.Fone을 사용한 아이폰 백업 및 복원, 순서대로 한번 알아볼까요?
1. Dr.Fone을 사용한 아이폰 백업
1) 우선 Dr.Fone 공식 홈페이지(https://drfone.wondershare.kr/)에 들어가서 Dr.Fone을 다운로드하고 설치합니다.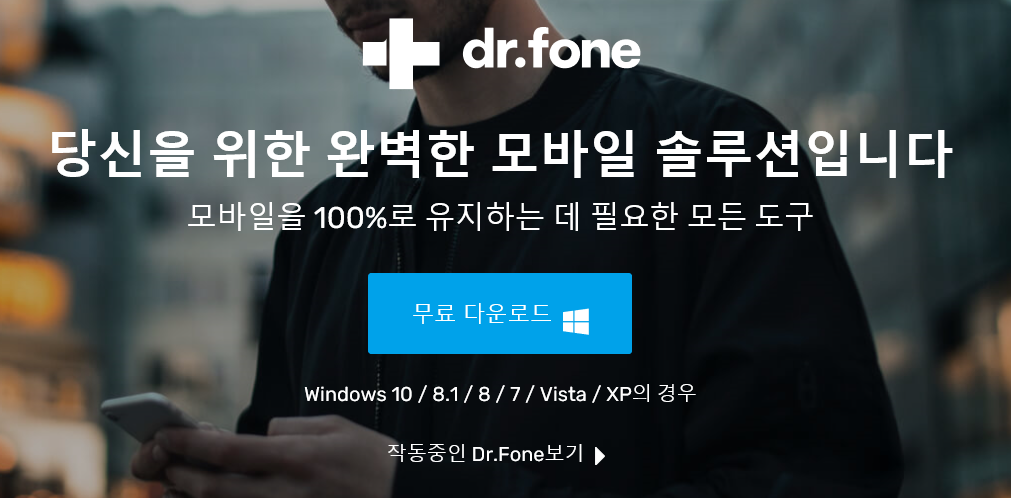
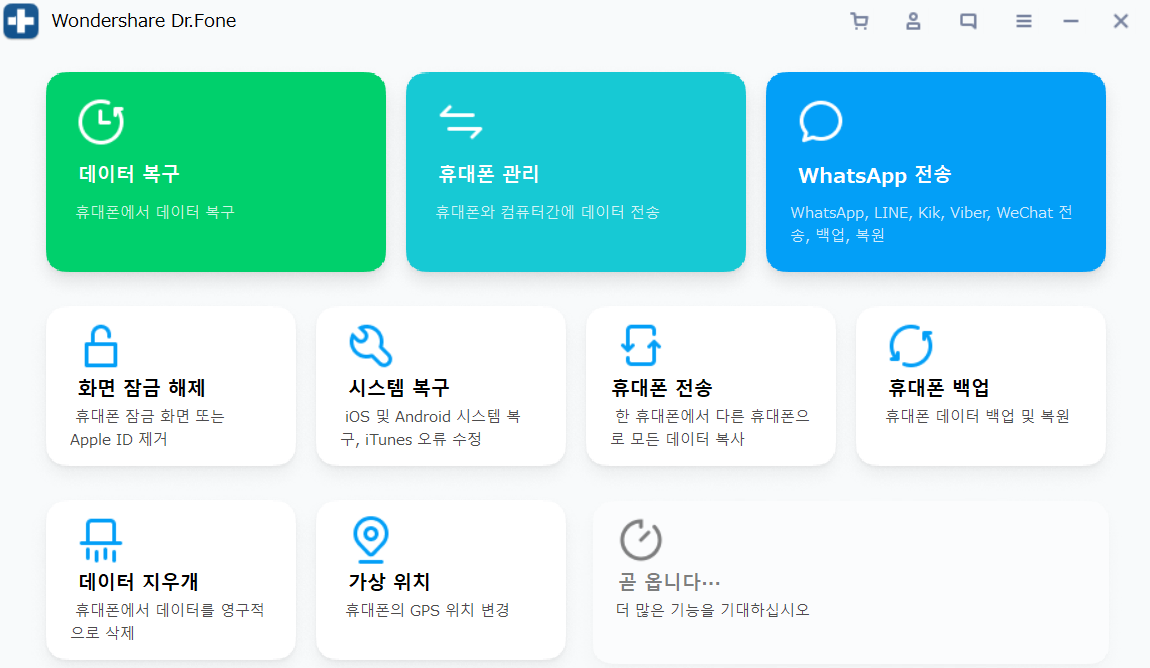
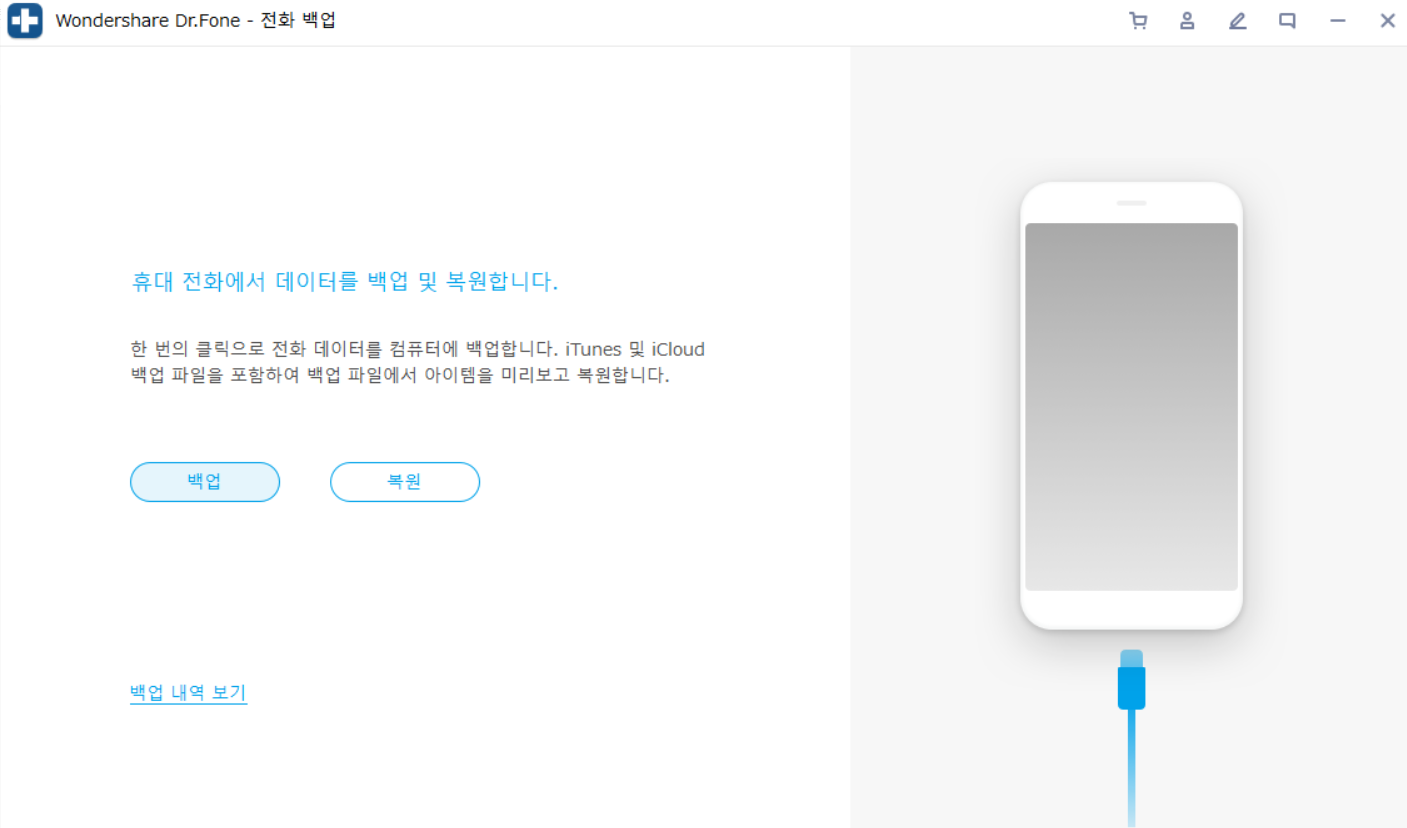
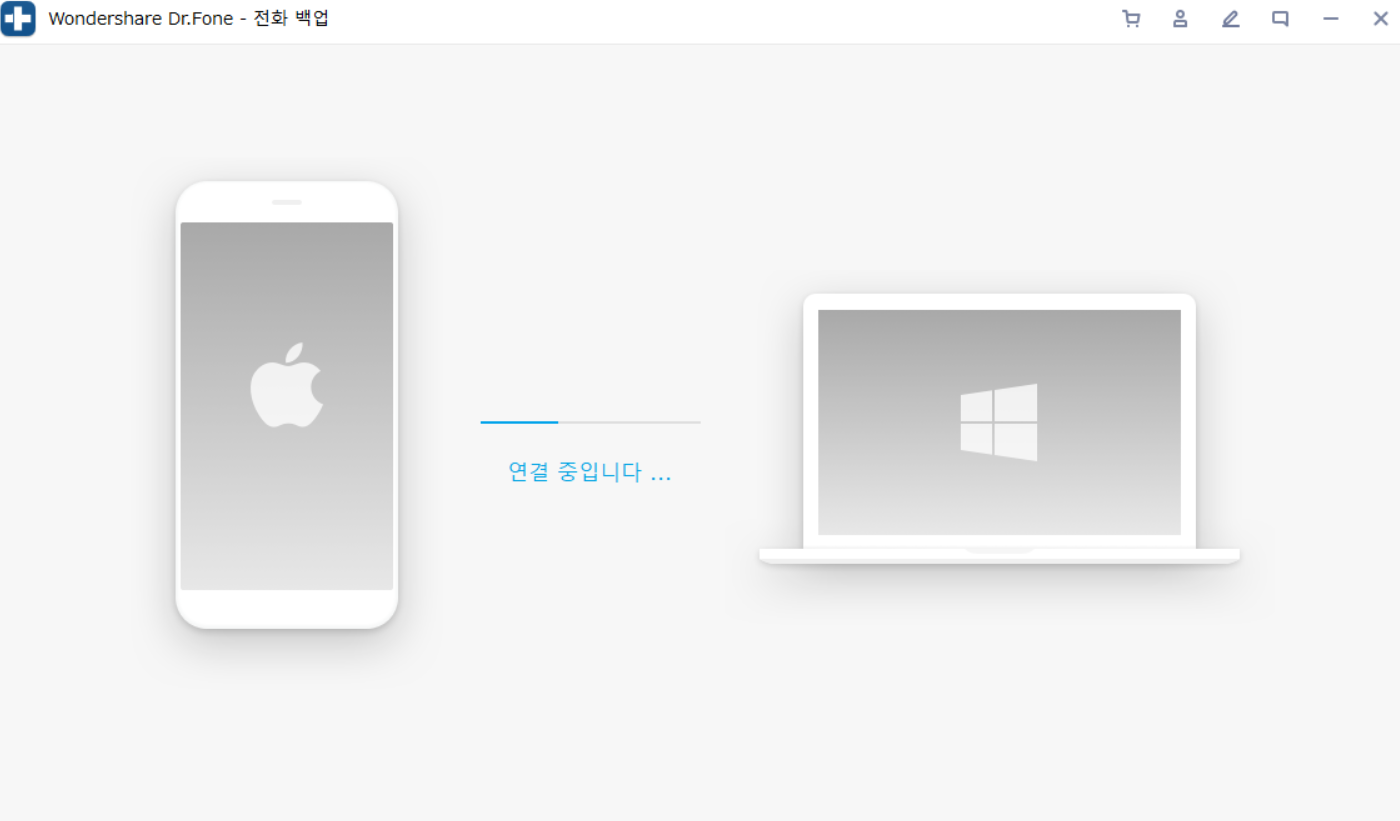
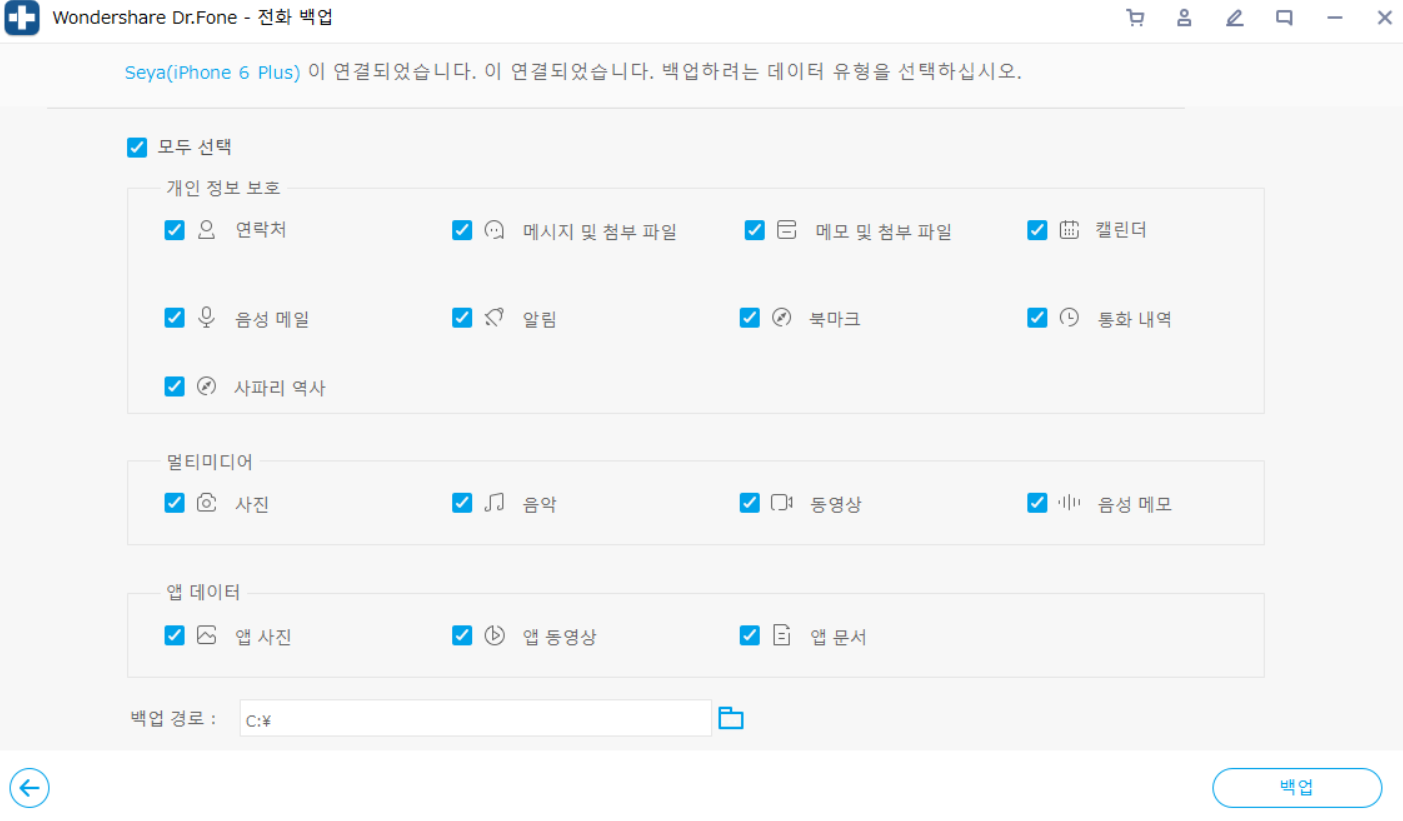
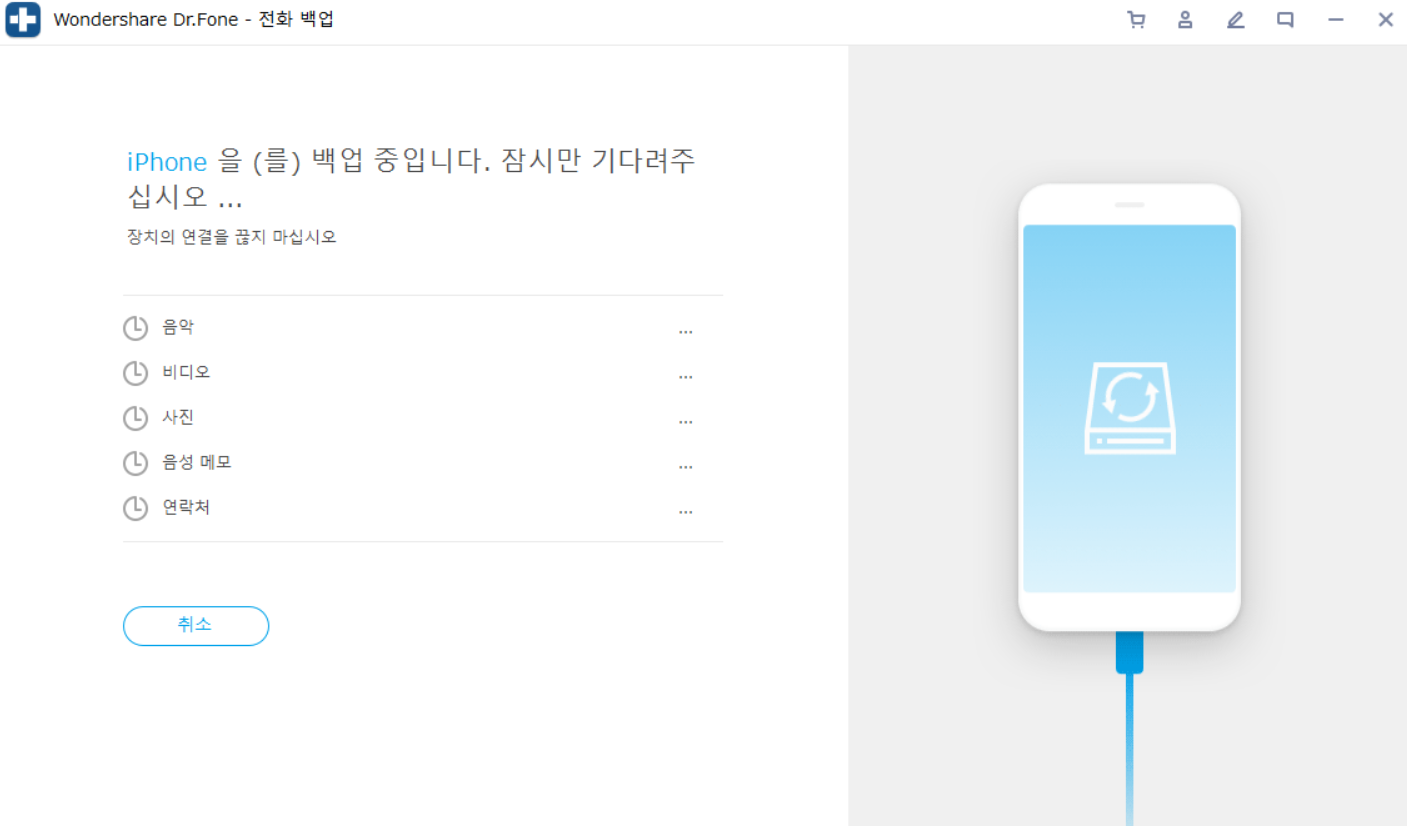
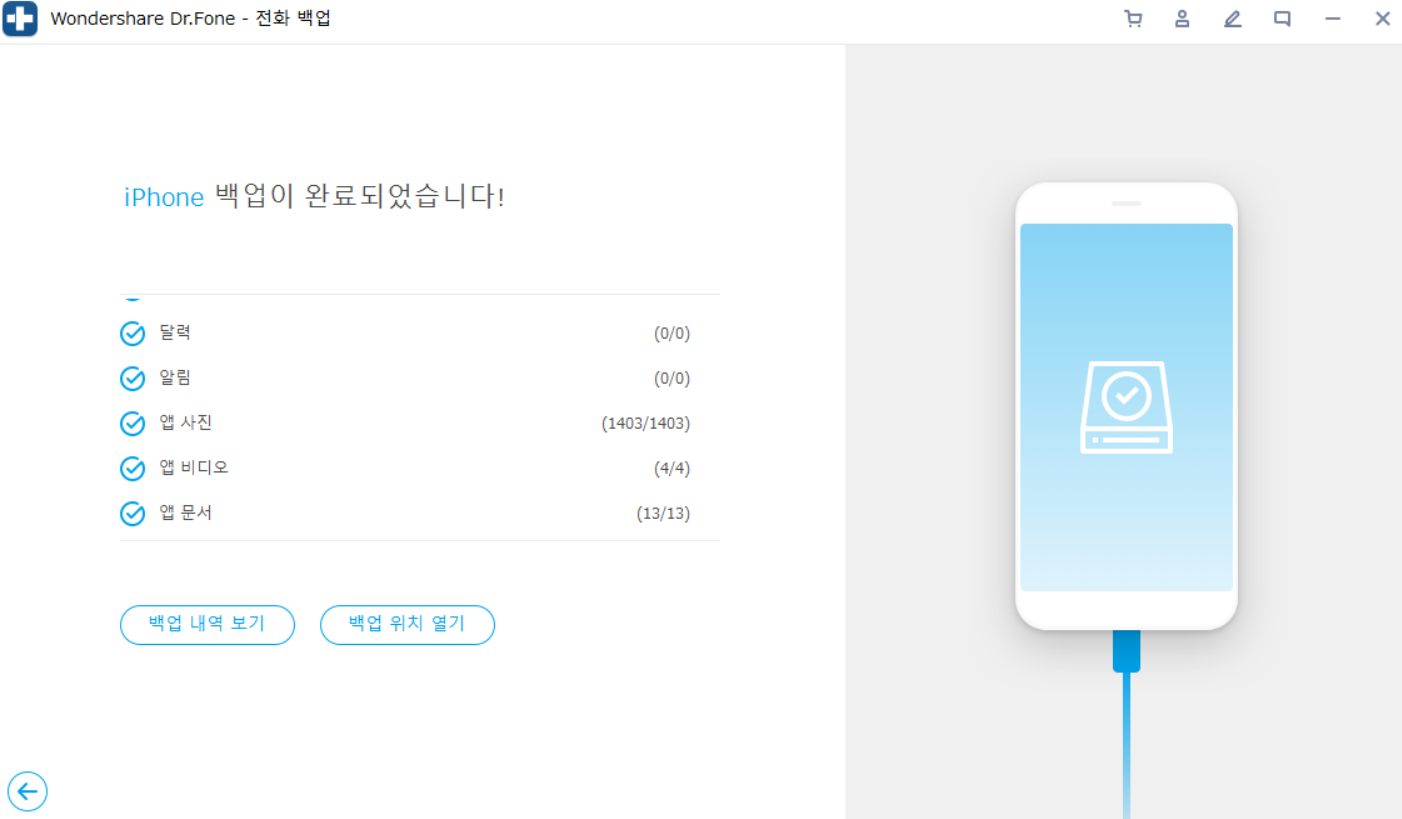
1. Dr.Fone - 휴대폰 백업 (iOS)
Dr.Fone - 휴대폰 백업 (iOS)은 사용자에게 필요한 다양한 기능들을 제공합니다. 선택적 데이터 백업 및 복원, 백업 콘텐츠 미리 보기, 덮어 쓰지 않고 백업 및 복원 등 사용자가 원하는대로 유연하게 백업 및 복원을 할 수 있습니다. 또한 간단한 클릭 만으로 백업이 가능해 편리합니다.
Dr.Fone이 제공하는 기능 중, 선택적 백업은 정말 매력적입니다. 일반적인 iTunes 또는 iCloud 백업의 경우 원하는 부분만 백업하는 것이 불가능합니다. 백업을 하고 싶다면 항상 전체 백업, 복원을 한다면 항상 전체 복원만 가능합니다. 하지만 Dr.Fone의 경우 선택적 백업 및 복원이 가능하여 아주 편리합니다.
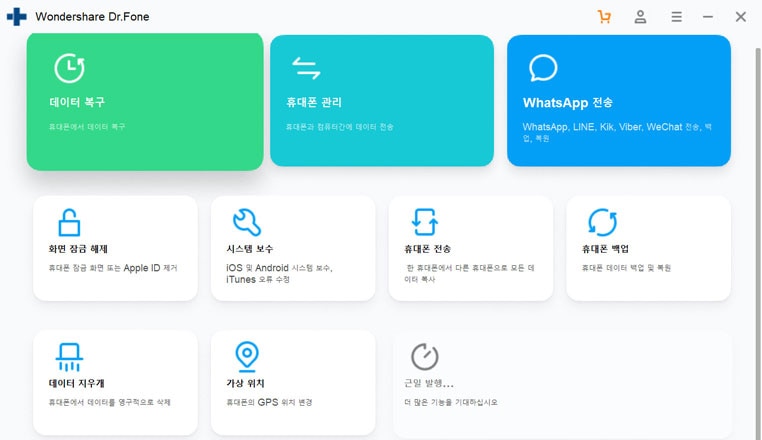

Dr.Fone - 휴대폰 전송
한번의 클릭으로 휴대폰간 데이터 전송
- 쉽고 빠르며 안전합니다.
- 운영 체제가 다른 장치 (예 : iOS에서 Android로)간에 데이터를 이동합니다.
- 최신 iOS를 실행하는 iOS 장치 지원

- 사진, 문자 메시지, 연락처, 메모 및 기타 여러 파일 형식을 전송합니다.
- 8000 개 이상의 Android 기기를 지원합니다. iPhone, iPad 및 iPod의 모든 모델에서 작동합니다.
2. Dr.Fone을 사용한 아이폰 복원
1) 백업한 파일을 바탕으로 이번에는 복원을 해 봅시다. Wondershare Dr.Fone을 실행하고, 아까 백업할 때 눌렀던 버튼과 같은 버튼인 ‘휴대폰 백업’ 버튼을 눌러 줍니다.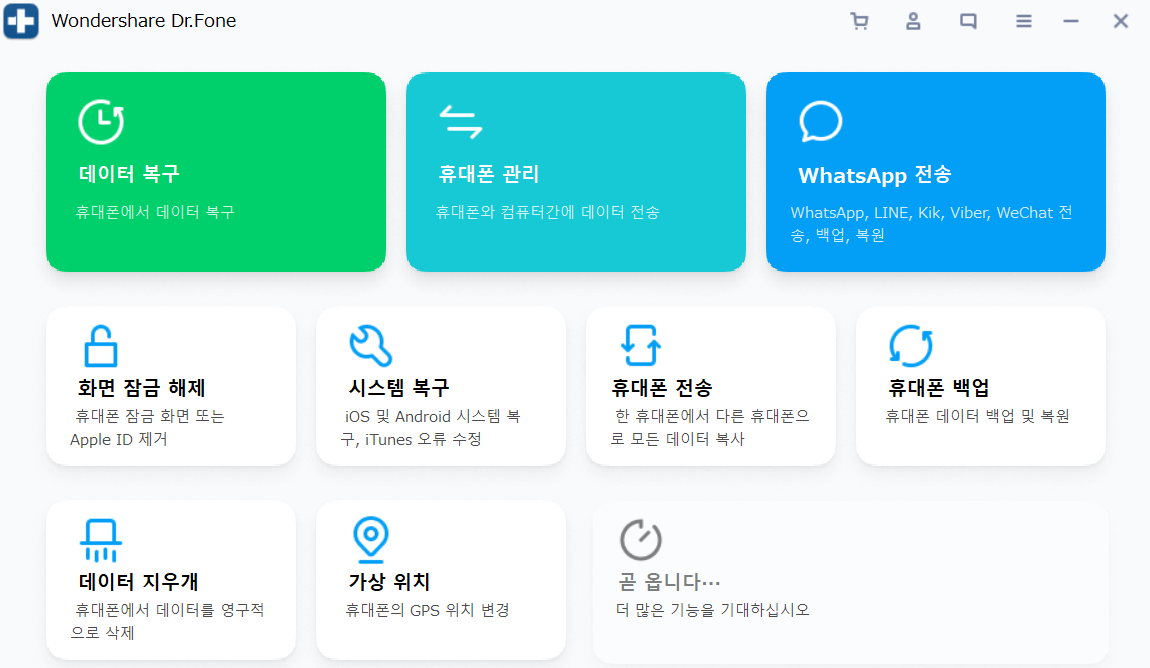
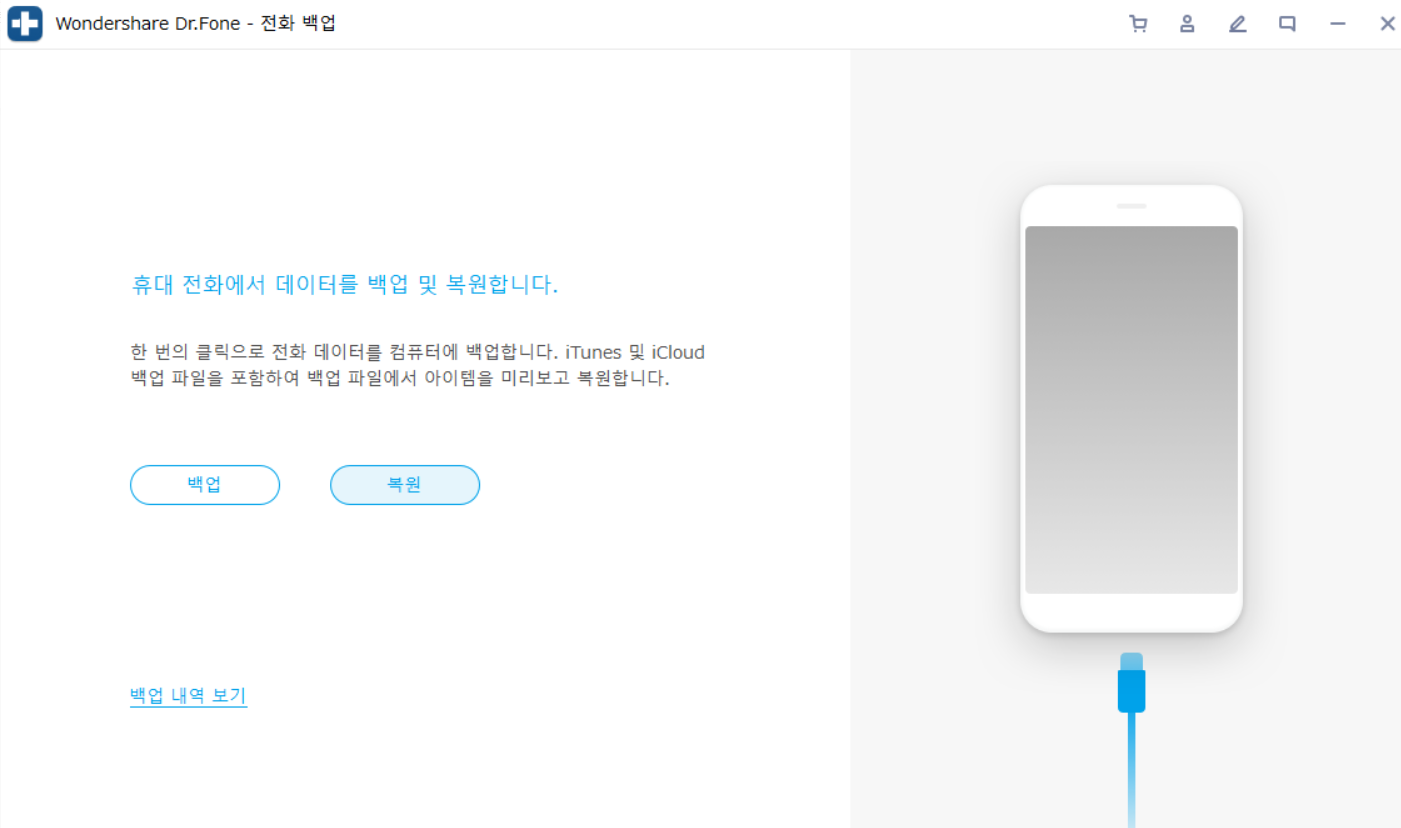
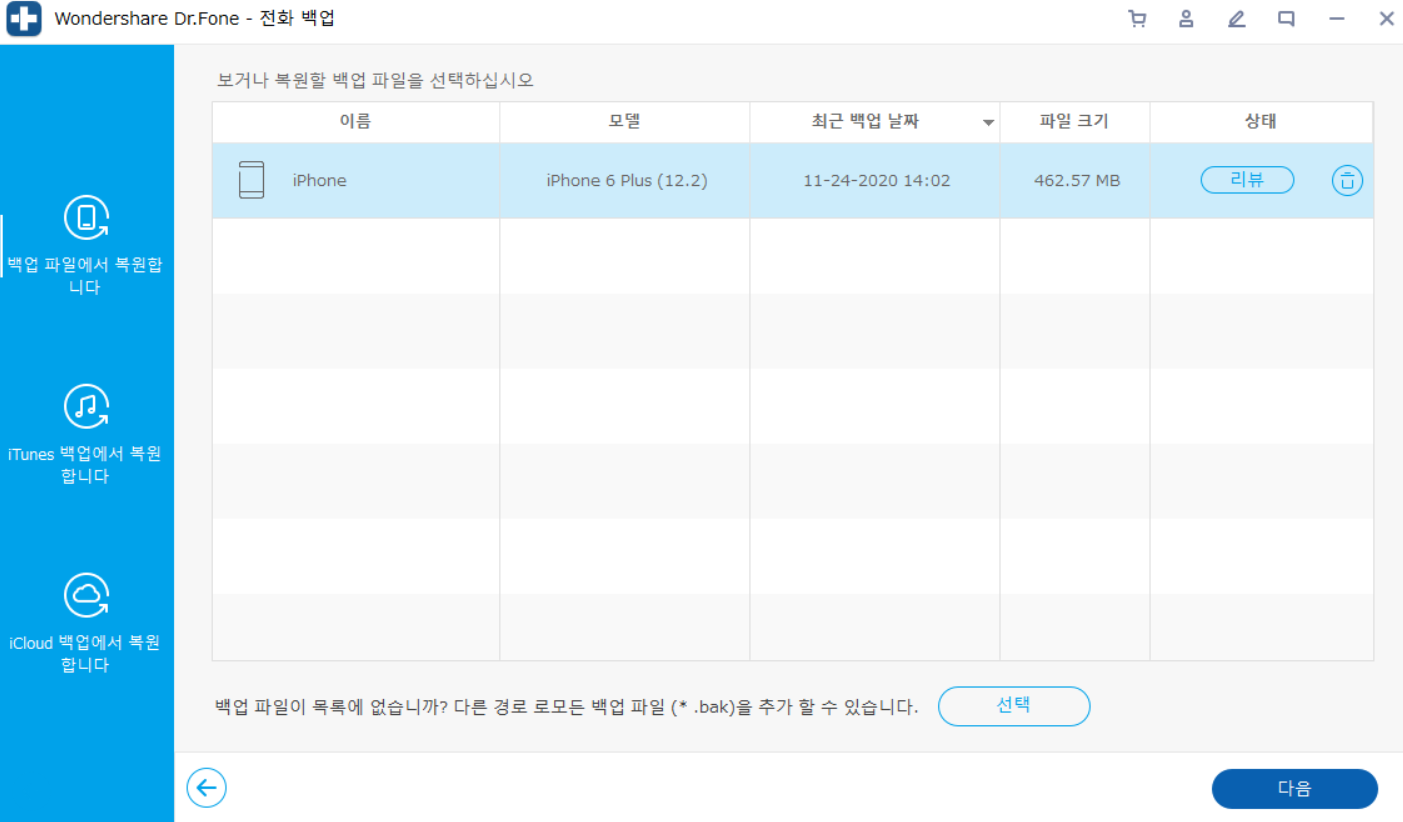
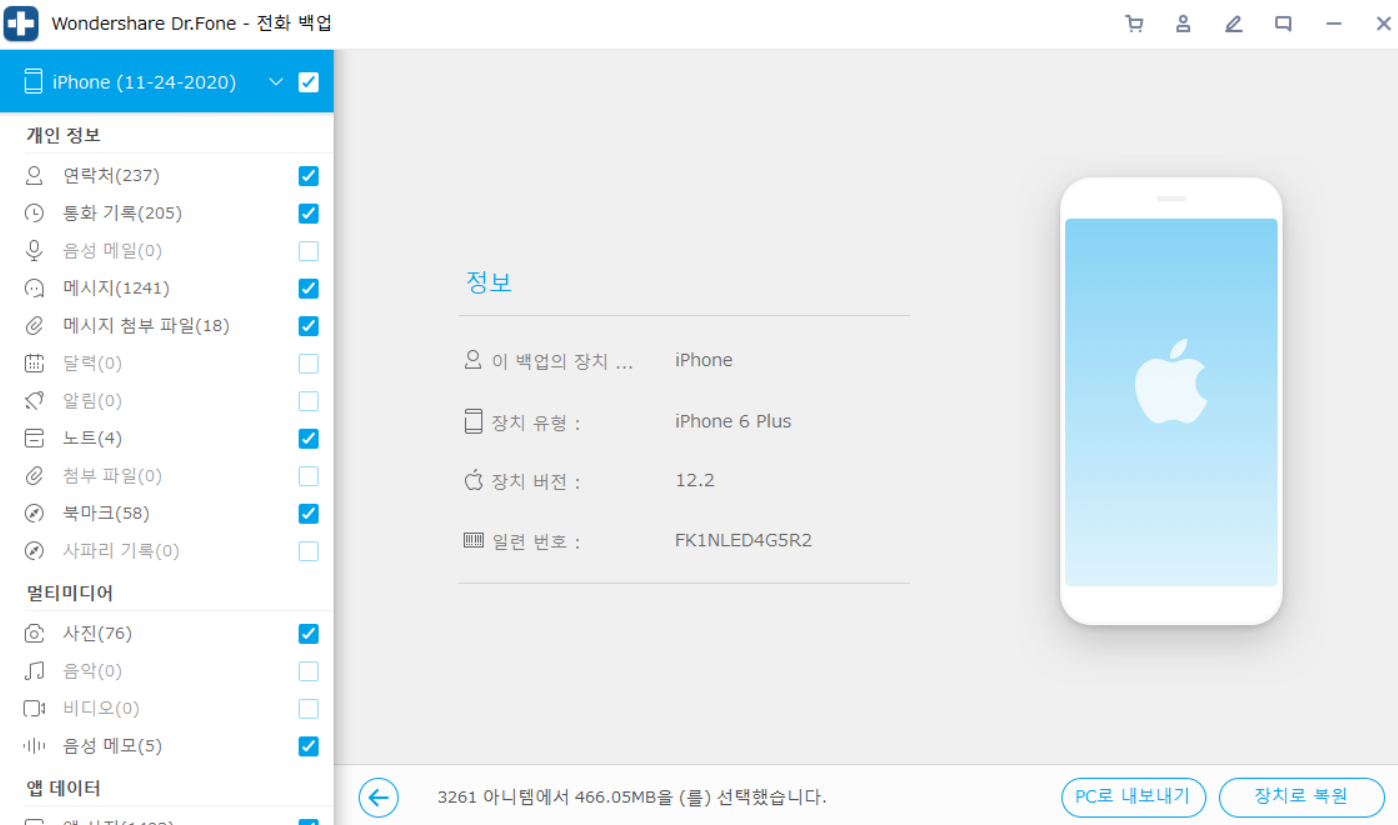
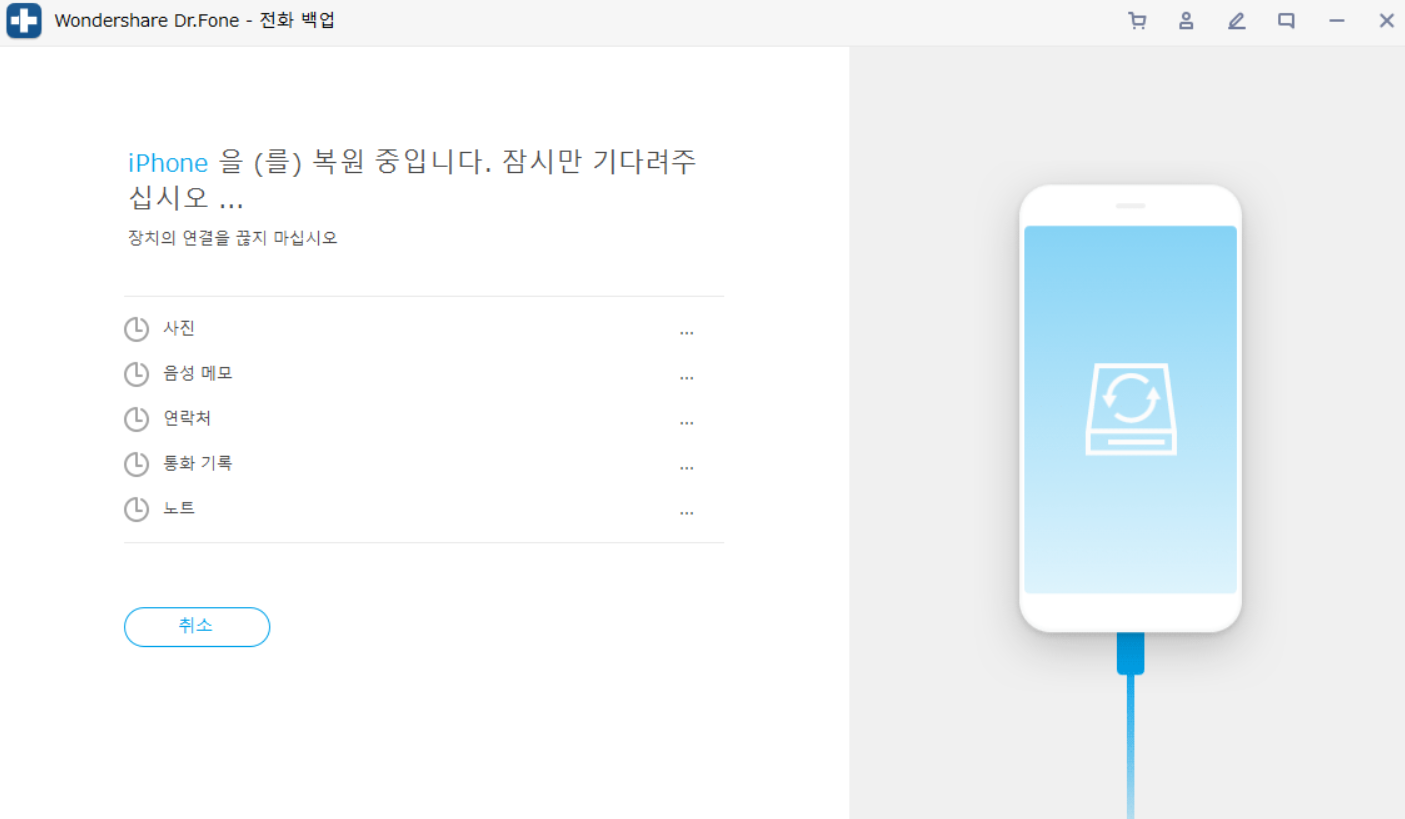


















Seyachoi
staff Editor