아이폰 백업 위치 알아보기 - 내 파일은 어디서 저장 되 있나?
Sep 10, 2025 • Filed to: 휴대폰과 PC 간 데이터 백업 • Proven solutions
아이폰 백업 위치가 어디인지 알고 계시나요? ‘iTunes’를 통해 한 번이라도 컴퓨터에 백업을 하셔야 아이폰 백업 위치를 알 수 있는데요. 이 위치를 추적해 보면 우리의 의사와는 상관없이 C드라이브에 백업 폴더가 생성된 것을 발견하실 것입니다. 아시다시피 C드라이브는 프로그램들의 설치 파일들이 위치하는 드라이브이기 때문에 항상 용량이 부족할 수밖에 없는데요. 100기가가 넘는 핸드폰의 백업을 진행한다면 용량 부족 현상을 피할 수 없습니다. 물론 이 백업 폴더를 용량이 큰 다른 드라이브로 옮기는 방법은 있지만, 각 경로를 찾고 관리자 명령 프롬프트까지 실행해야 하기 때문에 상당히 번거롭습니다.
이러한 이유로 오늘은 정말 유용하고 편리한 프로그램을 소개하고자 합니다. 바로 ‘Wondershare’사의 ‘Dr.Fone - 휴대폰 백업 (iOS)’라는 프로그램인데요. ‘Dr. Fone’이라면 손쉽게 아이폰의 백업과 복원이 가능하며, 아이폰 백업 위치를 직접 지정할 수도 있습니다.
그럼 본격적으로 ‘Dr. Fone’에서 아이폰 백업과 복원하는 방법을 알아보도록 하겠습니다.
PART1. ‘Dr. Fone’으로 아이폰 백업하기
‘Dr. Fone’을 사용하여 아이폰 데이터를 컴퓨터로 백업해 보겠습니다. 가장 먼저 ‘Wondershare’홈페이지에서 ‘Dr.Fone - 휴대폰 백업 (iOS)’를 다운받아 설치해 주세요. ○1 ‘Dr. Fone’실행 후 아이폰 연결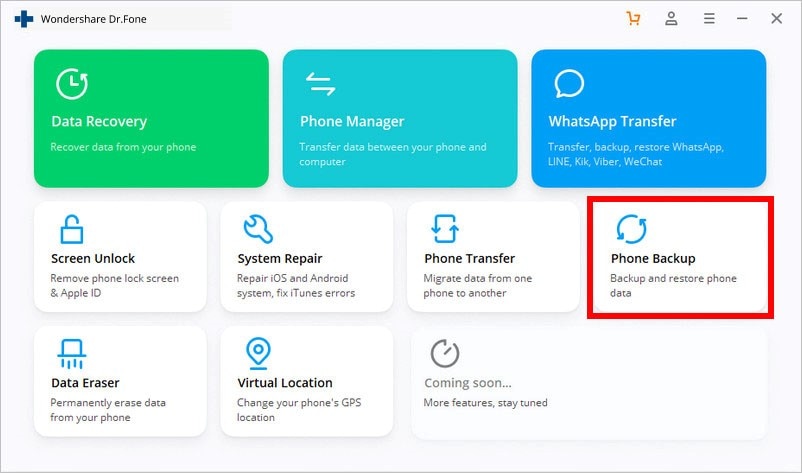
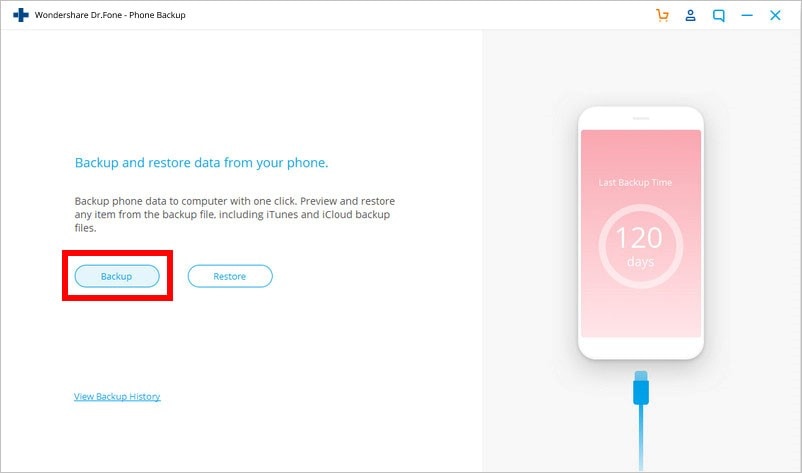
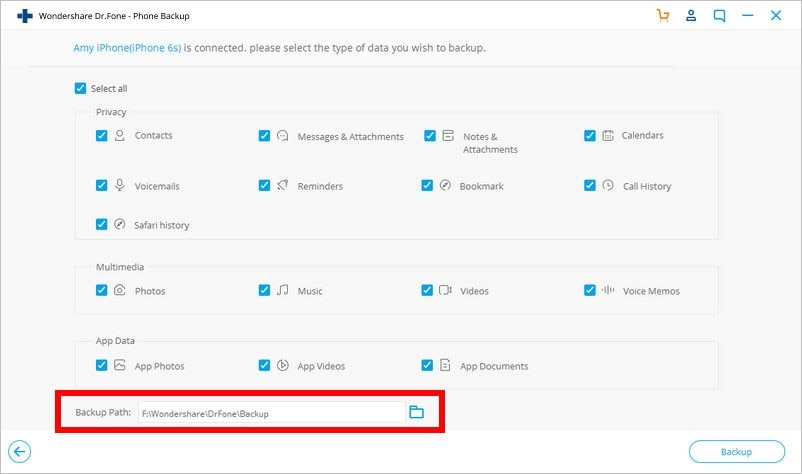
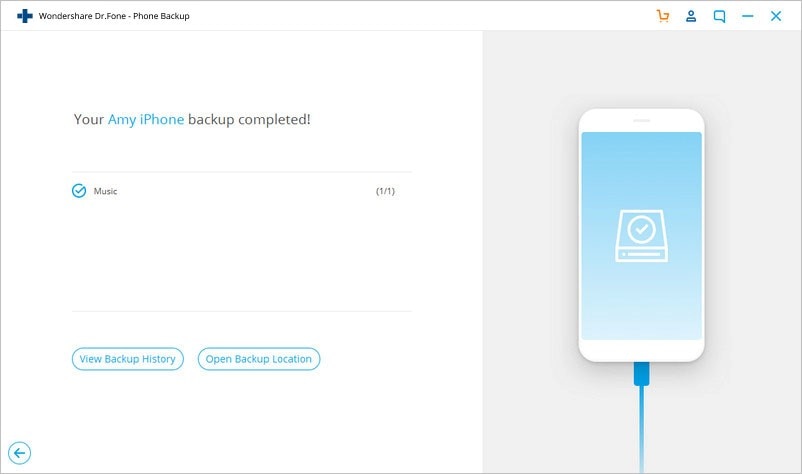
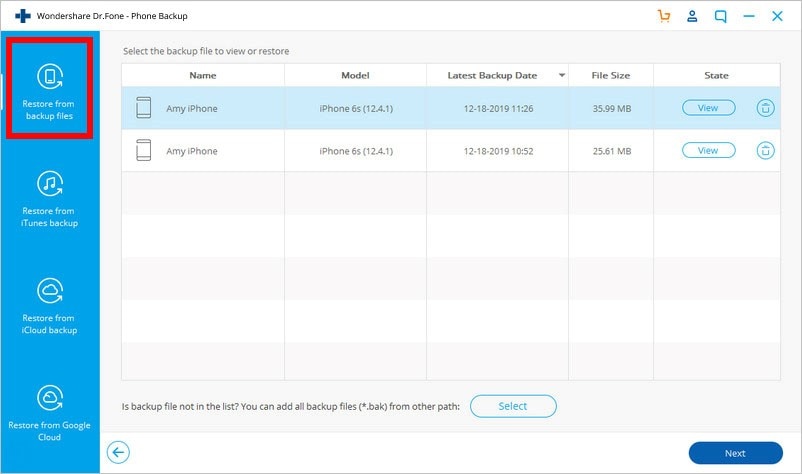
PART2. ‘Dr. Fone’에서 아이폰 복원하기
이번에는 ‘Dr. Fone’에서 아이폰 복원을 해보겠습니다. 백업과 거의 동일한 방법이니 쉽게 따라 하실 수 있습니다. ○1 ‘Dr. Fone’실행 후 아이폰 연결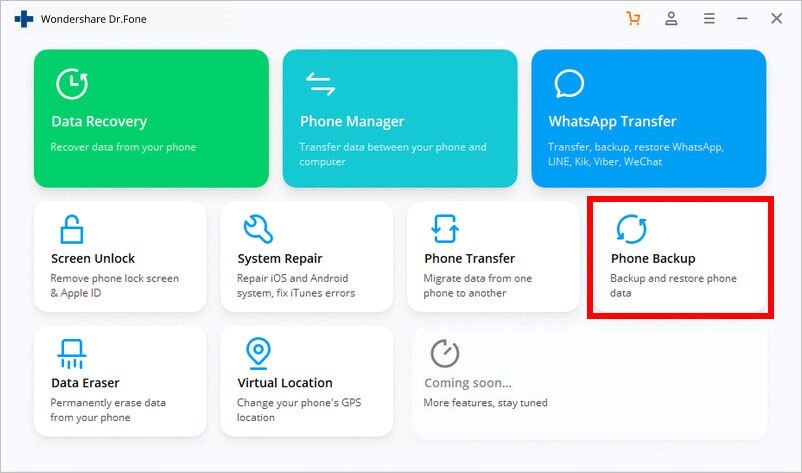
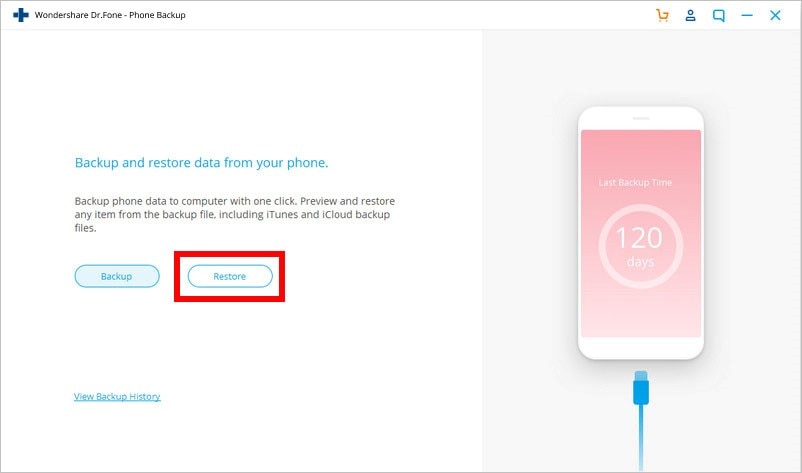
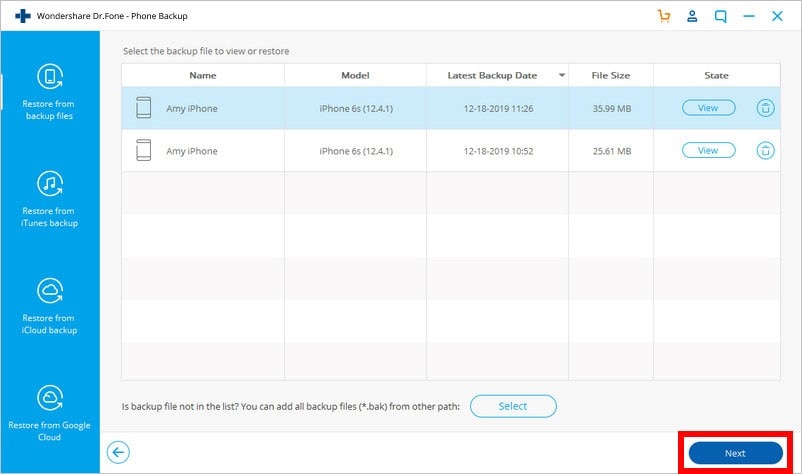
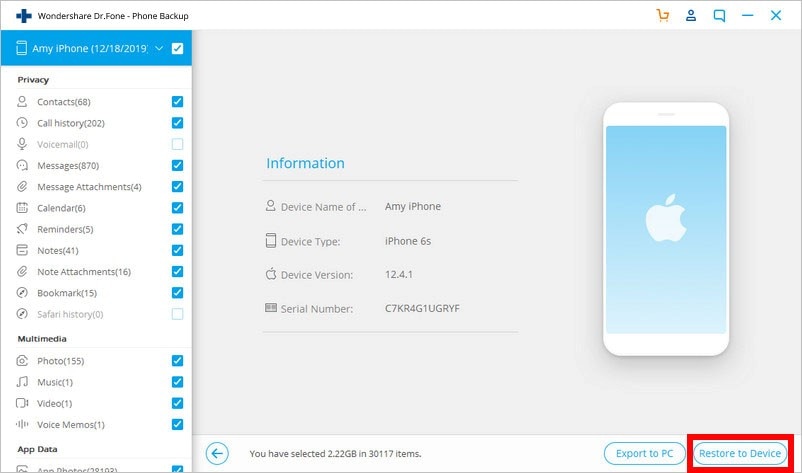
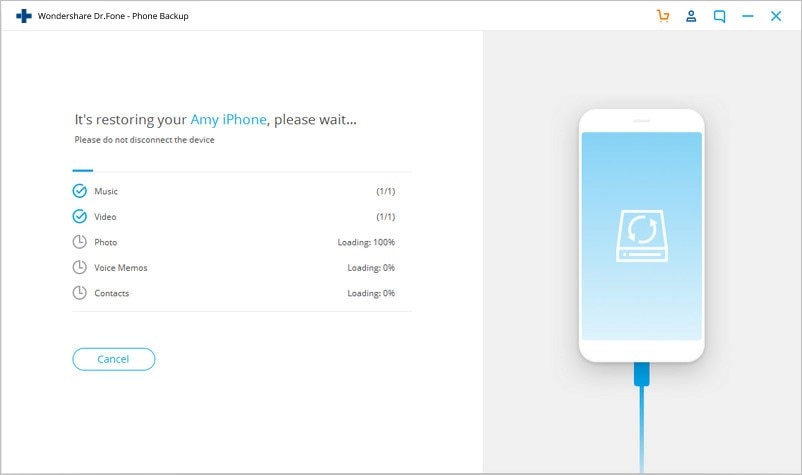

Dr.Fone - 휴대폰 백업 (Android)
Android 데이터를 유연하게 백업 및 복원
- 연락처, 메시지, 통화 내역, 사진, 비디오, 음악, 애플리케이션, 캘린더 등을 백업 (및 복원) 할 수 있습니다.
- 이 도구는 데이터 손실없이 iOS에서 Android 기기로 이동할 수 있도록 기존 iTunes 또는 iCloud 백업을 복원 할 수도 있습니다.
- 응용 프로그램은 백업 데이터의 미리보기를 제공하므로 선택한 콘텐츠를 선택적으로 복원 할 수 있습니다.
- 8000 개 이상의 Android 기기를 지원합니다.
- 백업, 내보내기 또는 복원 중에 손실 된 데이터가 없습니다.
사용 가능한: Windows
<a " class="btn_try" href="https://download.wondershare.kr/drfone_full7366.exe">무료 체험하기
3981454 사람들이 다운로드하였습니다
















suri
staff Editor