아이폰IOS15베타 설치와 다운그레이드 방법
올해 6월 애플 WWDC의 가장 큰 화두는 IOS 15였고, 소개와 함께 바로 개발자들을 위한 아이폰IOS15베타 버전도 배포되었습니다.
아이폰IOS15베타 버전은 이미 진보를 거듭해서 완성 단계인 퍼블릭 버전이 나왔는데요.
오늘은 아이폰IOS15베타 버전 설치 방법과 주의 사항. 그리고 오류 발생 시에 Dr.fone을 이용해 다운그레이드하는 방법까지 모두 소개해 드리도록 하겠습니다.
- 파트 1: 아이폰IOS15베타 설치 전에 반드시 백업하기
- 파트 2: 아이폰IOS15베타 설치 방법
- 파트 3: 발견된 아이폰IOS15베타 오류들
- 파트 4: Dr.fone으로 아이폰IOS15베타 다운그레이드 하기
- 맺음말
파트 1: 아이폰IOS15베타 설치 전에 반드시 백업하기
정식 IOS 업데이트 이전에도 반드시 백업해 주는 것이 국룰인데요. 사람이 하는 것이다 보니 아무리 보완에 보완을 거듭 했어도 어딘가에서 오류나 문제점이 발생할 수 있기 때문입니다.
따라서 아이폰IOS15베타 업데이트 이전에 반드시 아이폰 백업을 해야 합니다.
백업 방법은 여러 가지가 있는데요.
아이클라우드 기본 용량 5G 사용자분들은 백업 용량이 충분할 수 없어서 아이튠즈와 Dr.Fone - 시스템 복구 (iOS) 을 이용한 백업 방법을 소개해 드리겠습니다.
먼저 아이튠즈를 이용한 백업 방법은 다음과 같습니다.
∨ PC와 아이폰을 케이블로 연결하고 아이튠즈를 실행합니다.
∨ 연결 음과 동시에 아래 사진처럼 아이튠즈 화면에서 핸드폰 표시가 나타납니다.
∨ 아래 사진에 빨갛게 표시된 장치를 누릅니다.
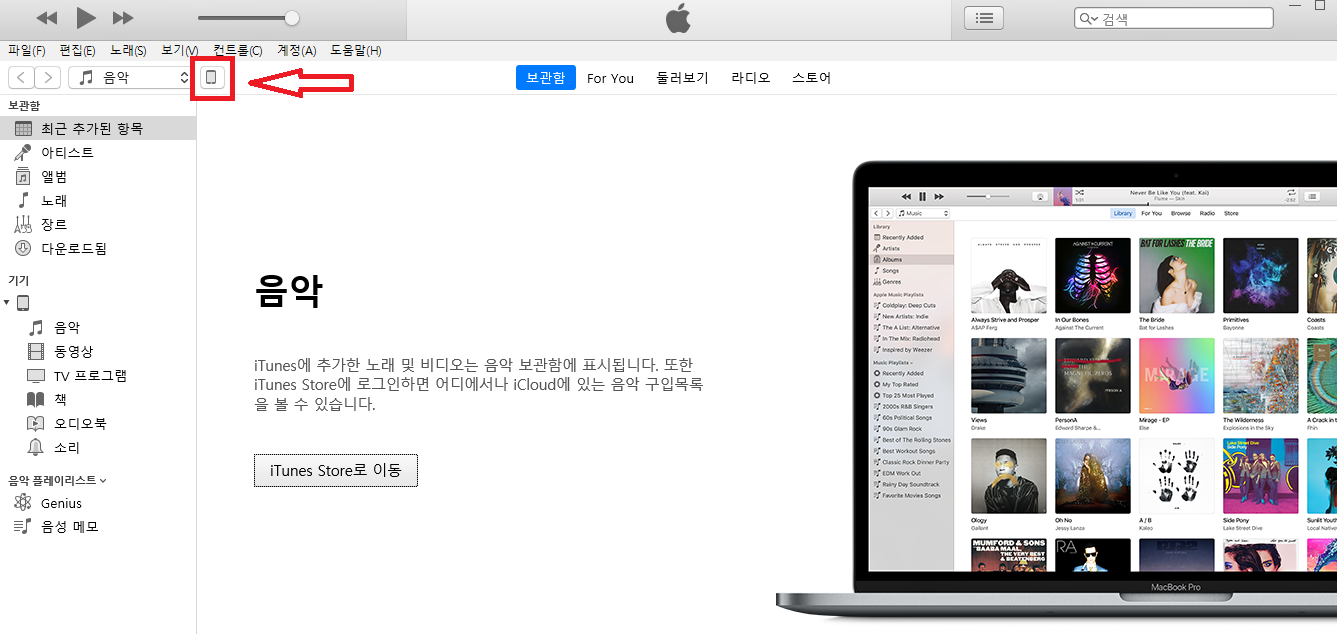
아이튠즈 백업 방법
∨ 이제 아래 사진처럼 화면이 나옵니다.
∨ 백업 위치를 이 컴퓨터로 선택합니다.
∨아래 사진에 빨갛게 표시된 지금 백업을 누릅니다.
∨ 혹시 나중에 IOS시스템복원이나 아이폰 복구를 할 때에도 옆에 있는 백업 복구를 누릅니다.
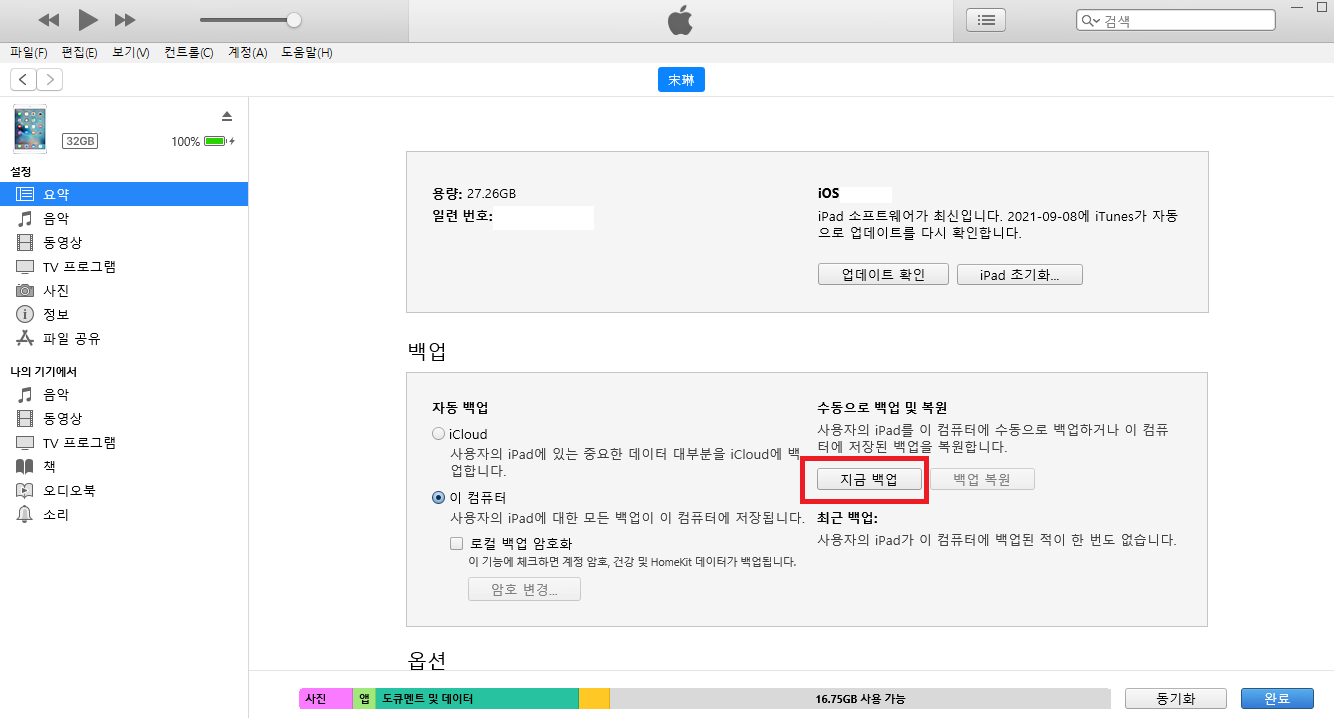
아이튠즈 백업 완성
Dr.fone의 백업 기능은 매우 편리하고, 또 이 기능은 무료로 지원됩니다.
방법은 다음과 같습니다.
∨ PC에 설치된 Dr.fone을 실행합니다.
∨ PC와 아이폰을 케이블로 연결하고 휴대폰 백업을 누릅니다.
∨ 이어서 화면 지시에 따라 간단하게 백업이 완성됩니다.
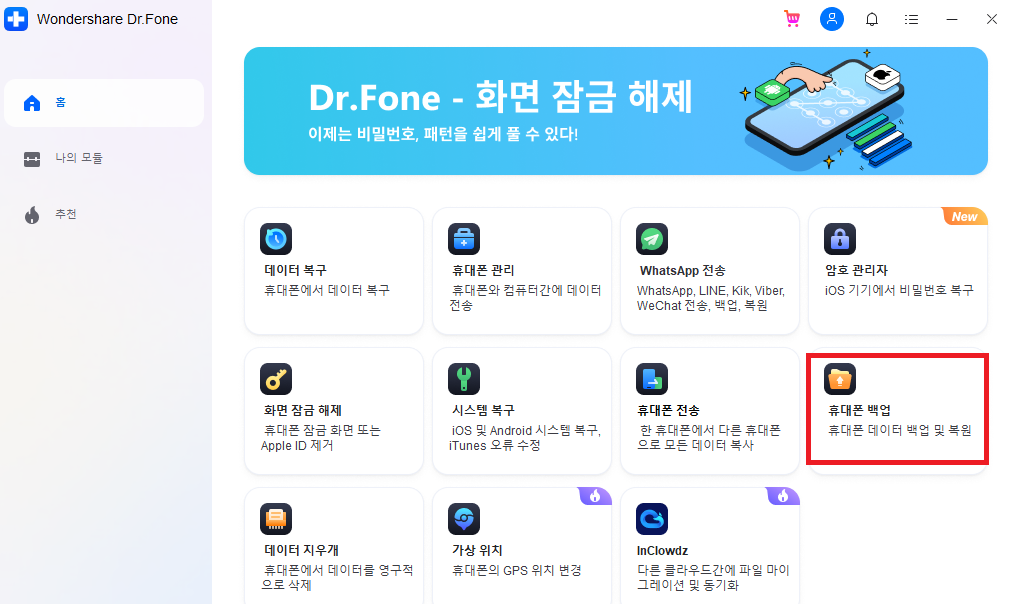
아이폰IOS15베타 업데이트 이전에 Dr.fone 휴대폰 백업하기
이렇게 백업 파일도 준비되었으면 아이폰IOS15베타 설치를 하면 됩니다.
파트 2: 아이폰IOS15베타 설치 방법
아이폰IOS15베타를 설치방법은 다음과 같습니다.
∨ 아이폰 사파리를 열고, betaprofiles.com으로 갑니다.
∨ 이제 아래 사진처럼 화면이 뜨는데요.
∨ 아이폰IOS15베타 인스톨을 누르고, 알림창이 뜨면 다시 허용을 누릅니다.
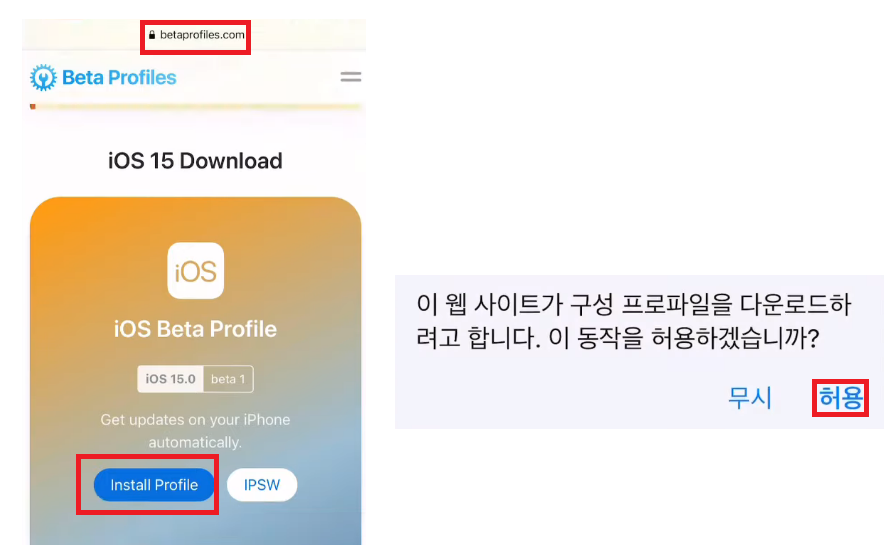
사파리로 들어가 아이폰IOS15베타 설치하기
∨ 설치가 완료되면, 이제 아이폰 설정으로 가서 프로파일 설치로 이동합니다.
∨ 아래 사진처럼 아이폰IOS15베타 버전을 확인하고 설치를 누릅니다.
∨ 지시에 따라 화면 잠금 비밀번호를 입력하고 재부팅이 실행되고 설치가 완료됩니다.
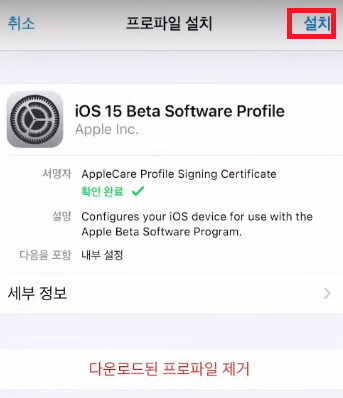
아이폰 설정에서 아이폰IOS15베타 설치하기
아이폰 재부팅이 끝나면 설정 >일반 >소프트웨어에서 베타 버전으로 잘 업그레이드된 것을 확인할 수 있습니다.
파트 3: 발견된 아이폰IOS15베타 오류들
개발자들에 의해 발견된 오류를 수정하는 게 베타 버전의 목적이지만, 아이폰IOS15베타에서는 지속적으로 오류가 보고되고 있습니다.
그중에서는 아이폰IOS15베타 버전 설치 후에 앱이 다중으로 생성되는 오류도 있었습니다.
아래 사진은 유튜브 앱이 무한대 복사되는 현상입니다.
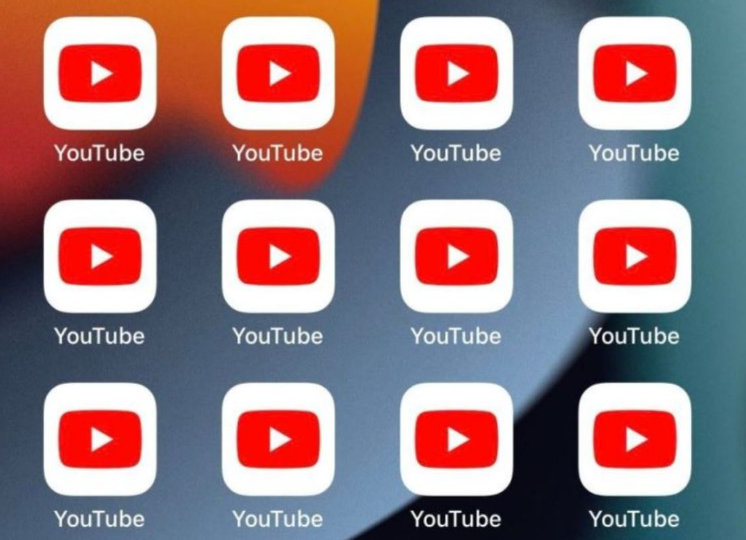
아이폰IOS15베타 설치 후 앱 무한 복사 현상
또는 IOS 15에 탑재된 새로운 기능들이 WWDC에서 설명한 것과는 다르게 정상적으로 실행되지 않는 오류도 발생했는데요.
예를 들어 사진 속의 글자와 심지어 수기로 작성된 글자도 사진도 텍스트로 인식해 주는 라이브 텍스트 기능이 정상적으로 작동하지 않는다는 보고가 있었습니다.
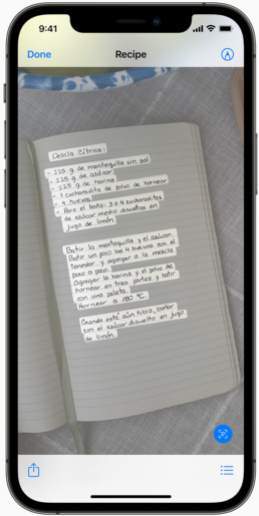
아이폰IOS15베타 라이브 텍스트 기능 오류
이런 문제를 말고도, 가장 보편적이면서도 치명적인 오류는 호환성 문제입니다. 기존의 IOS 버전에서는 정상적으로 작동하던 앱들이 아이폰IOS15베타에서는 먹통이 되어 버립니다.
앱 개발자가 지속적인 업데이트로 문제를 해결하면 좋겠지만, 그렇지 않은 경우라면 IOS 다운그레이드가 유일한 해결책입니다.
파트 4: Dr.fone으로 아이폰IOS15베타 다운그레이드 하기
아이폰IOS15베타의 여러 오류나 불편함 때문에 다시 이전 IOS 버전으로 돌아가려면 IOS 다운그레이드를 해야 합니다.
아이튠즈를 이용해서 다운그레이드할 수도 있지만, 직접 IPSW 확장자 명의 IOS 파일을 다운로드 받아야 하고, 더 예전 버전의 ISO 버전으로 다운그레이드하고 싶다면 탈옥을 해야 하는 번거로움이 있습니다.
하지만 Dr.Fone - 시스템 복구 (iOS) 으로는 클릭 몇 번으로 다운그레이드할 수 있습니다.
방법은 다음과 같습니다.
∨ PC에서 Dr.fone을 실행합니다.
∨ 아이폰과 PC를 케이블로 연결하고, 아래 사진처럼 시스템 복구를 누릅니다.
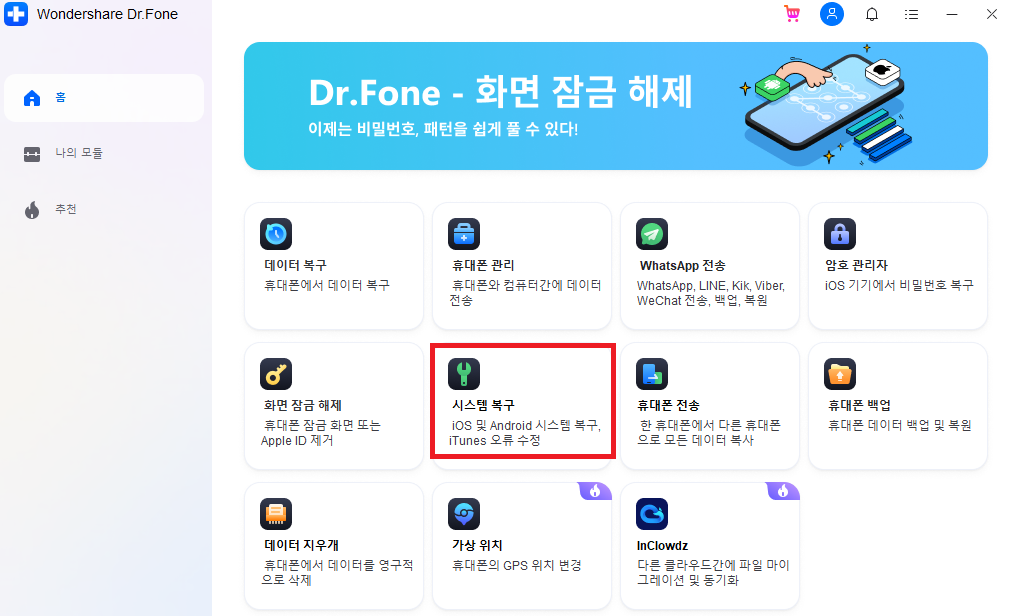
Dr.fone 시스템 복구로 IOS 다운그레이드 하기
∨ 이제 아래 사진처럼 새로운 창이 뜨는데요.
∨ 좌측 상단의 IOS 보수를 누릅니다.
∨ 표준 모드와 고급 모드가 있는데, 표준 모드를 선택합니다.
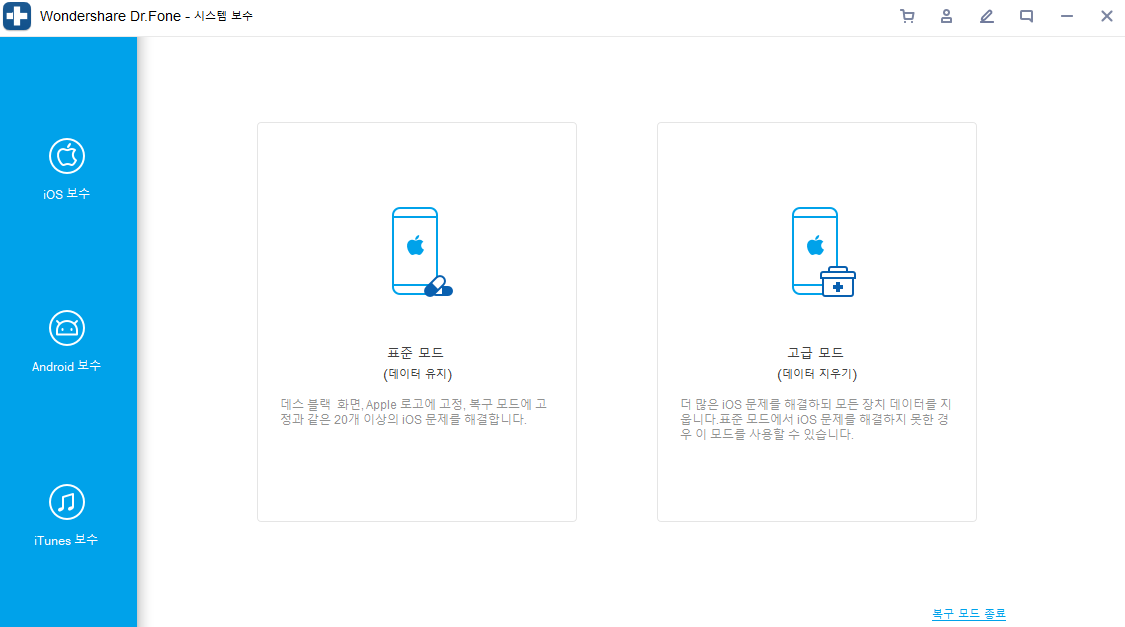
IOS 보수에서 표준모드 선택하기
∨ 화면이 아래 사진처럼 새롭게 바뀝니다.
∨ 화면 지시에 따라 아이폰을 조작해서 DFU모드로 진입합니다.
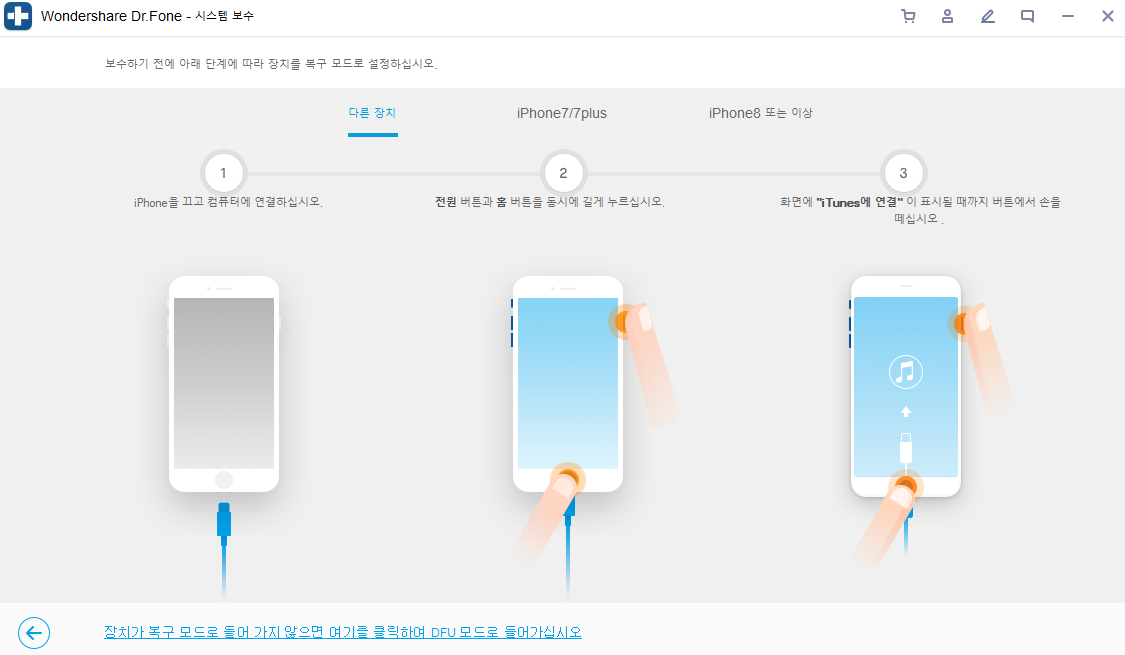
Dr.fone 화면 지시에 따라 DFU 모드 진입하기
∨ 아이폰이 복구 모드(DFU 모드)가 되면, 화면이 자동으로 아래 사진처럼 변합니다.
∨ 아이폰 기종과 다운그레이드할 버전을 아래 사진처럼 선택하고 시작을 누릅니다.
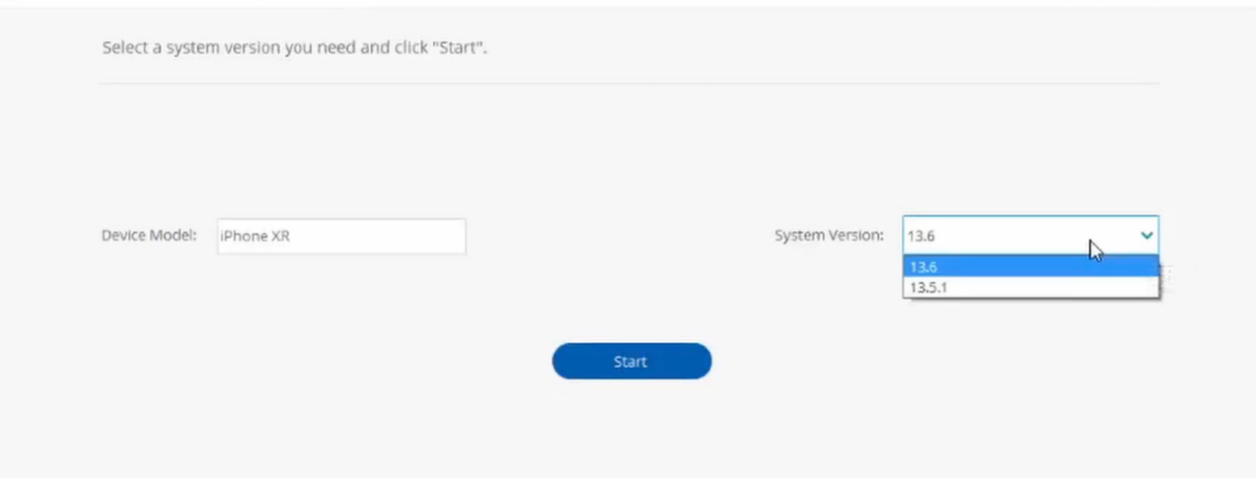
Dr.fone으로 아이폰 IOS 다운그레이드 완성
Dr.fone을 이용해서 간단하게 IOS 다운그레이드가 완성되었습니다.

Dr.Fone - 데이터 복구 (iOS)
세계 최초의 iPhone 및 iPad 데이터 복구 소프트웨어
- 세계 최초의 iPhone 및 iPad 데이터 복구 소프트웨어
- iOS 장치를 스캔하여 사진, 비디오, 연락처, 메시지, 메모 등을 복구하십시오.
- iCloud / iTunes 백업 파일의 모든 콘텐츠를 추출하고 미리 봅니다.
- iCloud / iTunes 백업에서 원하는 항목을 선택적으로 기기 또는 컴퓨터로 복원합니다.
- Compatible with the latest iPhone models.
맺음말
오늘은 아이폰IOS15베타 설치 방법과 오류 발생 시에 어떻게 Dr.Fone - 시스템 복구 (iOS) 을 이용해서 다시 기존 IOS로 다운그레이드하는지 그 방법과 과정을 자세히 소개해 드렸습니다.
위에서 말씀드린 바와 같이 아이폰IOS15베타 버전 업데이트 전에는 반드시 아이폰 백업을 하셔서, 혹시 있을 수 있는 시스템 복원이나 아이폰 복구에 대비하시라는 점 다시 한번 강조해 드리고 싶네요.











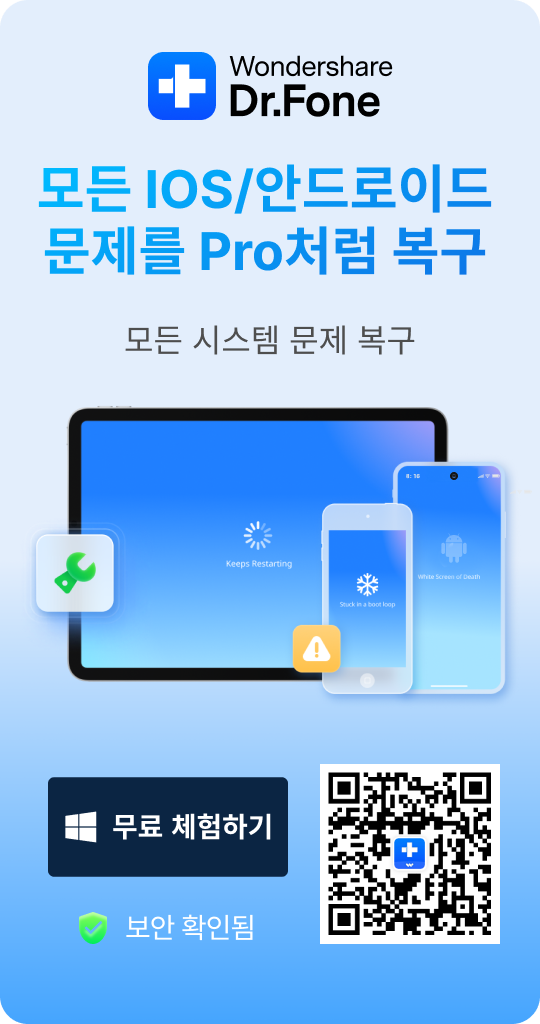

Song
staff Editor
Comment(s)