아이폰 사진 복구와 용량 관리
Sep 10, 2025 • Filed to: 데이터 복구 솔루션 • Proven solutions
아이폰 용량 부족을 해결하려고 무턱대고 사진이나 동영상을 지웠다가는 나중에 후회할 수 있는데요.
그래서 오늘은 실수로 중요한 사진이나 동영상을 지웠을 때의 해결 방법으로, Dr.Fone - 휴대폰 복구 (iOS) 과 백업 파일로 아이폰 사진 복구하는 방법, 그리고 효율적인 아이폰 용량 늘리기 방법까지 전반적으로 모두 소개해 드리겠습니다.
그럼 바로 시작할게요.
- 파트 1: 대책 없이 지운 아이폰 사진 복구하는 방법
- 파트 2: 아이클라우드 아이폰 사진 복구
- 파트 3: 구글 포토 아이폰 사진 복구
- 파트 4: Dr.fone으로 백업 파일에서 아이폰 사진 복구
- 맺음말
파트 1: 대책 없이 지운 아이폰 사진 복구하는 방법
아래 사진처럼 “아이폰 저장 공간이 거의 가득 참”이라는 경고 메시지가 뜨면 마음이 급해집니다.
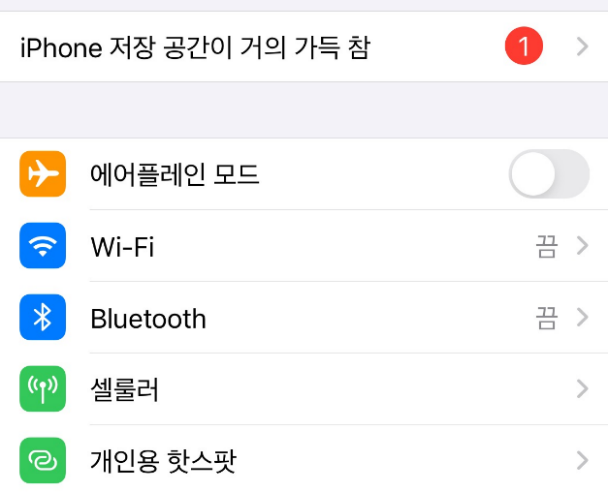
아이폰 저장 공간 경고 메시지
급한 마음에 사진이나 동영상을 지워서 용량을 확보했지만, 나중에 사진이나 동영상이 꼭 필요한 것이었다면 낭패가 아닐 수 없습니다.
혹시 지우고 시간이 얼마 지나지 않았다면 다음 방법을 시도해 볼 수 있습니다.
∨ 아이폰 바탕 화면 “사진” 선택
∨ 앨범 > 최근 삭제된 항목
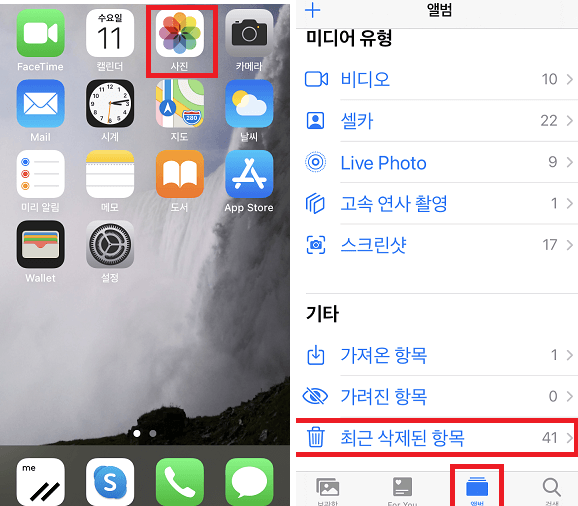
최근 삭제된 아이폰 사진 복구
하지만 삭제한 지 이미 30일 이상이 지났고, 따로 백업도 하지 않았다면, 일반적인 방법으로 아이폰삭제된사진복구를 할 수 없습니다.
그렇다면 Dr.fone으로 아이폰 사진 복구를 시도 볼 수 있습니다.
방법은 다음과 같습니다.
∨ 아이폰과 PC를 서로 연결하고 Dr.fone을 실행하고, 아래 사진처럼 데이터 복구를 누릅니다.
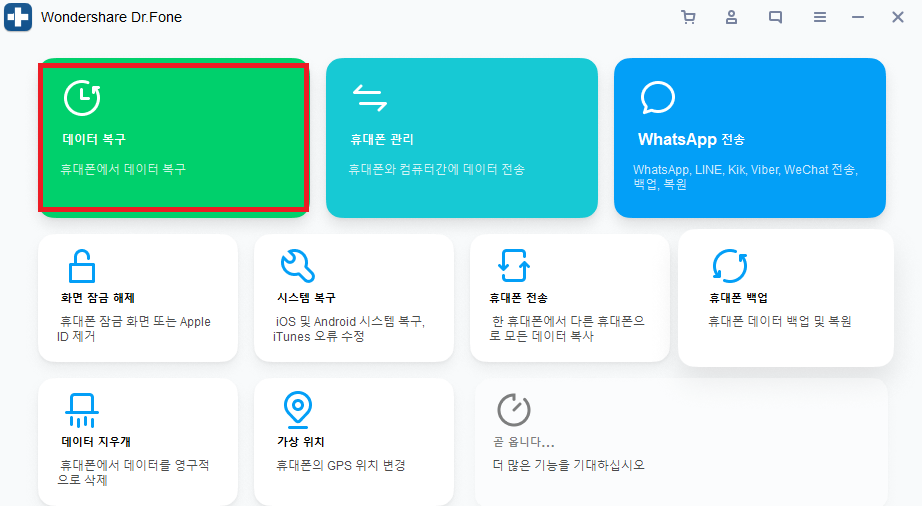
백업 파일 없이 삭제된 아이폰 사진 복구
∨ 새롭게 창이 뜨면, 아래 사진처럼 좌측 상단의 IOS 장치에서 복구 선택합니다.
∨ 복구하려는 데이터 유형을 선택하거나 전체 데이터를 스캔할지 선택합니다.
∨ 우측 하단의 스캔 시작을 누릅니다.
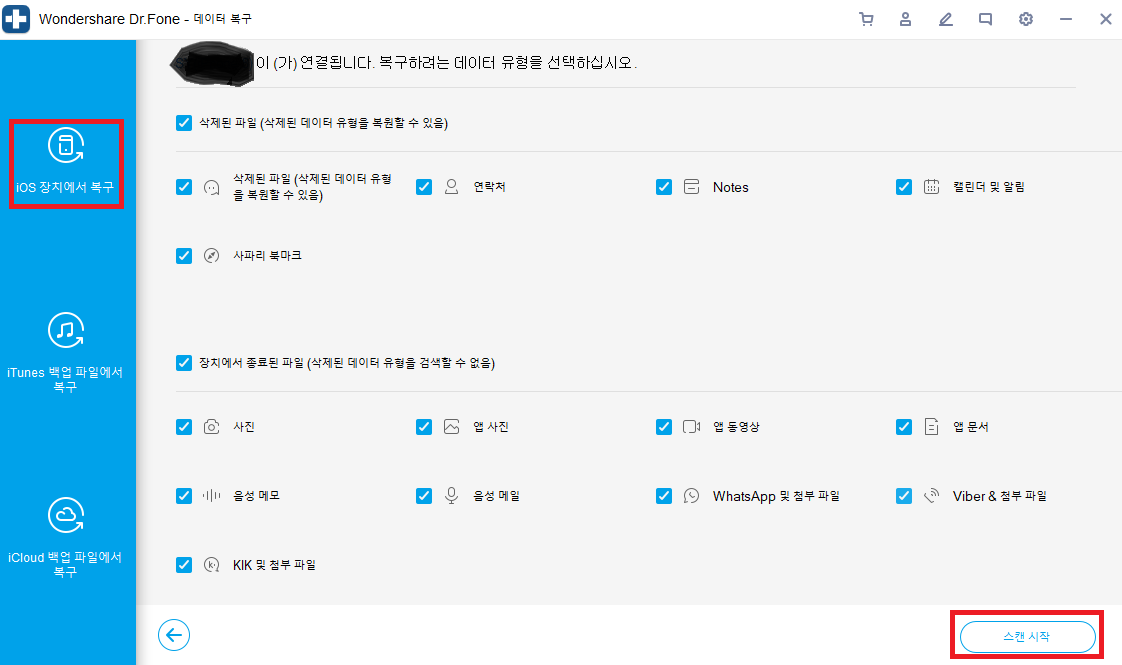
Dr.fone IOS 장치에서 복구
∨ 스캔 완료 후에 미리 보기 형태로 사진을 보면서 확인합니다.
∨ 사진이 여전히 존재한다면, 우측 하단의 장치 복원 혹은 PC 저장을 눌러서 아이폰 사진 복구를 완성합니다.
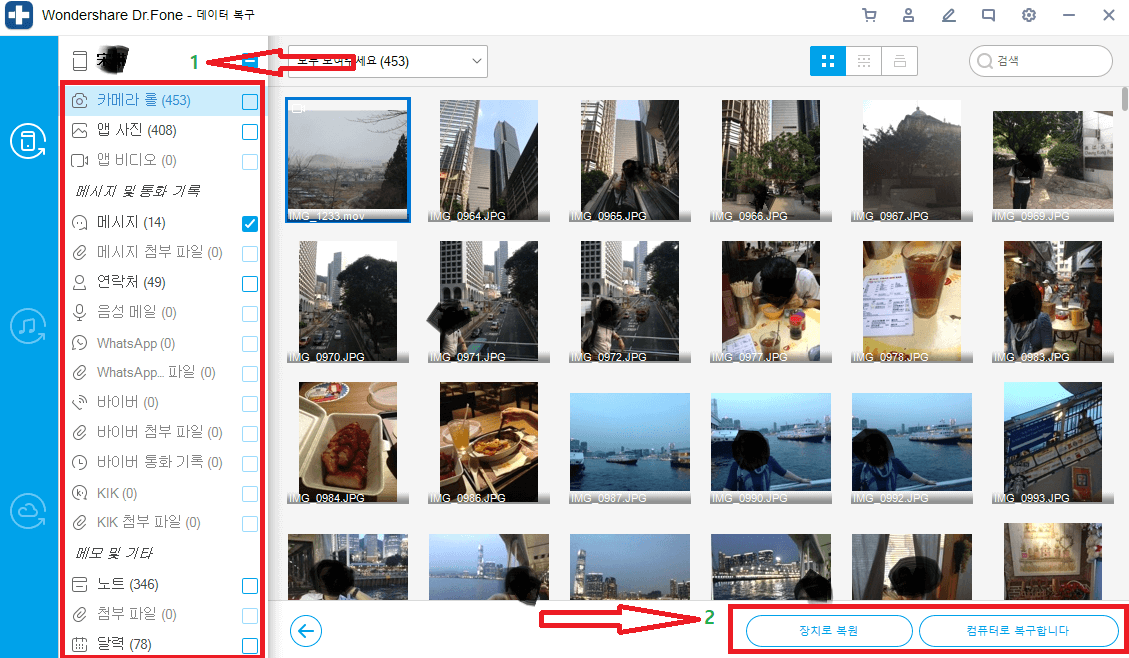
백업 없이 아이폰 사진 복구 완성
주의할 점은 Dr.fone의 IOS 장치 복구 기능이 아이폰 사진 복구 100% 성공을 보장하지 못한다는 점입니다.
따라서 아이폰 용량 늘리기를 한다고 아이폰 사진 백업 없이 계획 없이 사진과 동영상을 지우면 나중에 후회할 수도 있다는 점을 기억해야겠습니다.
파트 2: 아이클라우드 아이폰 사진 복구
합리적은 아이폰 용량 늘리기 방법으로 아이클라우드 사진 활성화가 있습니다.
방법은 다음과 같습니다.
∨ 아이폰 설정 > 사진 > iCloud 사진 활성화 > iPhone 저장 공간 최적화 선택
∨ 아이클라우드 기본 용량은 5G이고, 그 이상 용량은 요금을 받습니다.
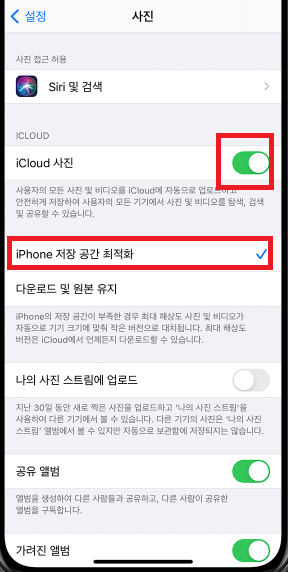
아이클라우드 사진 켜기
이 설정 후에 아이폰에 있는 모든 사진과 동영상 원본이 아이클라우드 서버로 업로드 되고, 내 아이폰에는 원본이 아닌 썸네일 형태의 작은 용량의 파일만 존재합니다.
여기서 중요한 내용이 있는데,
내 아이폰에서 썸네일 형태의 작은 용량의 사진과 동영상을 지우면, 동시에 아이클라우드에 있는 원본 사진과 영상도 같이 지워진다는 점입니다.
혹시 이럴 때 아이폰 사진 복구를 원하고 삭제한 지 30일이 지나지 않았다면 방법이 있습니다.
∨ PC 웹 브라우저를 열고 icloud.com을 입력합니다.
∨ 자신의 애플 아이디와 비밀번호를 입력해서 로그인합니다.
∨ 아이클라우드 사진을 누르고, 좌측 상단의 최근 삭제된 항목을 엽니다.
∨ 30일 이내에 삭제된 항목 가운데서 아이폰 사진 복구를 누릅니다.
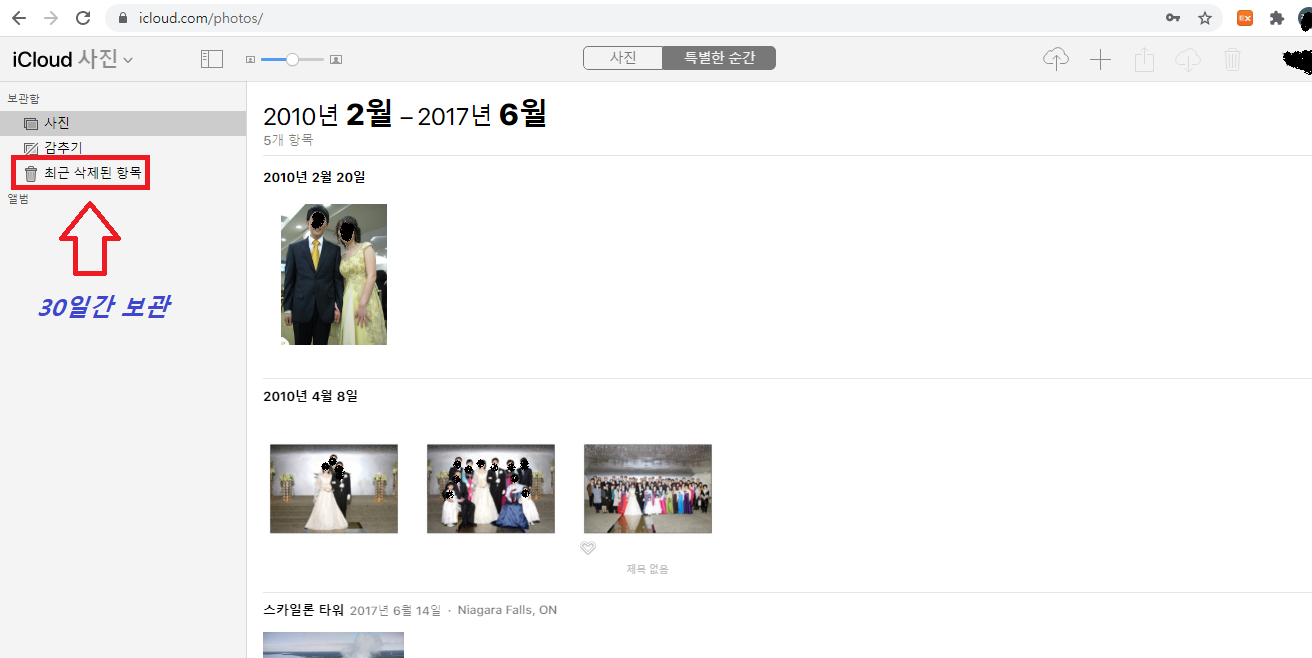
아이클라우드 아이폰 사진 복구
아이클라우드는 웹하드가 아니라 실시간 동기화 기능입니다.
그래서 아이폰 원본 사진이 아이클라우드에 업로드 되도, 아이폰에서 썸네일 형태로 존재하는 사진과 동영상을 지우면 아이클라우드에서도 동시에 삭제된다는 점 명심해야겠습니다.
파트 3: 구글 포토 아이폰 사진 복구
15G까지 무료 서비스를 제공하는 구글 포토로 간단하게 아이폰 사진 백업해서 아이폰 용량 늘리기를 할 수 있습니다.
방법은 다음과 같습니다.
∨ 앱스토에서 구글 포토를 아이폰에 설치합니다.
∨ 구글 포토 앱을 실행하고 백업을 활성화해 줍니다.
∨ 백업이 완료되면, 아래 사진처럼 기기에서 백업한 항목을 삭제해 줍니다.
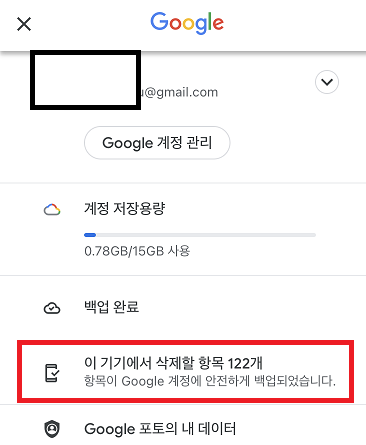
구글 포토 아이폰 사진 백업
이렇게 백업 및 삭제를 해 주면 아이클라우드 사진 백업과는 다르게 캐시가 남지 않아 “기타 저장”공간을 차지하지 않습니다.
그럼 구글 서버에 안전하게 저장된 아이폰 사진 복구 방법을 알려 드리겠습니다.
∨ 구를 포토 앱을 실행합니다.
∨ 날짜별로 정리된 백업 된 사진을 둘러봅니다.
∨ 원하는 사진이 있으면, 선택해서 아래 사진처럼 기기에 저장을 누릅니다.
∨ 사진이 다운로드 되어, 아이폰 사진 복구가 완성되었습니다.
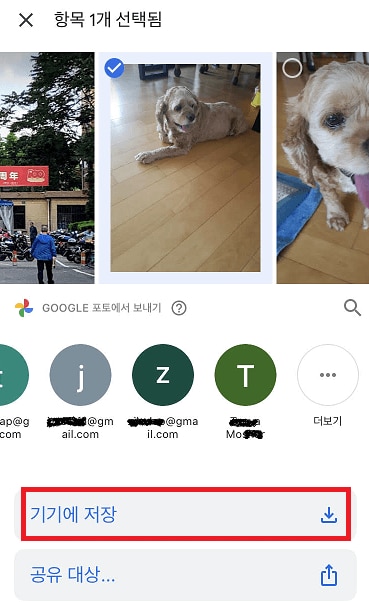
구글 포토 아이폰 사진 복구
구글 포토는 백업 업로드 과정에서 원본 파일 용량을 조금 줄이는데, 사진의 해상도에 큰 영향을 주지는 않습니다.
파트 4: Dr.fone으로 백업 파일에서 아이폰 사진 복구
백업 파일만 있다면 Dr.Fone - 휴대폰 복구 (iOS) 을 이용해서 백업 파일 가운데 사진만 추출해서 아이폰 사진 복구를 할 수 있습니다.
방법은 다음과 같습니다.
∨ 아이폰과 PC를 연결하고, PC에서 Dr.fone을 실행시킵니다.
∨ 아래 사진처럼 화면 좌측 상단의 데이터 복구를 누릅니다.
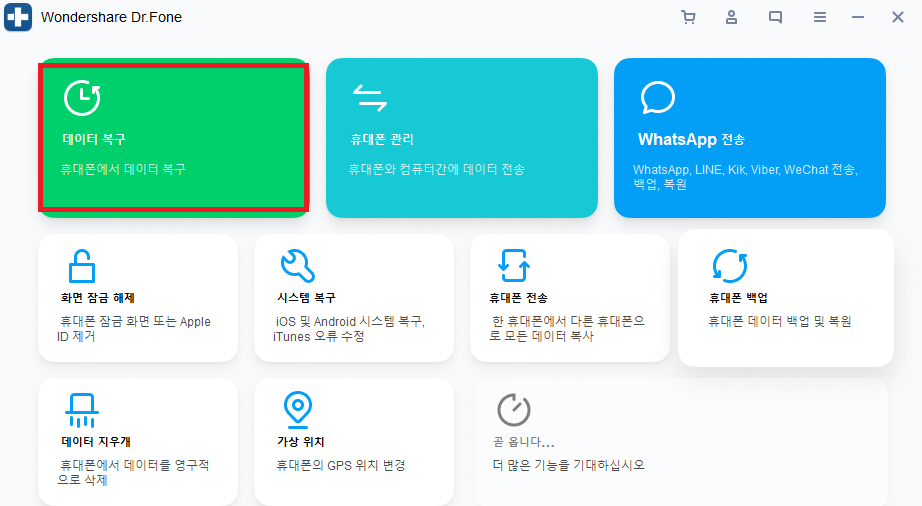
Dr.fone 데이터 복구 기능으로 아이폰 사진 복구하기
이제 아래와 같이 새로운 창이 더 뜨는데요.
아이튠즈 백업 파일이든 아이클라우드 백업 파일이든 모두 분석해서 사진 파일만 추출해 줍니다.
여기서는 아이클라우드 백업 파일로 아이폰 사진 복구 방법을 소개해 드리겠습니다.
∨ 좌측 하단의 아이클라우드 파일에서 복구를 누릅니다.
∨ 화면 중앙에 내 애플 아이디를 입력해서 로그인합니다.
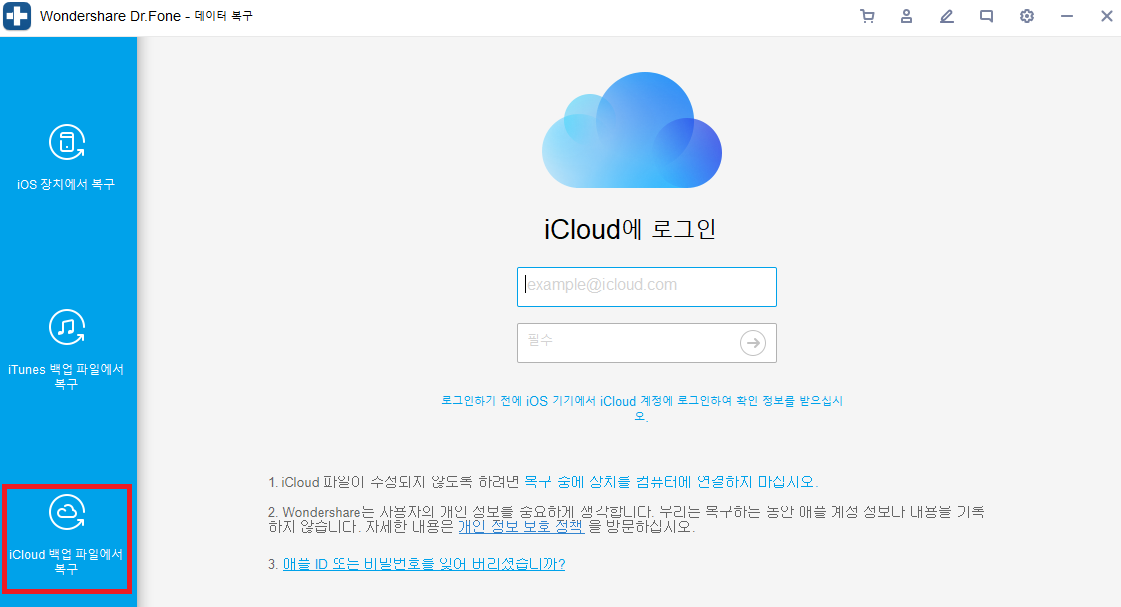
아이클라우드 백업 파일로 아이폰 사진 복구 방법
∨ 이중 인증으로 로그인 후에 사진 선택하고 우측 하단의 다음을 누릅니다.
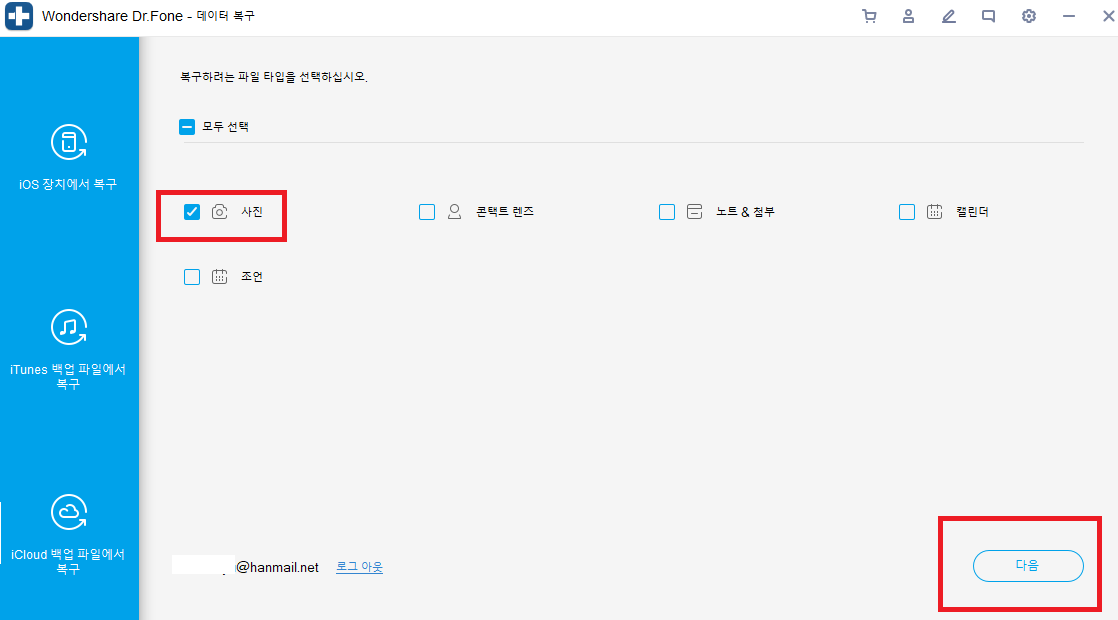
백업 파일 가운데 사진만 추출하기
∨ 백업 파일 분석 후 사진만 추출되어 아래 사진처럼 나옵니다.
∨ 원하는 사진 혹은 전체를 고르고, 장치 복구나 컴퓨터로 복구 중 선택해서 클릭합니다.
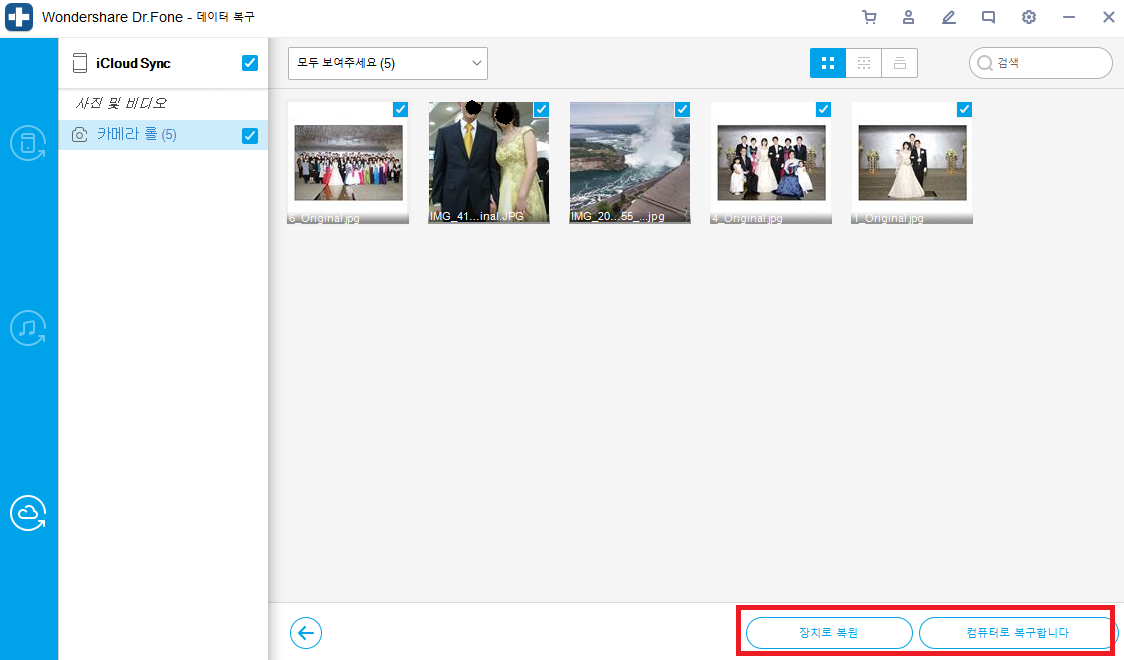
아이클라우드 백업 파일로 아이폰 사진 복구하기 완성
이렇게 Dr.fone은 아이튠즈나 아이클라우드로 백업된 파일을 분석하고 파일 유형별로 분류와 추출을 도와줍니다.

Dr.Fone - 데이터 복구 (iOS)
세계 최초의 iPhone 및 iPad 데이터 복구 소프트웨어
- 세계 최초의 iPhone 및 iPad 데이터 복구 소프트웨어
- iOS 장치를 스캔하여 사진, 비디오, 연락처, 메시지, 메모 등을 복구하십시오.
- iCloud / iTunes 백업 파일의 모든 콘텐츠를 추출하고 미리 봅니다.
- iCloud / iTunes 백업에서 원하는 항목을 선택적으로 기기 또는 컴퓨터로 복원합니다.
- Compatible with the latest iPhone models.
맺음말
최신 아이폰 12처럼 용량이 충분하다면 상관없지만, 대부분 사용자는 아이폰 용량이 부족하면, 사진과 동영상을 우선 지워 아이폰 용량 늘리기를 합니다.
오늘은 아이폰 사진을 백업 없이 지워 영구 삭제되었을 때에 Dr.Fone - 휴대폰 복구 (iOS) 을 이용해서 복구하는 방법. 그리고 안전하게 사진을 백업하는 네 가지 방법과, 나중에 필요할 때에 Dr.fone으로 백업 파일에서 아이폰 사진 복구하는 방법까지 자세히 소개해 드렸습니다.















Song
staff Editor