어렵게 생각하지 말고, Dr.Fone 프로그램으로 아이폰 dfu 쉽게 성공하기!

아이폰 사진 예시
오늘 여러분들과 함께 아이폰 dfu에 대해 알아보기 전에, 먼저 아이폰을 이용하면서 알 수 없는 이유로 기기가 갑자기 멈춰 당황하신 적이 있지 않나요? 혹은 iOS 새버전을 업그레이드하던 중 갑자기 멈춰버려 놀랐던 기억은요? 아이폰을 오래 사용했던 이용자들이라면 앞서 말한 몇 가지 증상들을 한 두 번쯤 모두 경험해 보셨을 겁니다. 전원을 다시 껐다 켜는 것도 소용없고, 아예 작동이 멈춰 버렸으니 어떠한 버튼이나 터치도 무용지물인 상황에서 선택할 수 있는 최선의 선택으로 아이폰 dfu 초기화 즉 공장초기화를 실행하게 됩니다.
아이폰 dfu를 실행하기 이전에 먼저 알아 두어야 할 주의 사항이 있습니다. 아이폰공장초기화를 진행하기에 앞서 먼저 백업된 데이터가 있는지 확인하세요! 아이폰 dfu 모드 실행으로 기기에 저장되어 있던 모든 데이터가 삭제되어 맨 처음 아이폰을 만났던 상태로 돌아갑니다.
그럼 이제 Wondershare Dr.Fone - 시스템 복구 (iOS) 프로그램을 이용한 아이폰 dfu 초기화 방법을 알아보도록 하겠습니다.
Part 01. 아이튠즈를 활용한 아이폰 dfu 초기 설정 값으로 복원하기!
우선 Wondershare Dr.Fone 프로그램을 이용해 아이폰 dfu 기능을 이용하기에 앞서 애플 공식홈페이지에서 제공하는 방법을 알려드립니다. 해당 방법은 전원이 켜져 있는 아이폰의 경우에 이용이 가능하며 아이 패드 dfu 초기화 방법에도 동일하게 활용 가능합니다. iPhone, iPad 또는 iPod을 초기 설정 값으로 복원하면 기기에 있던 기존 정보와 설정이 지워지고 최신 버전의 iOS, iPadOS 또는 iPod 소프트웨어가 설치됩니다. 이 점을 확인한 후 해당 방법을 이용하실 것을 권장합니다.
※ 해당 방법은 애플 공식 홈페이지를 참조해 작정되었음을 알려드립니다.
- 초기 설정 값으로 기기 복원하기
Step 01. 아이폰 dfu를 실행하려는 기기를 컴퓨터와 연결합니다. 연결 시 기기의 암호를 묻거나, ‘이 컴퓨터를 신뢰하겠습니까?’ 라는 메시지가 표시되면 확인을 선택합니다.
Step 02. 아이튠즈를 실행하고 ‘기기 복원을 클릭합니다. (나의 찾기에 로그인 된 경우 로그아웃을 먼저 해줍니다.)
Step 03. ‘복원’을 다시 클릭하여 확인합니다. 컴퓨터에서 기기가 지워지고 최신 iOS 등의 소프트웨어가 설치됩니다.
Step 04. 기기가 초기 설정 값으로 복원된 후 재시동 됩니다.
Part 02. Dr.Fone 프로그램과 쉽고 간단하게 실행하는 아이폰 dfu!
Part 01에서 아이폰 dfu를 실행하는 방법으로 아이튠즈를 이용하는 방법을 알아보았습니다. 아이튠즈를 이용해 아이폰 dfu 초기화 설정 값으로 복원하는 방법으로 아이폰 공장초기화 설정을 실행해 보았는데요, 그런데 전원이 들어오지 않는 아이폰에 대해선 어떻게 해야 할까? 그 해답으로 이번 Part 02에선 Wondershare Dr.Fone - 시스템 복구 (iOS) 프로그램의 시스템 보수 기능을 이용해 전원이 들어오지 않은 상태에서도 가능한 방법을 소개해 드립니다!
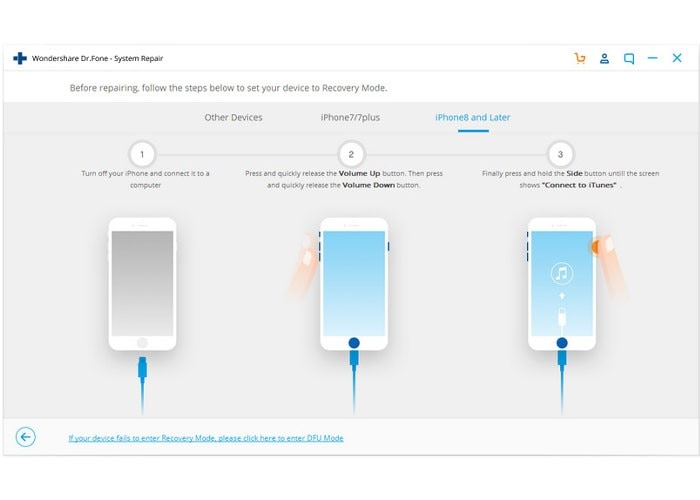
Dr.Fone 경고 메시지 화면
Step 01. 먼저 라이트닝 케이블과 아이폰 dfu를 실행할 기기를 컴퓨터에 연결해주세요.
아이폰이 제대로 작동되지 않아 컴퓨터에서 인식을 할 수 없는 경우 메인 화면에 ‘장치가 연결되었지만 인식이 되지 않습니다.’라는 경고문구가 뜨는 것을 확인해 주세요.
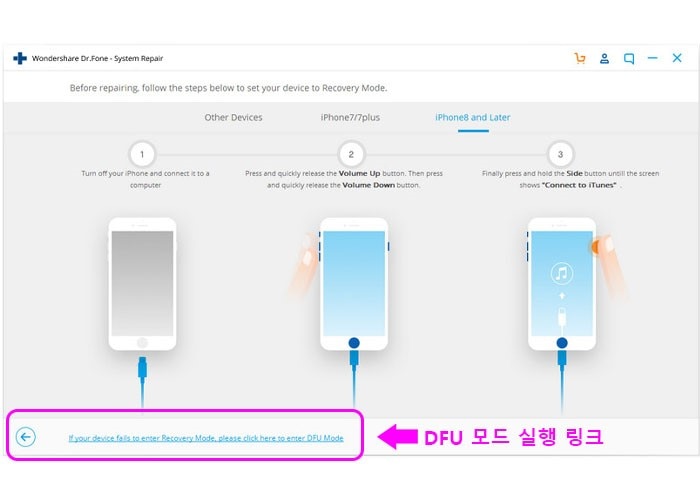
연결된 기기의 아이폰 dfu 모드 화면
Step 02. 연결된 기기의 복구 모드를 실행하는 방법이 화면에 나타나면 화면 아래 부분 링크를 클릭해 연결되어 있는 아이폰 dfu 모드를 시작하도록 합니다.
아이폰 dfu 모드로 들어간 후 표준 혹은 고급 모드를 선택해 과정을 계속 진행합니다.
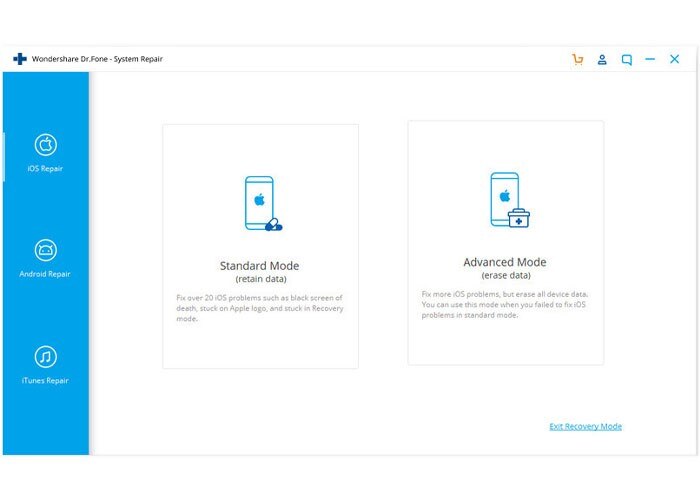
아이폰 시스템 복구 방법 선택 화면
Step 03. 기기의 dfu 진행이 완료되었다면, 최신 버전의 아이폰 복구 모드를 이용해 시스템을 설치할 차례입니다. 위 화면에서 표준 모드와 고급 모드 중 원하는 시스템 서비스를 선택해 가이드에 따라 복구 모드를 완료해 주세요!
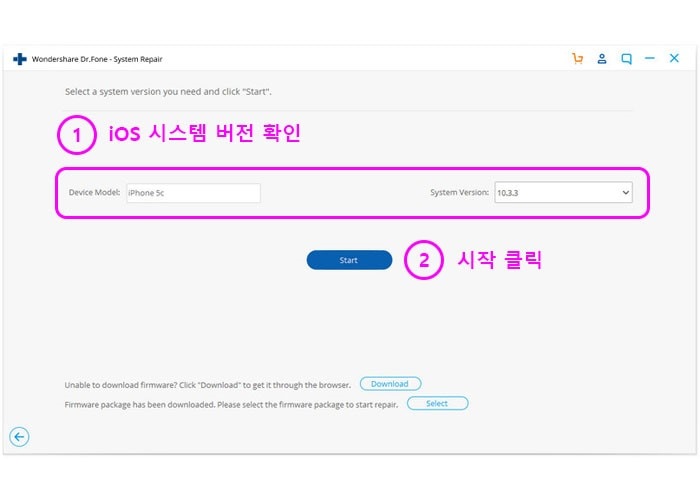
iOS 시스템 버전 표시 화면
Step 04. 이 모드에선 자동으로 연결되어 있는 아이폰의 모델유형을 감지하고 사용가능한 iOS 시스템 버전을 표시합니다. ① 버전을 확인 및 선택하고 ② ‘시작’을 클릭해 주세요.
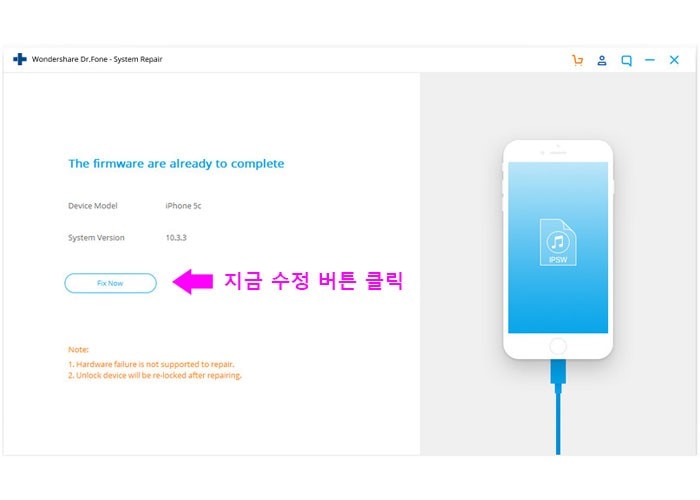
iOS 펌웨어 확인 완료 화면
Step 05. iOS 펌웨어가 확인되면 위의 화면이 표시됩니다. 화면의 중앙 부분 ‘지금 수정’ 버튼을 클릭하여 아이폰 복구 모드를 마무리하도록 합니다. 이 과정은 아이 패드 dfu 초기화에도 같은 방법으로 실행하실 수 있습니다.

Dr.Fone - 데이터 복구 (iOS)
세계 최초의 iPhone 및 iPad 데이터 복구 소프트웨어
- 세계 최초의 iPhone 및 iPad 데이터 복구 소프트웨어
- iOS 장치를 스캔하여 사진, 비디오, 연락처, 메시지, 메모 등을 복구하십시오.
- iCloud / iTunes 백업 파일의 모든 콘텐츠를 추출하고 미리 봅니다.
- iCloud / iTunes 백업에서 원하는 항목을 선택적으로 기기 또는 컴퓨터로 복원합니다.
- Compatible with the latest iPhone models.
맺음말
오늘 두 가지 방법을 통해 아이폰 dfu를 진행하는 과정을 알아보았는데요, 도움이 많이 되셨나요? 최신 기기인 아이폰 12까지 사용할 수 있는 방법으로 여러분들의 아이폰 사용에 대한 불편함을 조금이나마 덜어드릴 수 있기를 바랍니다. 또한 소개해 드린 방법 중 Wondershare Dr.Fone - 시스템 복구 (iOS) 프로그램을 이용한 시스템 보수 기능은 아이폰이 흔히 말하는 먹통, 벽돌이 된 상황에서도 활용이 가능하며, 해당 기능을 통해 문제가 되는 아이폰의 오류를 상당부분 솔루션을 제안드릴 수 있는 스마트폰 복합 관리 기능을 가지고 있습니다. 간단하고 직관적인 디자인을 활용한 사용방법 또한 Dr.Fone 프로그램의 큰 장점으로 소개드릴 수 있습니다.
그럼 다음 시간도 역시 유용한 정보를 가지고 돌아오도록 하겠습니다!











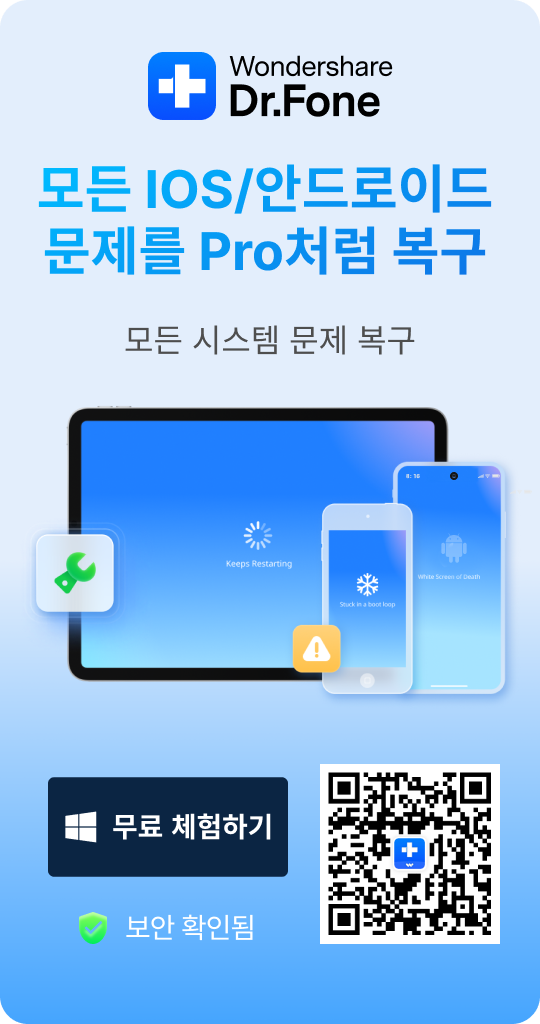

Bomki
staff Editor
Comment(s)