ios 14 베타 아이폰에 설치 이 후 달라진 변화
아이폰 사용한 지 무려 10년 차가 되어버린 지금 언제부터인지 iOS 업데이트에 큰 감흥이 없게 되었습니다. iOS 업데이트를 하면 아이폰 처리 속도가 더 빨라지고 보안이 더욱 강화된다고 하지만 눈에 띄는 변화가 아니기 때문에 아무래도 크게 와 닿지 않는 것 같습니다. 개인적으로 최근 iOS 업데이트에서 기억에 남는 건 다크 모드 정도입니다. 그런데 저번 공개된iOS14베타 버전은 조금 다르게 다가왔습니다. 위젯 기능부터 시작해서 Picture in Picture 즉 PIP 기능, 콜바 등 과 같은 눈에 띄는 기능이 추가되었습니다. 정식 업데이트는 아직 올라와있지 않기 때문에 ios14베타 설치를 진행해보기로 결정했습니다.
그러면 오늘은 ios 베타 설치방법 및 ios 14 베타 프로파일 다운로드 방법을 공유해 드릴까 합니다. 이어서 서두에서 언급했던 것처럼 이번 iOS 업데이트 이 후 눈에 띄는 변화들은 무엇이 있는지도 공유해 드리겠습니다. 더 나아가서 ios 14 베타 업데이트 이 후 버그나 앱 충돌로 인해서 어려움을 겪게 된다면 하루빨리 그 전 iOS 버전으로 다운 그레이드 하는 것이 필수입니다. 이럴 때 요즘 많은 아이폰 사용자들 사이에서 입 소문이 나고 있는 Dr.Fone - 시스템 복구 (iOS) 라는 스마트 폰 백업 및 복구 프로그램을 사용해서 아이튠즈보다 더 간단히 iOS 다운 그레이드를 위한 복구를 하는 방법을 알려드릴까 합니다.
- Part 1. ios 14베타 버전 설치 방법
- Part 2. ios 14베타 업데이트 진행 후 변화된 기능들 소개
- Part 3. ios 14베타 업데이트 이 후 Dr.fone을 사용해서 iOS 다운 그레이드를 위한 복구를 하는 방법
Part 1. ios 14 베타 버전 설치 방법
저같은 경우는 ios 14 퍼블릭 베타 버전이 나오기 전에 먼저 개발자 ios 14 베타 버전으로 업데이트를 진행했습니다. 개발자 버전 업데이트는 이름 그대로 일반 사용자가 아닌 개발자를 위해서 정식 버전 출시에 앞서서 먼저 사용해 보고 버그의 유무, 사용 시 불편함은 없는지, 새 운영체제에 맞춰서 미리 앱을 개발해서 테스트 진행 역시 할 수 있습니다.
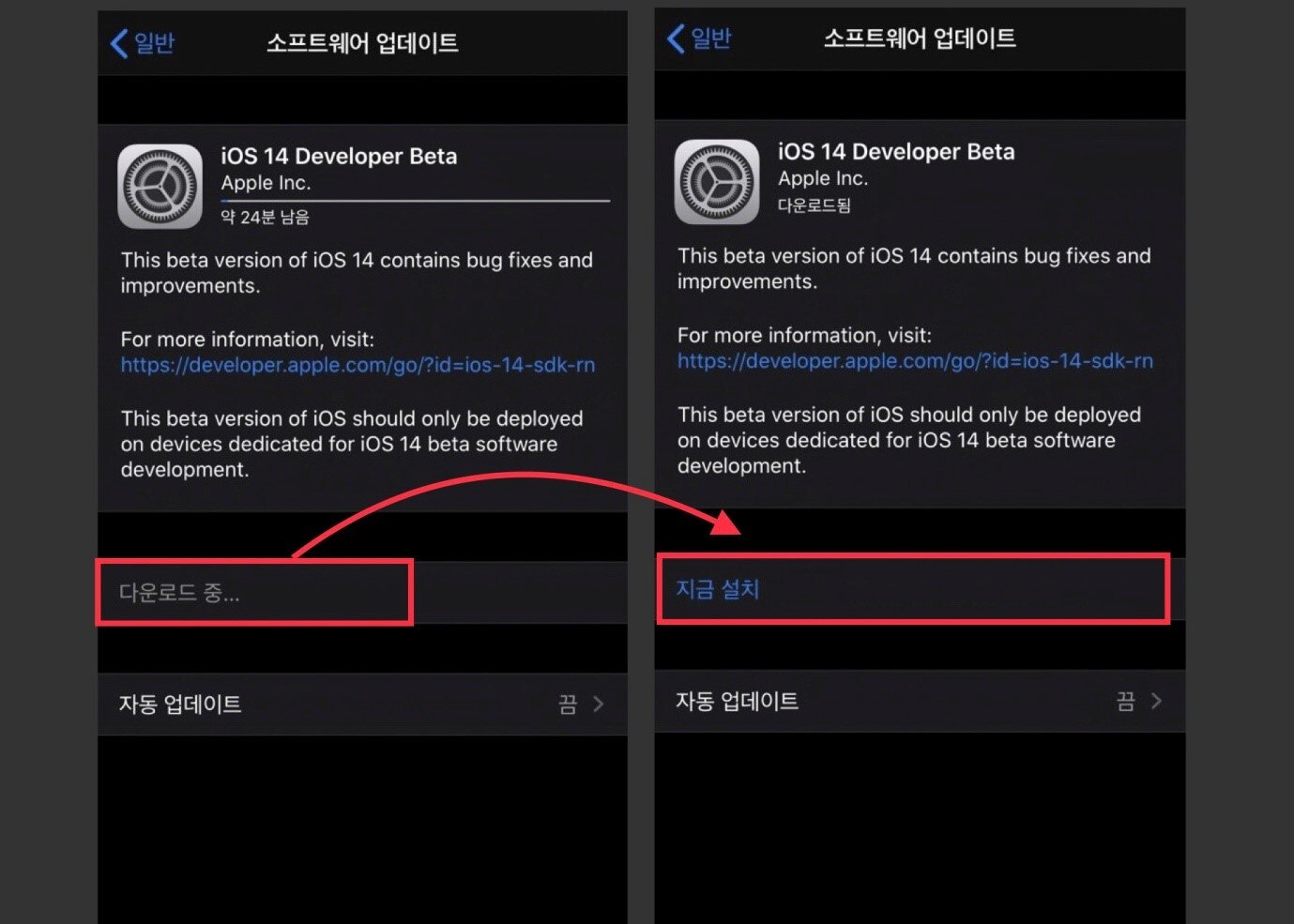
하지만 아직 안정적인 소프트웨어가 아니므로 적지 않은 오류가 발생합니다. 카카오뱅크를 비롯한 여러 금융 앱이 지원이 되지 않고, 카카오 톡과 멜론과 같은 앱을 작동 시 튕겨버리거나 앱이 강제종료가 되어버리는 오류가 생깁니다.
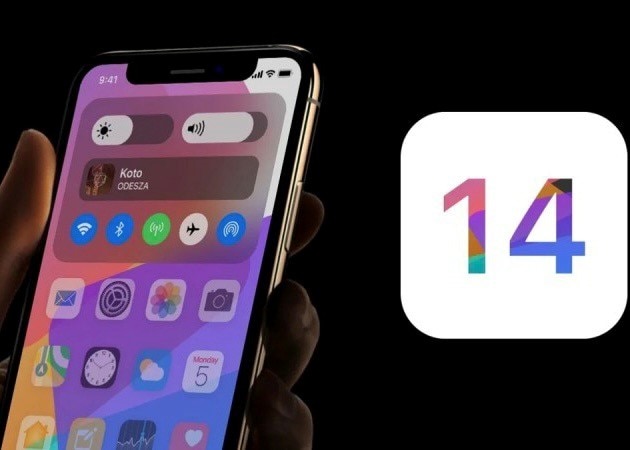
그러므로 7월 10일에 배포된 ios 14 퍼블릭 베타 사용을 추천 드립니다. 개발자가 아닌 일반 사용자를 대상으로 나온 테스트 버전이므로, 버그나 버벅거림이 많이 해결된 상태의 버전입니다. 물론 갑자기 화면이 멈추거나, 재 부팅 되는 등 여러 오류가 아직까지 발생하기는 하지만 개발자 버전보다는 훨씬 안정적인 상태입니다. 그래도 ios 14 베타 업데이트이기 때문에 주의사항은 있습니다. 사진이나 메모 및 메시지와 같은 중요한 자료가 있다면 먼저 데이터 백업을 진행한 뒤에 ios 14 베타 설치 진행하는 게 좋습니다. 그러면 ios 베타 설치방법 공유해 드리겠습니다. 우선 아래 링크로 접속한 뒤 본인의 애플 아이디로 로그 인을 진행합니다.
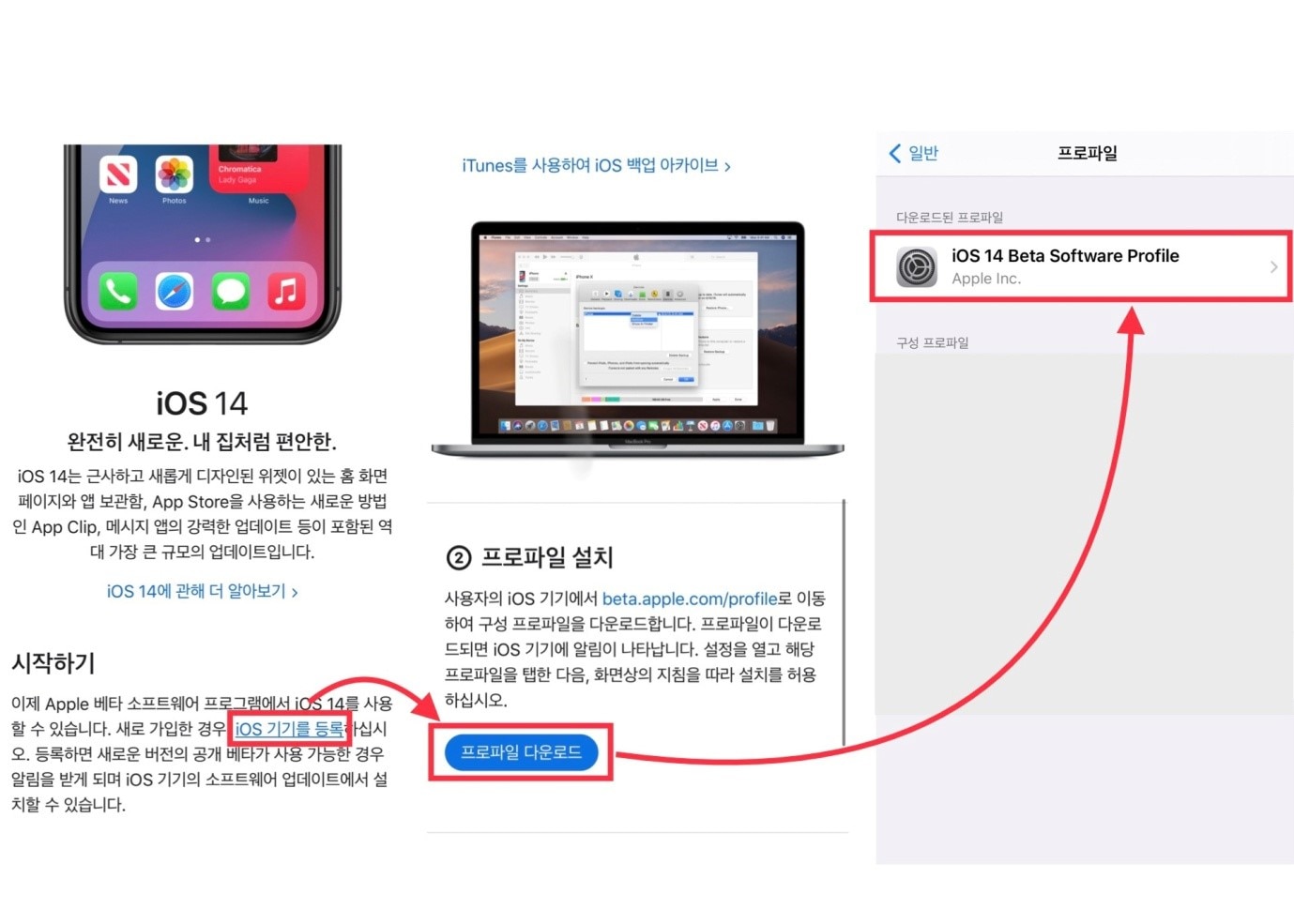
그리고 이어서 [기기등록]을 선택해서 ios 14 베타 설치 진행할 기기를 등록 및 선택해줍니다. 그 다음에 [프로파일 다운로드]를 클릭해서 ios 14 베타 프로파일 설치 허용을 누르면 됩니다. 그러면 아이폰에 ios 14 베타 다운로드가 완료가 되는데 이 때 아이폰에서 [설정] - [일반] - [프로파일]을 클릭 한 뒤에 [iOS 14 Beta Software] 를 클릭해주면 ios14 퍼블릭 베타 버전이 아이폰에 설치가 진행됩니다. 그럼 이렇게 설치된 ios 14 베타 버전은 어떤 눈에 띄는 변화들이 있을까요?
Part 2. ios 14 베타 업데이트 진행 후 변화된 기능들 소개
첫 번째 변화된 기능은 바로 위젯 (Widget)입니다. 앱을 더 편리하게 사용할 수 있게 특정 기능을 앱 실행을 거치치 않고 바로 실행할 수 있게 만든 도구인데요. 안드로이드 스마트 폰 사용자라면 익숙한 위젯은 앱에 접속하지 않고도 원하는 기능과 내용을 미리 보기 할 수 있는 도구입니다. 예전 갤럭시 노트 사용자로서 개인적으로 안드로이드 스마트 폰을 그리워하는 이유 중 하나는 바로 위젯 기능이었습니다. 위젯 기능은 사용이 매우 편리하기도 하지만 아이폰의 홈 화면을 꾸미는 형태로 사용할 수도 있습니다.
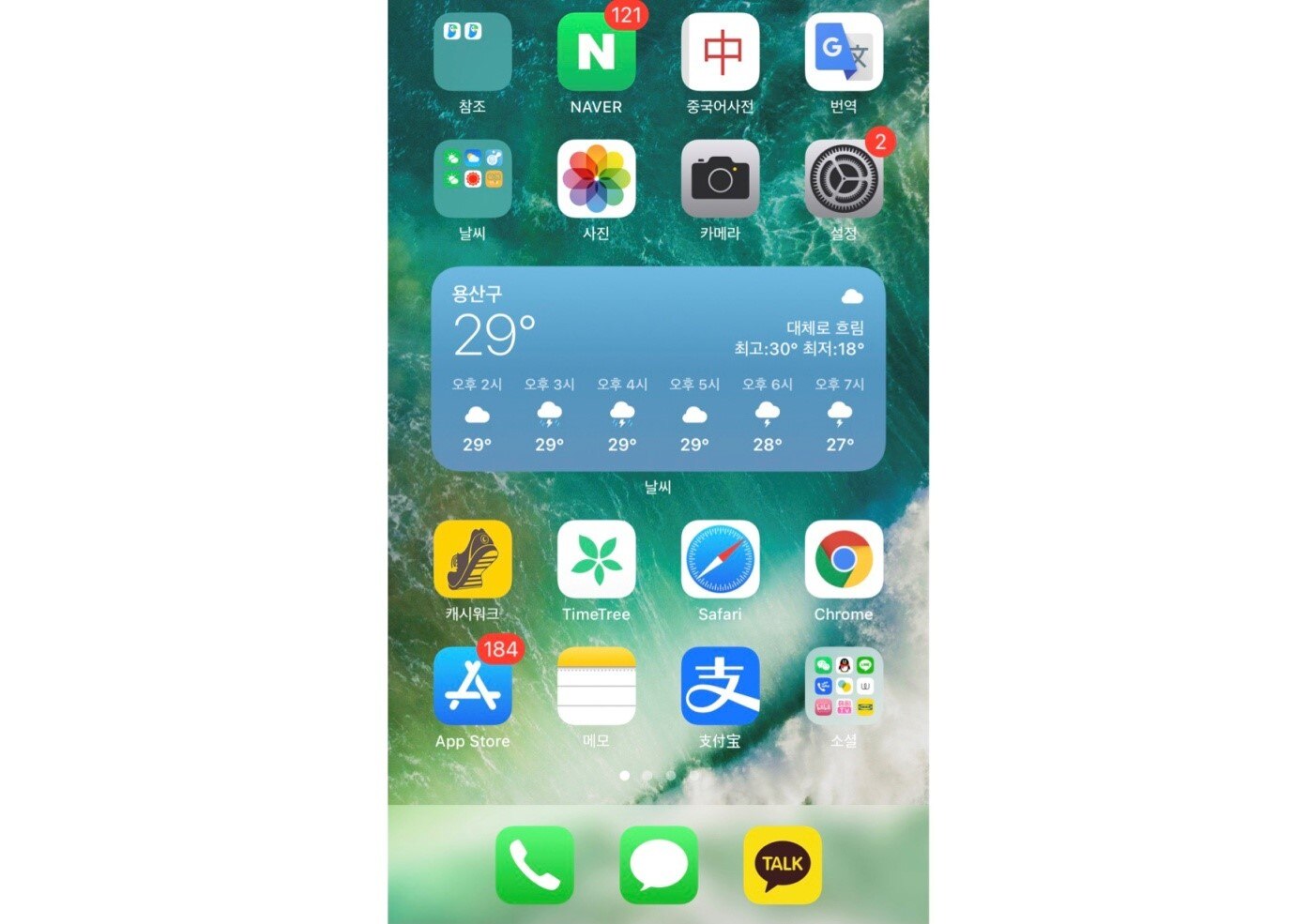
이번 ios 14 베타 업데이트를 통해서 아이폰은 세 종류 사이즈의 위젯을 홈 화면에 노출 및 고정할 수 있도록 했습니다. 동일한 사이즈의 위젯은 겹쳐서 고정시킬 수도 있습니다. 현재 ios 14 퍼블리 베타 업데이트는 날씨와 배터리 그리고 애플 뮤직과 메모 및 일정 정도만 위젯 기능을 지원하고 있습니다. 하지만 정식 업데이트 이 후에 다른 앱도 위젯 기능을 지원할 것으로 예상되고 있습니다. 모두가 업데이트 진행이 되면 더 편하고 예쁘게 꾸며진 홈 화면을 볼 수 있을 것 같습니다.
두 번째 변화된 기능은 앱 보관함입니다. 사실 저는 용량이 큰 아이폰을 사용하며 필요 없는 앱을 삭제하지 않고 앱을 많이 다운로드 하는 편에 속하기 때문에 앱 정리하는 면에 있어서 어려움을 겪었습니다. 보통 저와 같은 아이폰 사용자 분들은 앱을 같은 카테고리로 엮어서 폴더로 만들어서 사용했을 텐데요. 정리해서 앱을 사용하면 화면은 깔끔할지 몰라도 앱이 너무 작아 보기 힘들었습니다. 앱 실행 시에도 폴더를 누르고 앱을 눌러야 해 번거롭기도 했습니다. 하지만 이번 ios 14 베타 업데이트에서 지원하는 앱 보관한 기능은 이런 불편함을 꽤 많이 해결해 주는 것 같습니다.
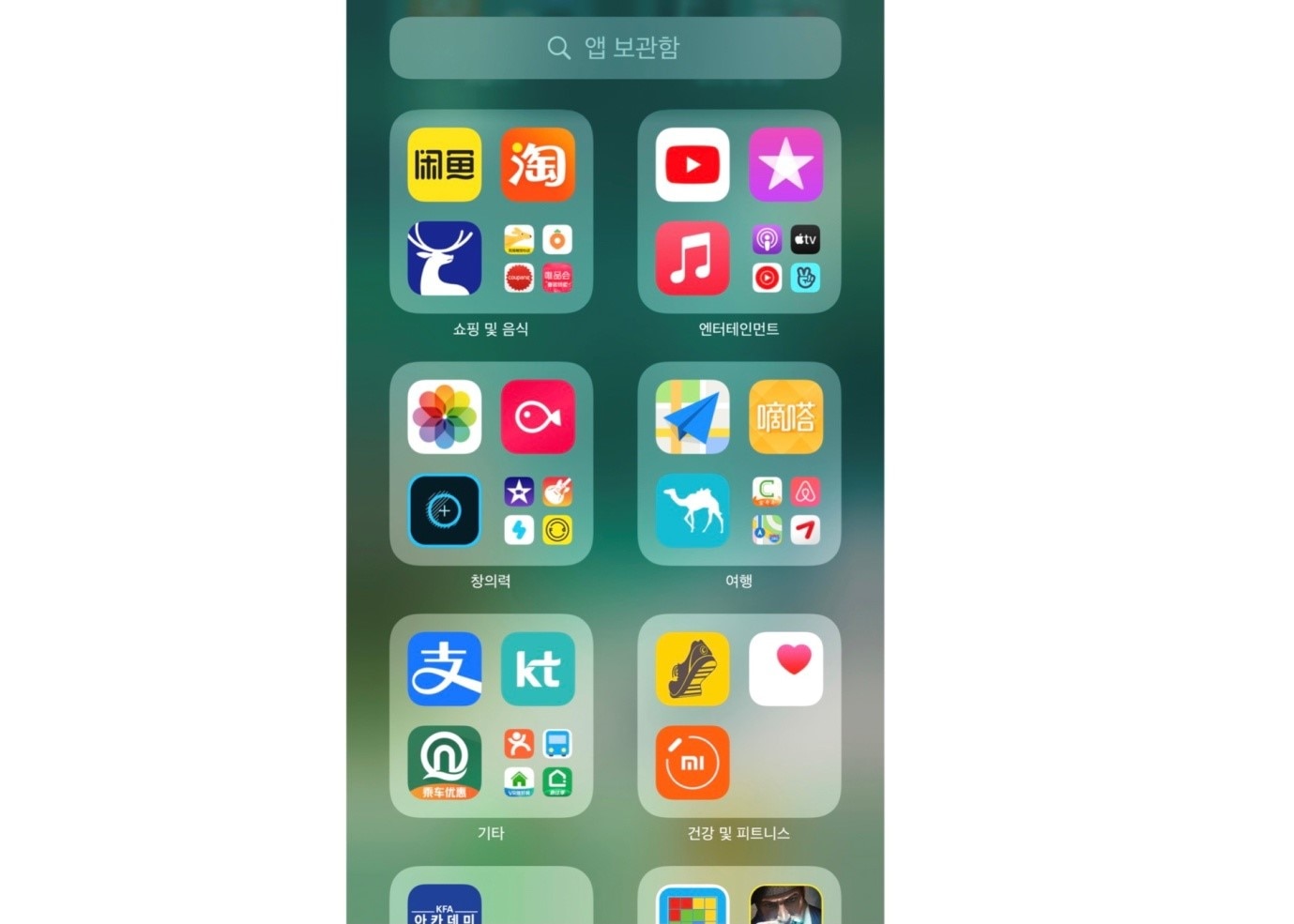
아이폰 홈 화면의 오른쪽 끝으로 넘기면 나타나는 공간에 위치한 앱 보관함은 앱을 카테고리 별로 깔끔하게 정리해 줍니다. 게임, 엔터테인먼트, 카메라, 등 아이폰이 알아서 자동으로 폴더로 만들어 줍니다. 폴더 사이즈는 기존 홈 화면에서 나타나는 것보다 더 크고 폴더 속에 있는 실행하고 싶은 앱을 누르면 곧바로 실행된다. 별 것 아닌 기능 같지만 저처럼 앱 정리가 서툴거나 젬병인 분들은 이 앱 보관함 기능을 잘 활용하시면 편하실 것 같습니다.
세 번째 변화된 기능은 멀티 태스킹 기능입니다. 아이폰도 안드로이드 스마트 폰 처럼 드디어 멀티 태스킹을 제공합니다. 너무나도 늦은 감이 있지만 완성도는 꽤 높습니다.
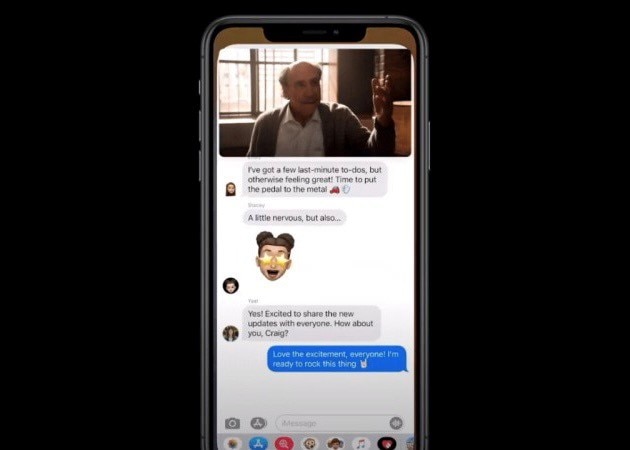
우선 눈에 띄는 멀티 태스킹 기능은 Picture in Picture 즉 PIP 기능입니다. PIP 기능은 홈 화면에 영상을 팝업처럼 띄워 놓는 기능을 의미합니다. 영상을 보다가 급하게 문자메시지를 보내야 할 경우에는 영상을 팝업으로 띄워놓고 문자메시지를 보내는 등 동시에 필요한 작업을 하는 멀티 태스킹이 가능합니다. 또한 멀티 태스킹 기능 중 하나는 콜 바(call bar)입니다. 저만 그런지는 모르겠지만 여러분도 가끔씩 받기 싫은 지인 전화나 스팸 전화가오면 혹시 실수라도 통화 버튼을 누를까 봐 아이폰으로 진행하던 작업을 놔두고 전화가 끊어질 때까지 기다리는 경험이 있으실 것 같습니다. 이번 ios 14 베타 업데이트 기능으로 이런 불필요한 전화는 눈으로 무시하고 진행하던 작업을 계속해서 할 수 있게 되었습니다.
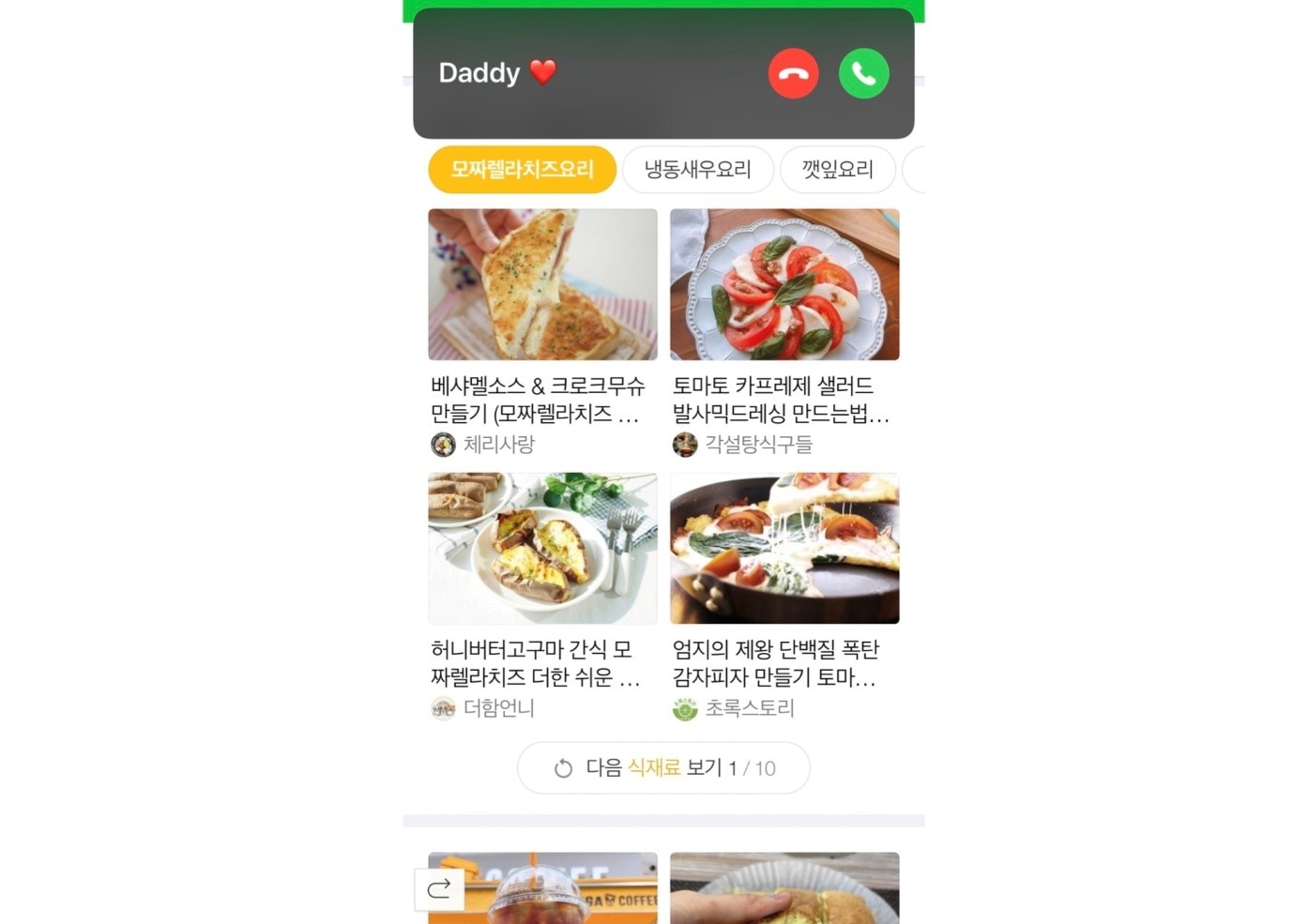
위 사진처럼 전화가 오면 팝업 창처럼 뜨고 게임이나 웹 서핑 중에 전화가 와서 흥이 끊어지는 일은 이제 아이폰 유저에게는 사라졌습니다.
소개한 것 이외에도 아이폰 설정이 많이 디테일 해졌습니다. 시리 디자인 변화 시리의 번역기능 생성 프라이버시 알림 기능, 전면 카메라 좌우 방향 유지, 사진 태그 기능, 페이지 생략, 카메라 설정 위치 등 여러 가지 기능이 업데이트 및 새로 추가되었습니다. 이번 ios 14 베타 업데이트는 아이폰 6s를 포함한 이 후 모델부터 지원하므로 아이폰 사용자 분들은 참고를 하시면 되겠습니다.
ios 14 베타 업데이트 이 후 버그나 앱 충돌로 인해서 어려움을 겪게 된다면 하루 빨리 그 이전 iOS 버전으로 다운 그레이드 하는 것이 필수입니다. 그러면 요즘 많은 아이폰 사용자들 사이에서 입 소문이 나고 있는 Dr.fone 라는 스마트 폰 백업 및 복구 프로그램을 사용해서 아이튠즈보다 더 간단히 iOS 다운 그레이드를 위한 복구를 하는 방법을 알려드릴까 합니다.
Part 3. ios 14 베타 업데이트 이 후 Dr.fone을 사용해서 iOS 다운 그레이드를 위한 복구를 하는 방법
아이폰 전문 닥터 프로그램 Dr.Fone - 시스템 복구 (iOS)를 사용해서 ios 14 베타 업데이트 이 후 발생되는 버그를 해결하기 위해서 iOS 버전 - 다운 그레이드 진행하기 전에 앞서서 먼저 Dr.fone을 다운로드 해야 합니다.
우선 Dr.Fone에 대해 간단히 설명해드리자면, Dr.Fone은 오늘 주제인 ios 14 베타 업데이트 이 후 발생되는 버그를 해결하기 위해서 iOS 복구 진행을 하지 못해서 스트레스 받으신 분들의 위해서 iOS 다운 그레이드 작업 이 외에도 아이폰, 갤럭시를 비롯한 안드로이드 폰과 관련한 모든 기능을 원 터치로 제공하는 스마트 폰 닥터 프로그램입니다. 예를 들어, 스마트 폰 잠금 해제, 데이터 복구, 데이터 및 컨텐츠 백업, PC와 스마트 폰 간 데이터 전송, 스마트 폰 공장 초기화 및 복구 등 다양한 기능을 활용할 수 있습니다.
그렇다면 이제 본격적으로 Dr.fone을 사용해서 ios 14 베타 업데이트 이 후 발생되는 버그를 해결하기 위해서 iOS 버전 복구 즉 iOS 다운 그레이드를 진행해 보도록 하겠습니다. (iOS 이 전 버전 데이터가 Dr.fone 프로그램에 백업이 되어있다는 사실 하에 진행하겠습니다.)
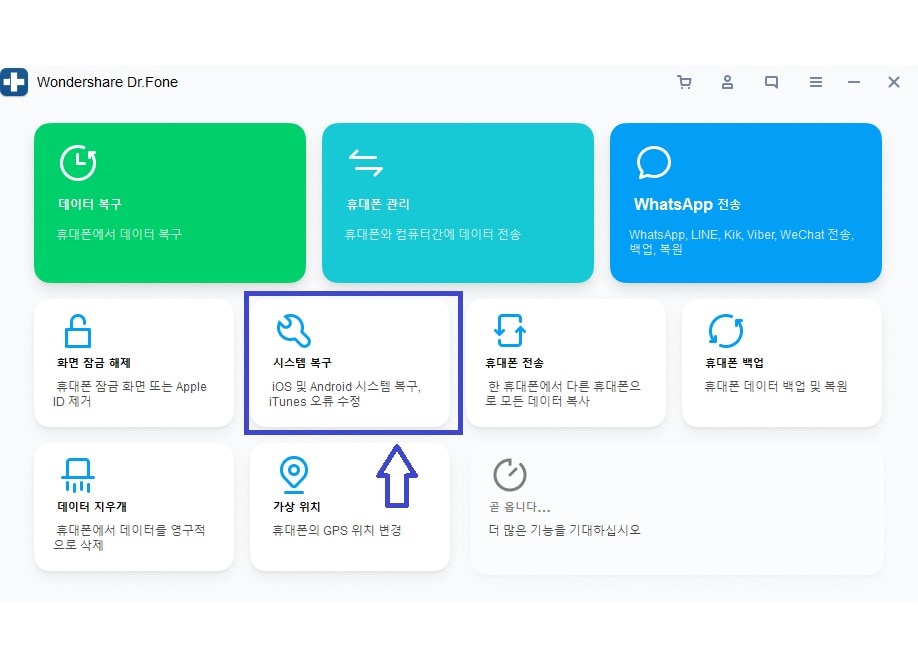
메인 화면에서 화살표 표시되어 있는 시스템 복구를 눌러주시면 iOS 업데이트 복구 및 iOS 버전 - 다운 그레이드를 진행할 수 있는 창이 열립니다. 여기에서 iOS 및 Android 시스템 복구 및 iTunes 버그 및 오류 수정을 할 수 있습니다.
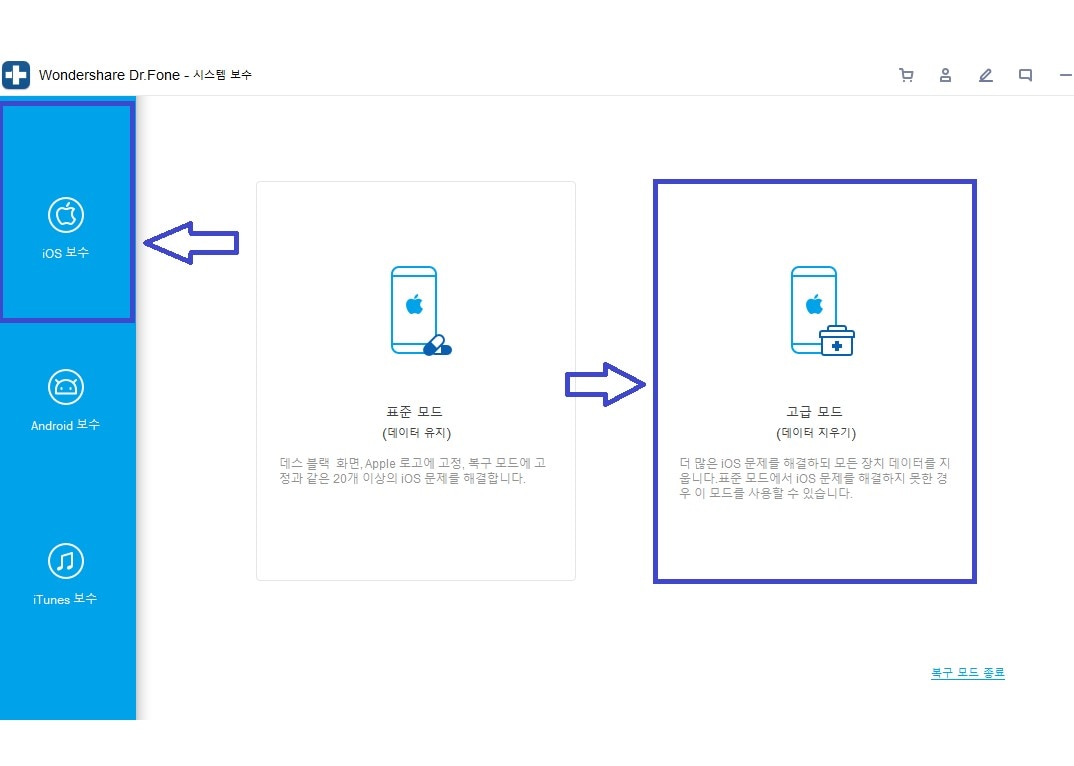
사진에서 보시는 것처럼 왼쪽에 iOS 보수, Android 보수, iTunes 보수 이렇게 나와 있는데요. ios 14 베타 업데이트 복구 및 다운 그레이드를 진행시키기 위해서는 iOS 보수를 클릭하고 오른쪽에 있는 고급 모드 (데이터 지우기) 탭을 이어서 눌러줍니다.
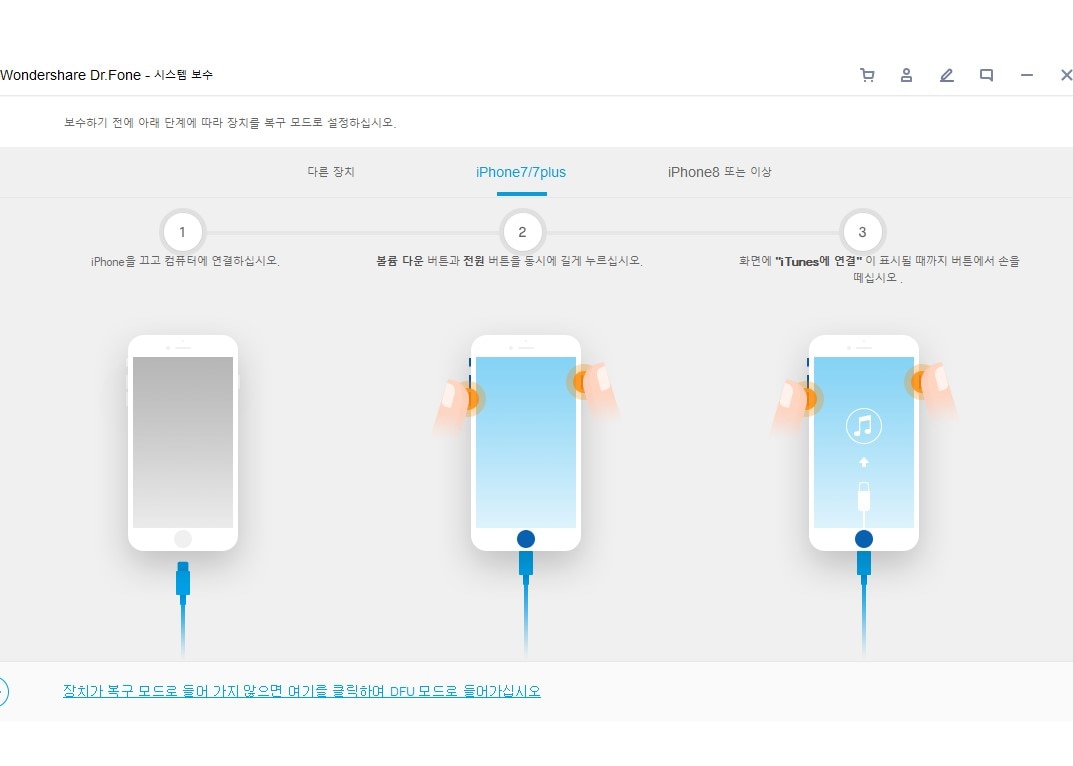
이어서 아이폰 모델에 맞게 복구모드로 전환하기 위해서 노출되어 있는 부분을 눌러줍니다. 그러면 자동적으로 아이폰은 iOS 복구 및 다운 그레이드와 초기화 작업이 시작됩니다. 만약 Dr.Fone - 시스템 복구 (iOS) 프로그램에 이전 iOS 백업이 되어 있다면 방금 진행한 iOS 복구 및 다운그레이드 작업이 이전 버전으로 자동으로 복구가 됩니다. 또한 Dr.fone 프로그램 안에 저장되어 있는 중요한 데이터 역시 복구 작업을 통해서 바로 복원이 가능합니다. 어떤가요? 굳이 애플 서비스 센터나 사설 업체를 방문해 비용을 들여 버그를 해결할 필요가 없고 아이튠즈로 복구가 안되어서 전전긍긍할 필요도 없습니다. 또한 굳이 해외에 있는 사이트를 찾아 들어가서 이전 버전의 iOS를 찾을 필요도 없고 이 프로그램에 데이터와 iOS 백업만 되어 있다면 iOS 다운 그레이드 및 데이터 복구까지 한 번에 가능합니다. 아이튠즈와도 자동적으로 연동이 되는 프로그램이기 때문에 호환성도 좋고 앞으로 저는 이 프로그램을 애용하게 될 것 같습니다.
오늘은 이렇게 ios 베타 설치방법 및 ios 14 베타 프로파일 다운로드 방법과 iOS 업데이트 이 후 눈에 띄는 변화들은 무엇이 있는지 공유해 드렸습니다. 더 나아가서 ios 14 베타 업데이트 이 후 버그나 앱 충돌로 인해서 어려움을 겪게 될 때 Dr.fone 라는 스마트 폰 백업 및 복구 프로그램을 사용해서 아이튠즈보다 더 간단히 iOS 다운 그레이드를 위한 복구를 하는 방법을 알려드렸습니다. 여러분에게 이 글이 큰 도움이 되었으면 하는 바램입니다.











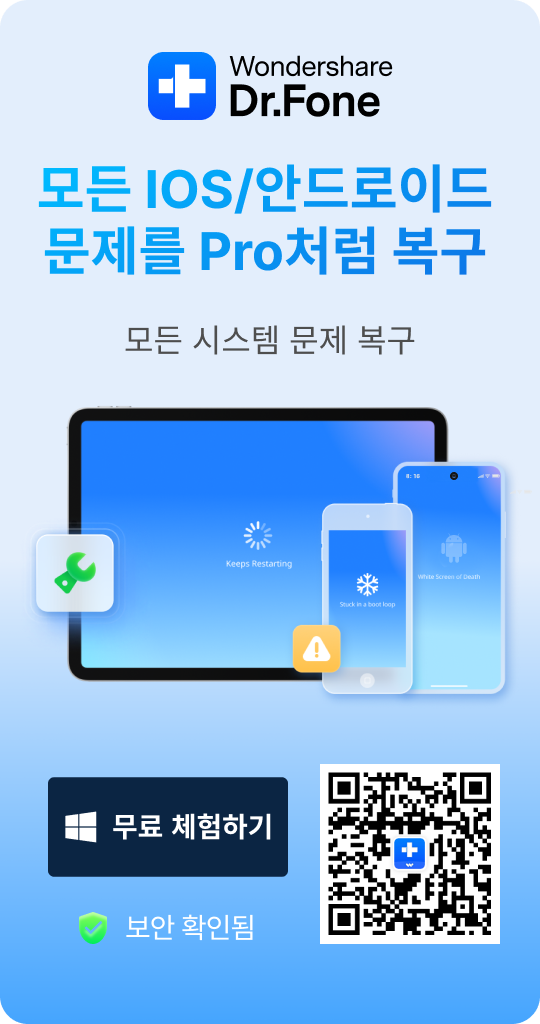

Song
staff Editor
Comment(s)