Part 3. Dr.fone 아이폰 용량 늘리기
![]()
아이폰 용량 늘리기는 앞서 소개해준 방법 외에도 다른 방법들이 많지만 그 중에서도 가장 편리하게 사용할 수 있는 프로그램인 Dr.fone을 알려드리겠습니다.
iOS 기기가 이전보다 훨씬 느리게 실행되거나 성능 저하를 나타내는 오류 메시지가 계속 표시될 수 있습니다. 이러한 경우 Dr.Fone-데이터 지우개(iOS)의 "여유공간"기능을 사용하여 iOS 내에 사진을 정리하거나 임시 파일, 앱 생성 파일, 로그 파일 등과 같은 필요 없는 정크를 정리해주세요.
Dr.Fone - 휴대폰 관리자 (iOS) 을 설치하고 시작한 후 아이폰이나 아이패드를 PC에 연결한 다음 "데이터 지우개"옵션을 선택하면 공간을 절약할 수 있습니다.
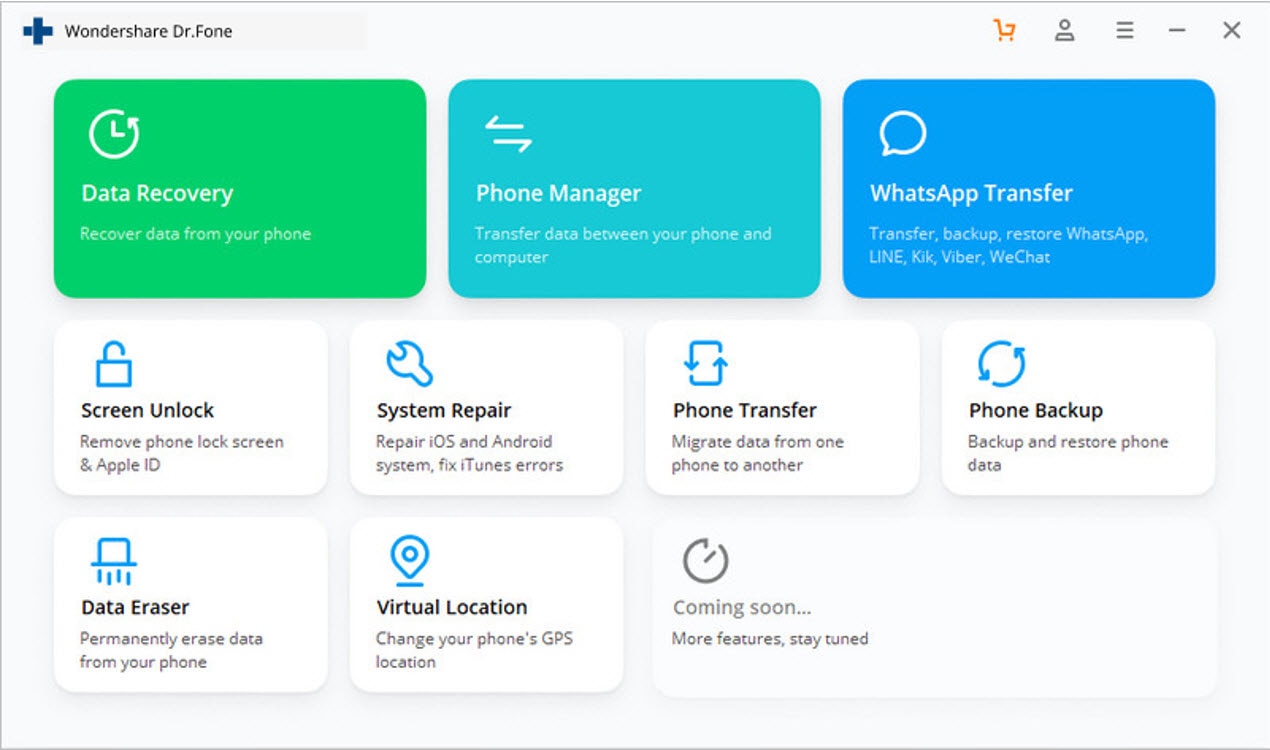
정크파일들 지우기
1. 여유공간 기능의 기본 인터페이스에서 "정크파일 지우기"를 클릭해주세요!
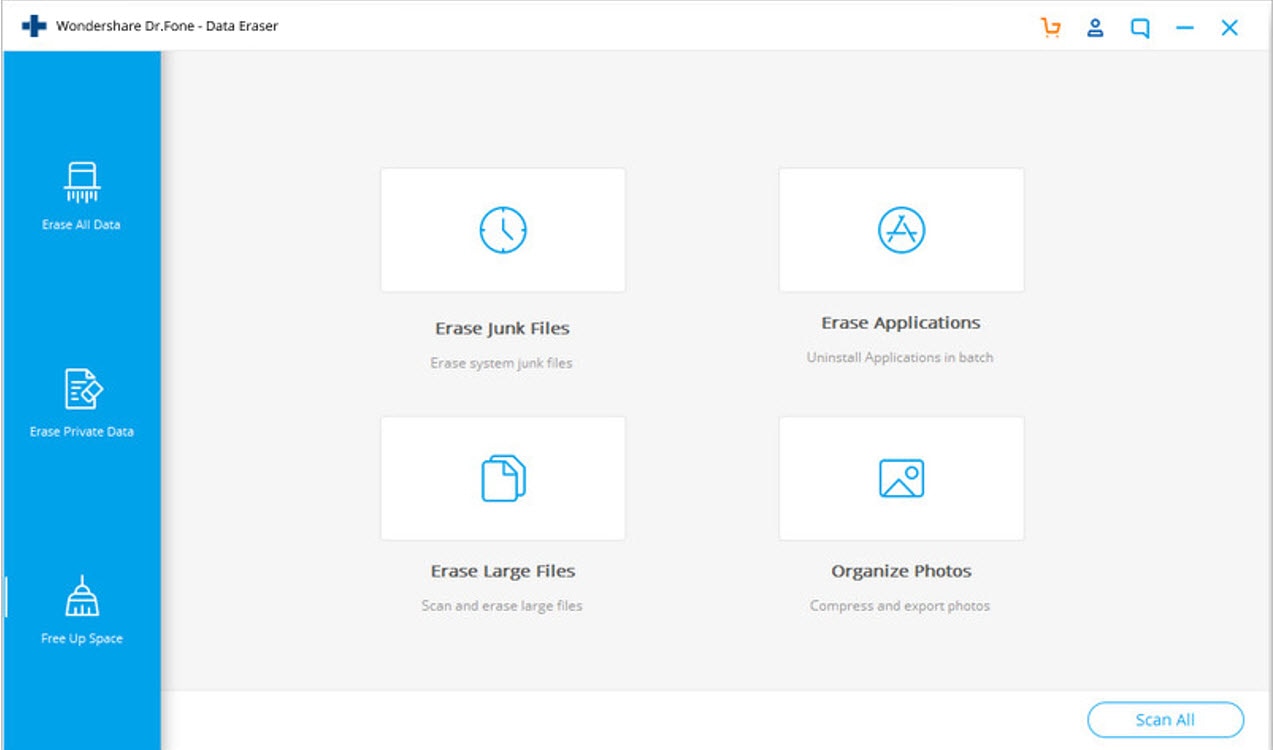
2. iOS 시스템에 숨겨진 모든 정크파일을 스캔하고 표시됩니다.
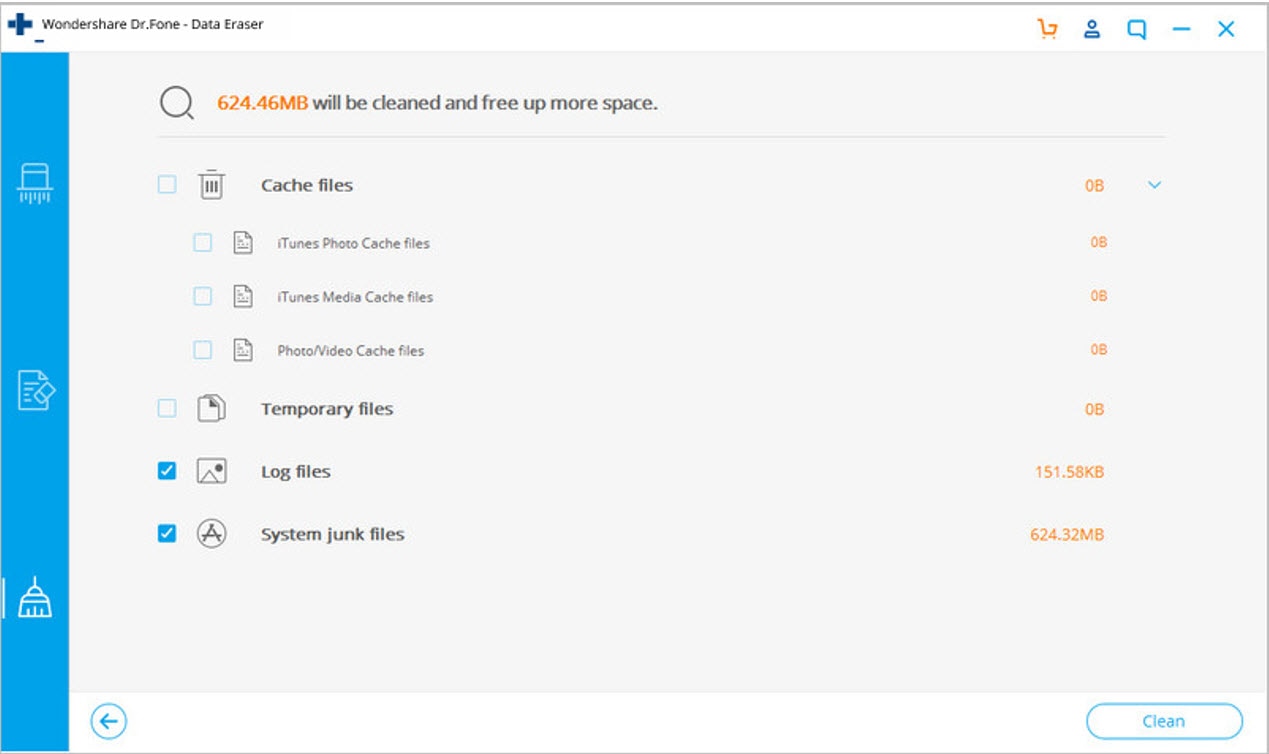
3. 정크파일 전체 또는 일부를 선택하고 "청소"를 클릭하십시오. 선택한 모든 iOS 정크파일을 지울 수 있습니다.
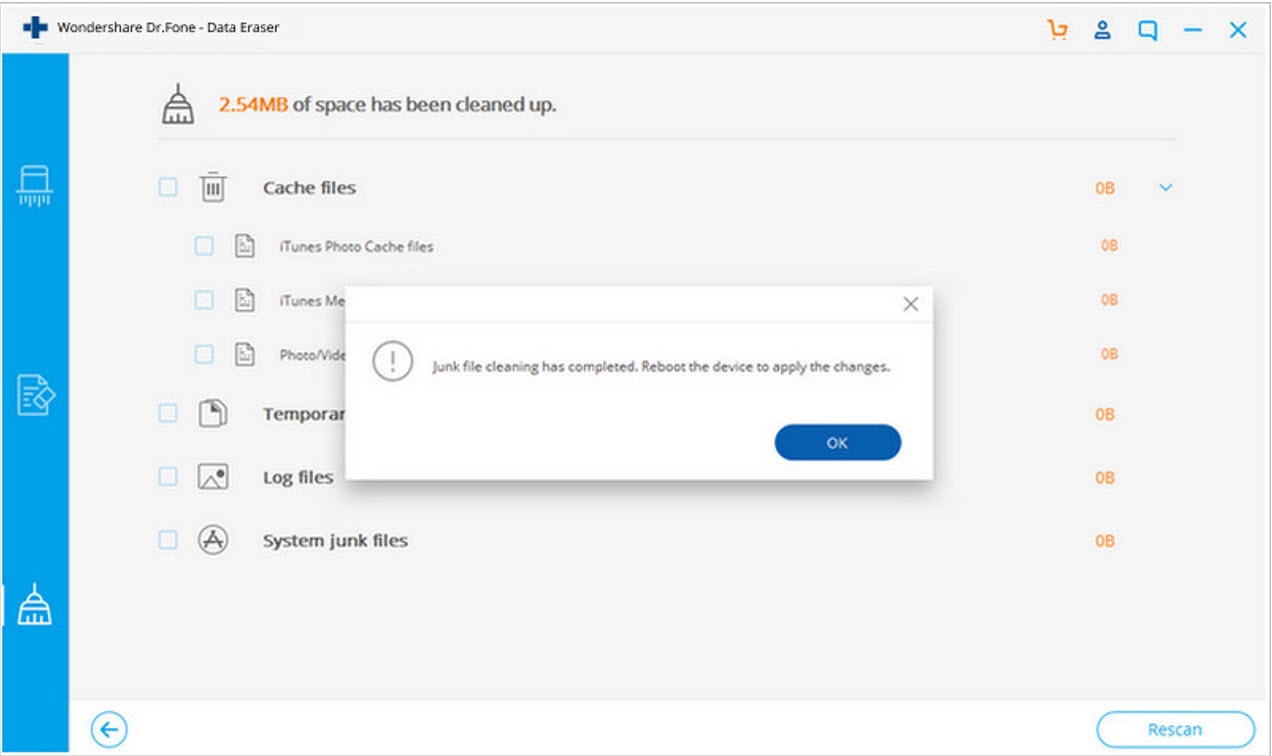
필요 없는 앱을 일괄 제거
iPhone에 너무 많은 앱을 설치했거나 불필요한 앱이 있을 수도 있습니다. 이 기능을 통해 필요 없는 앱들을 한 번에 모두 제거할 수 있습니다. 필요없는 앱이 무엇인지 하나 하나 찾아서 지우는 고생을 덜어줄 수 있는 기능입니다.
1. 여유공간 옵션의 메인 창으로 돌아가서 "어플리케이션 지우기"를 클릭하십시오.
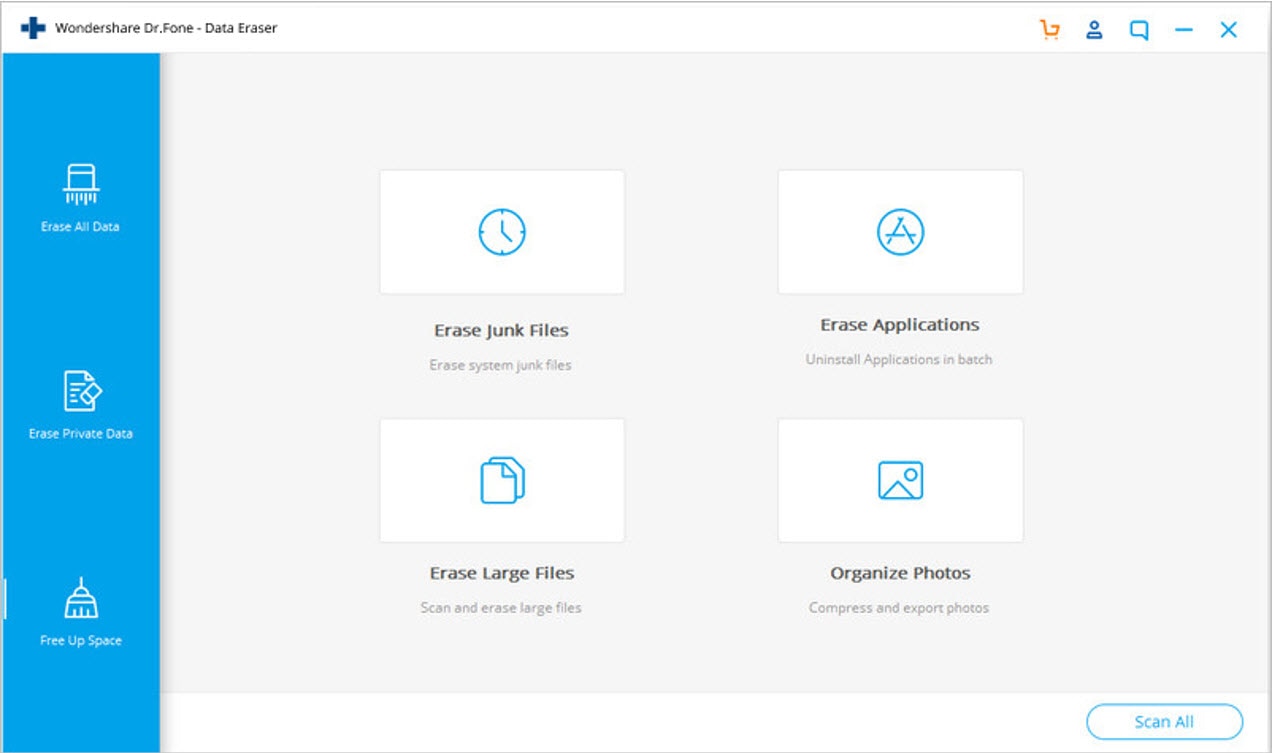
2. 필요 없는 iOS 앱을 모두 선택하고 "제거"를 클릭하십시오. 그러면 모든 앱이 곧 앱 데이터와 함께 사라집니다.
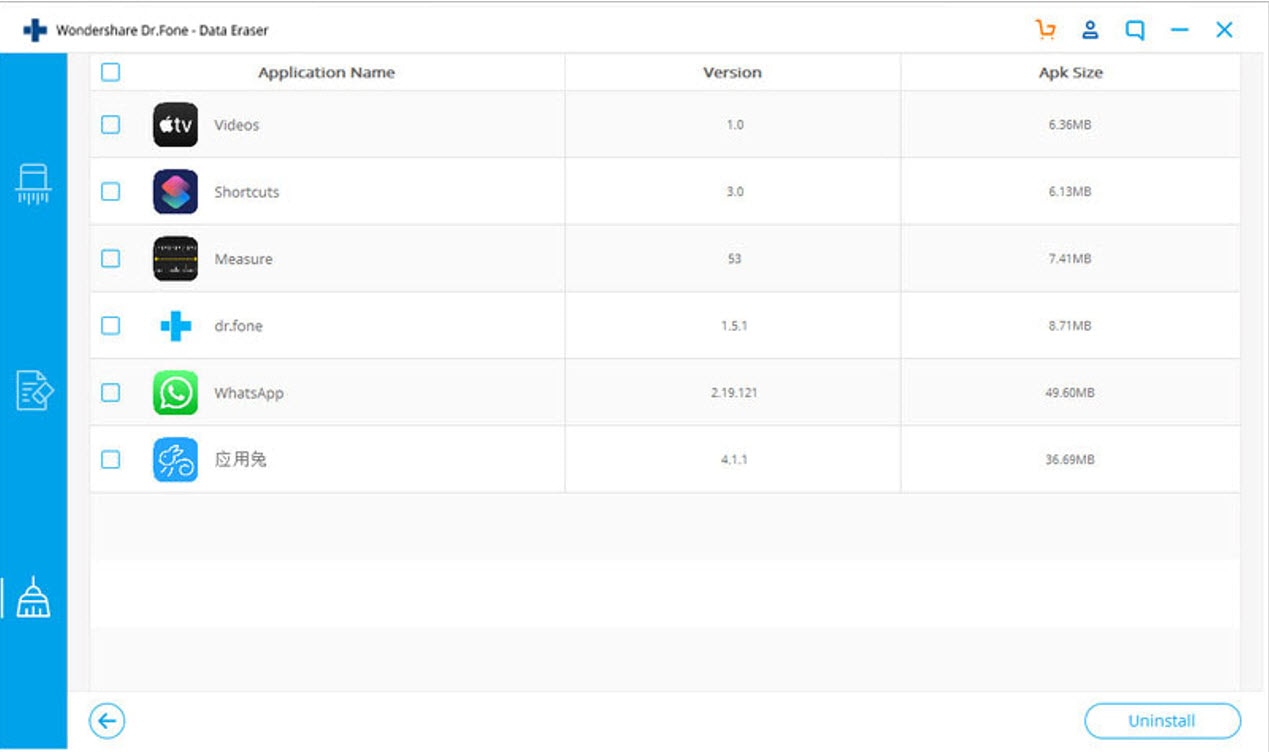
대용량 파일 지우기
1. 여유 공간 확보 모듈의 인터페이스에서 "대용량 파일 지우기"를 클릭하세요!
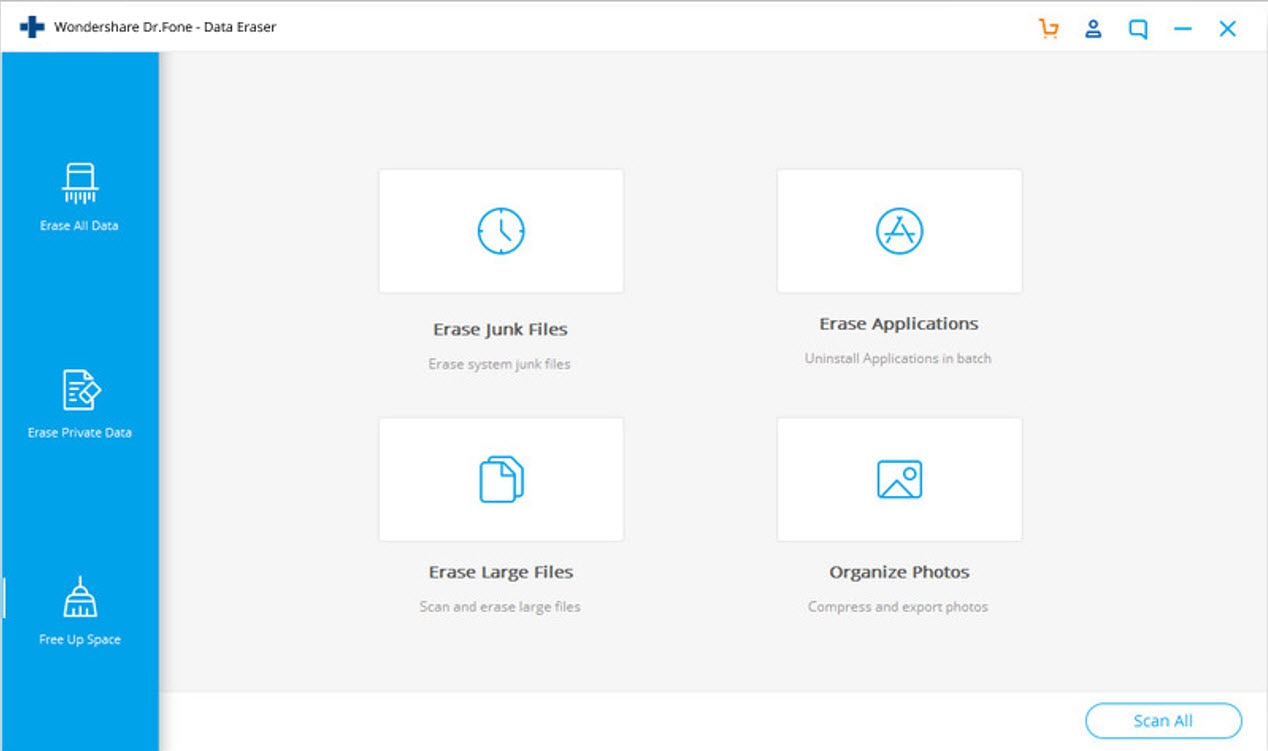
2. 프로그램이 iOS 시스템 속도를 늦추는 모든 대용량 파일을 검색하기 시작합니다.
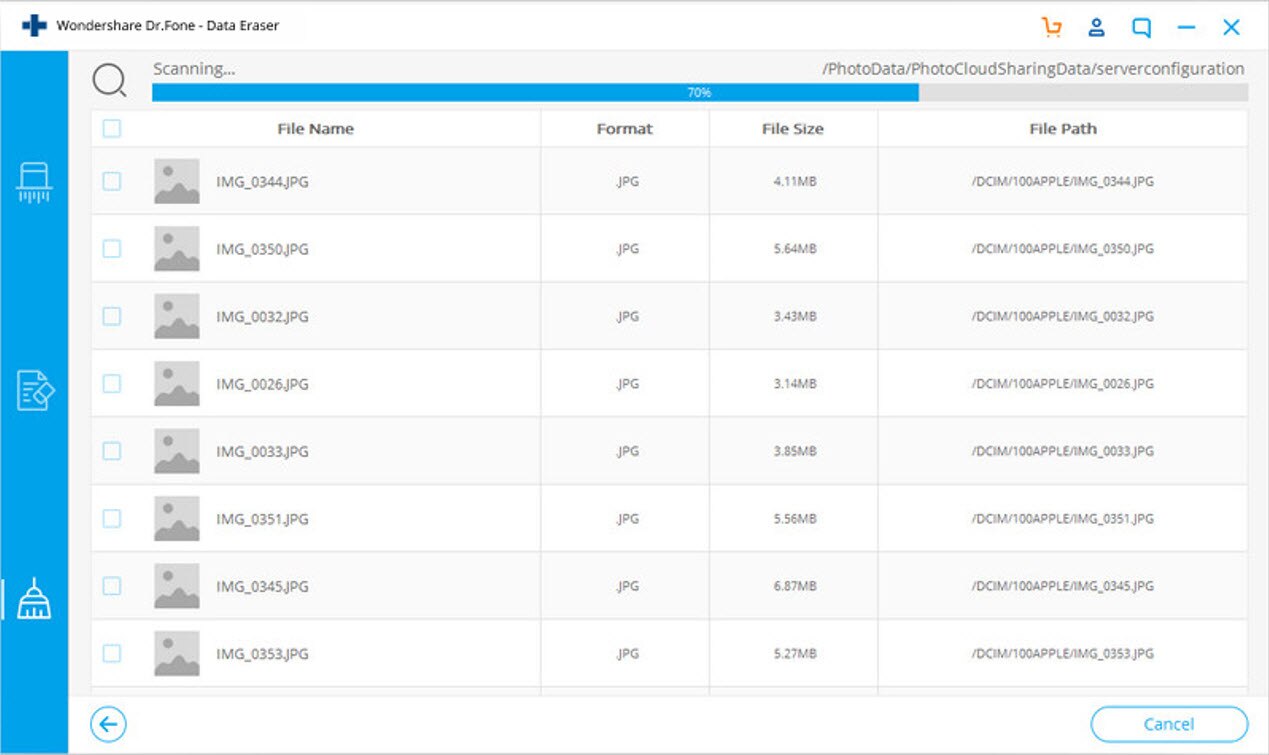
3. 대용량 파일이 모두 감지되어 표시되면 상단의 옵션 설정을 통해서 특정 파일형식이나 특정 크기보다 큰 파일을 표시할 수 있습니다.
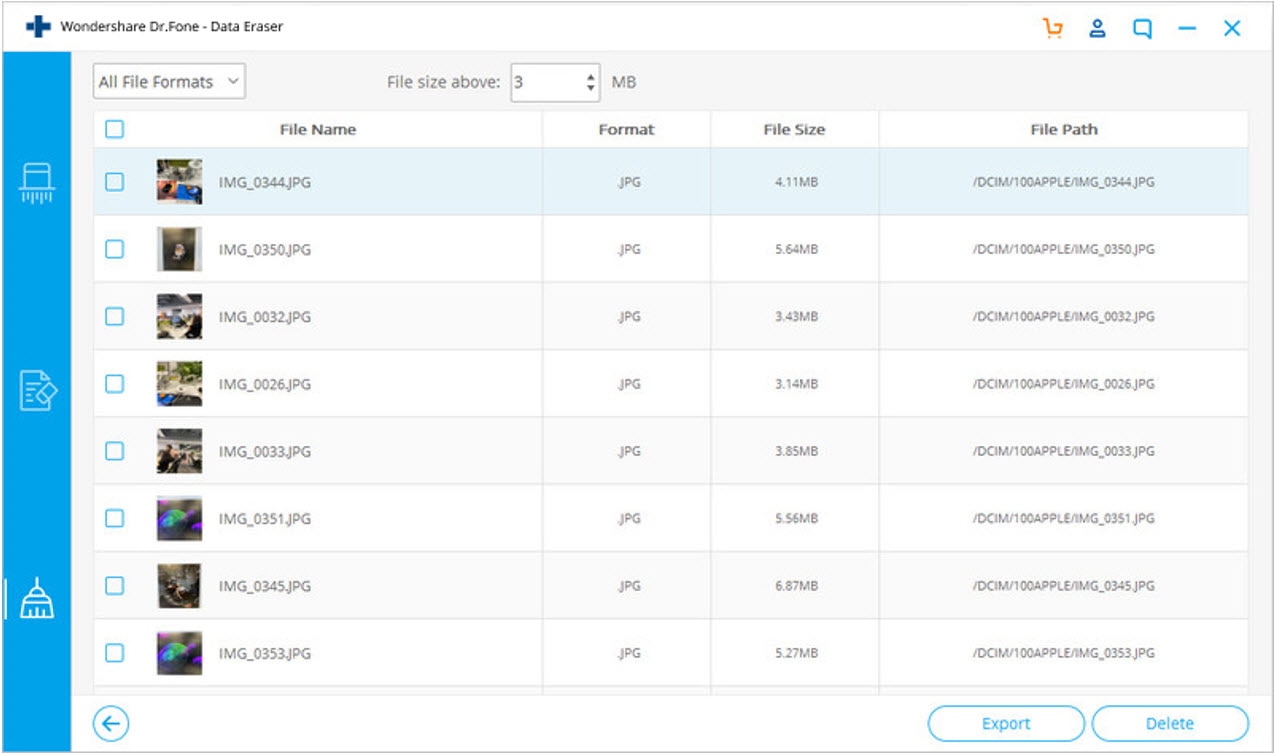
4. 필요 없는 것으로 확인된 대용량 파일들을 선택하고 삭제버튼을 클릭하십시오. 대용량 파일을 삭제하기 전에 컴퓨터로 내보내어 백업 해 놓을 수도 있습니다.
사진압축 또는 내보내기
1. 여유공간 기능의 메인 화면이 표시된 후 "사진 정리"를 선택하세요.
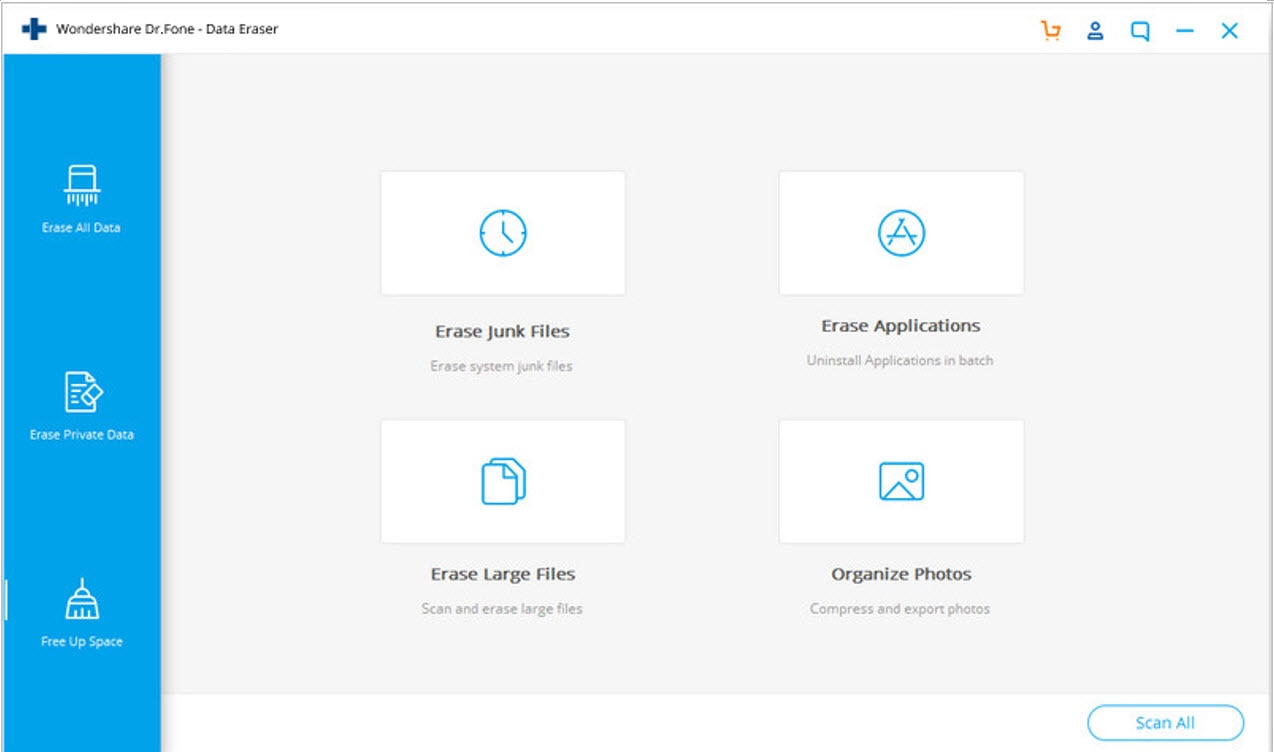
2. 새로운 인터페이스에는 사진 관리를 위한 두 가지 옵션이 있습니다. 사진을 압축하거나 사진을 PC로 내보내고 iOS에서 삭제합니다.
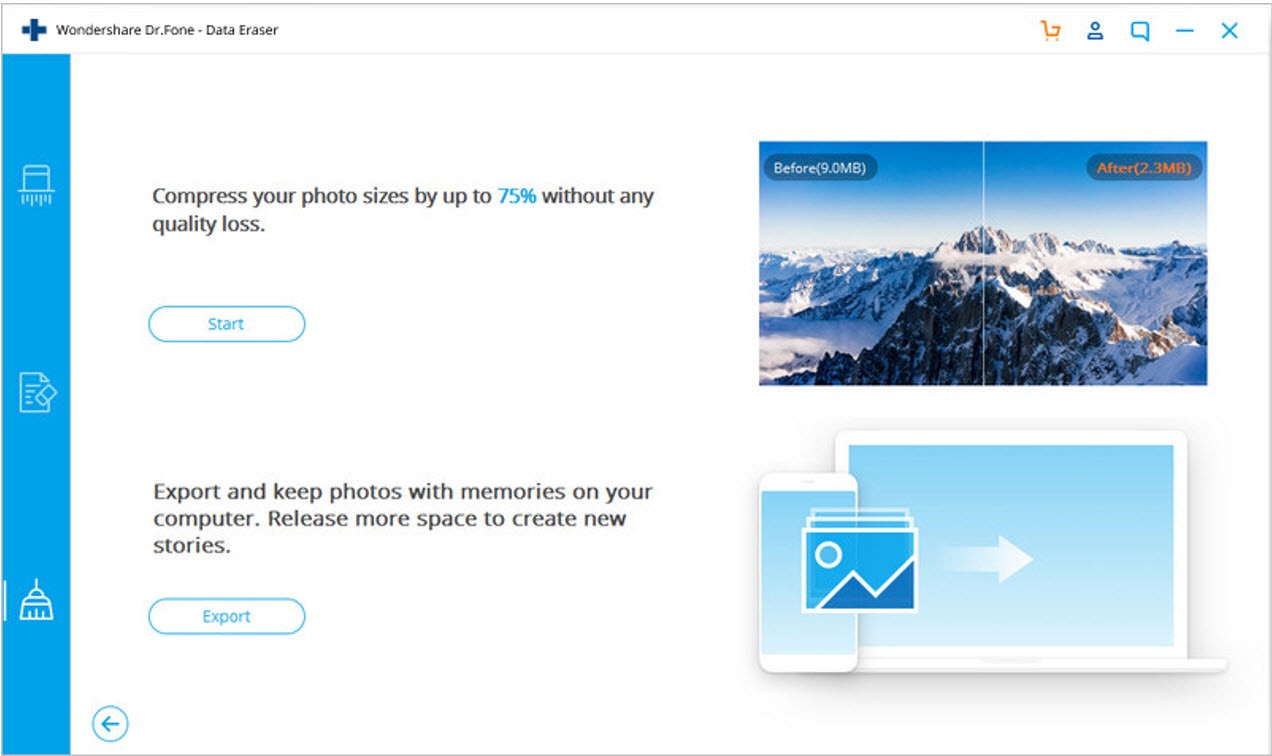
3. iOS 사진을 압축하려면 "시작"을 클릭합니다.
4. 사진이 감지되어 표시되면 날짜를 선택하고 압축할 사진들을 선택한 다음 "시작"을 클릭해주세요.
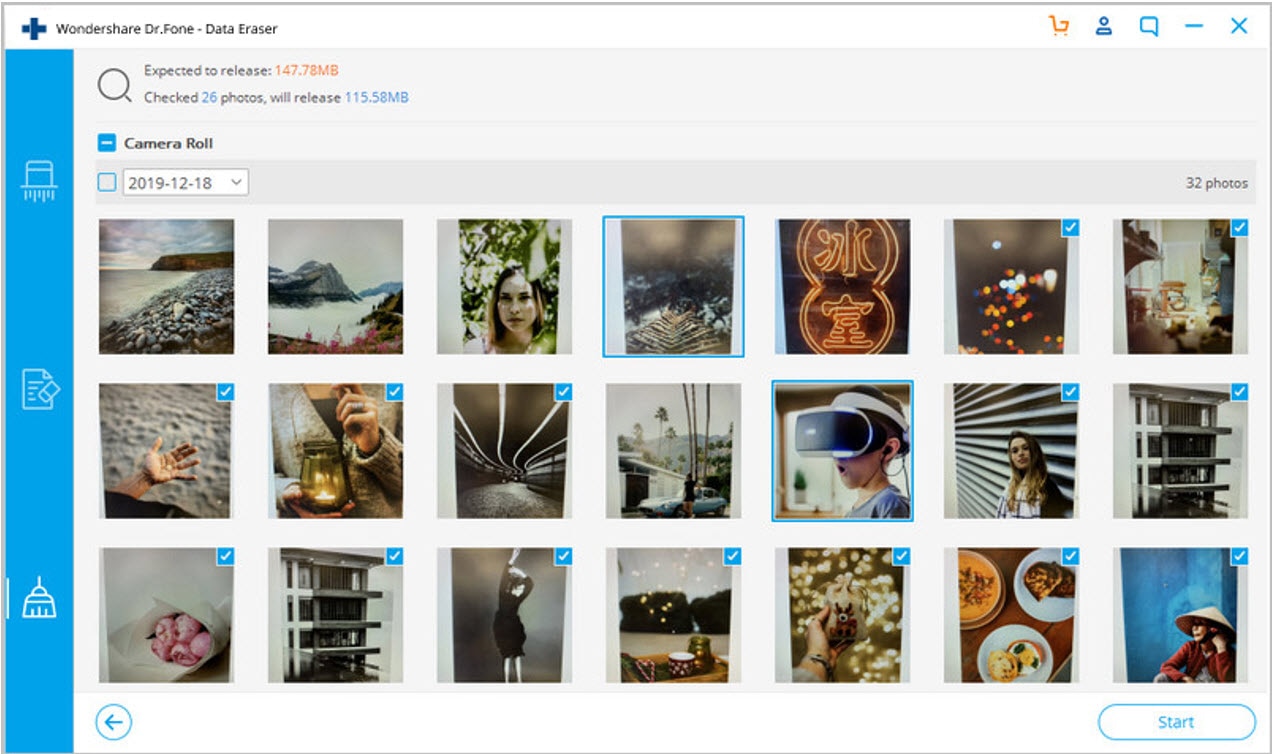
5. iOS 기기에서 충분한 공간이 확보되지 않은 경우 사진을 PC로 내보내고 iOS 기기에서 삭제해야 합니다. 계속하려면 "내보내기"를 클릭하세요.
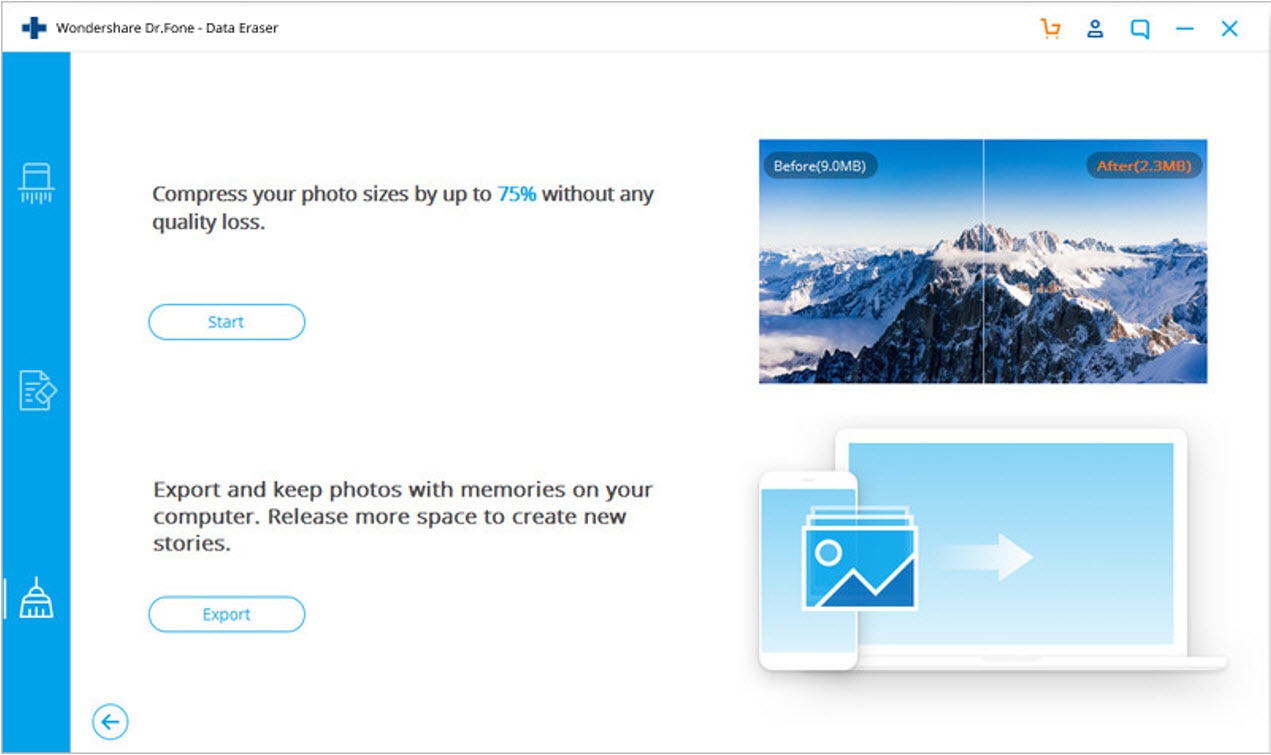
6. 스캔 후 다른 날짜의 사진들이 화면에 표시됩니다. 날짜를 선택하고 사진들 중 일부 또는 전부를 선택한 다음 "시작"을 클릭합니다.
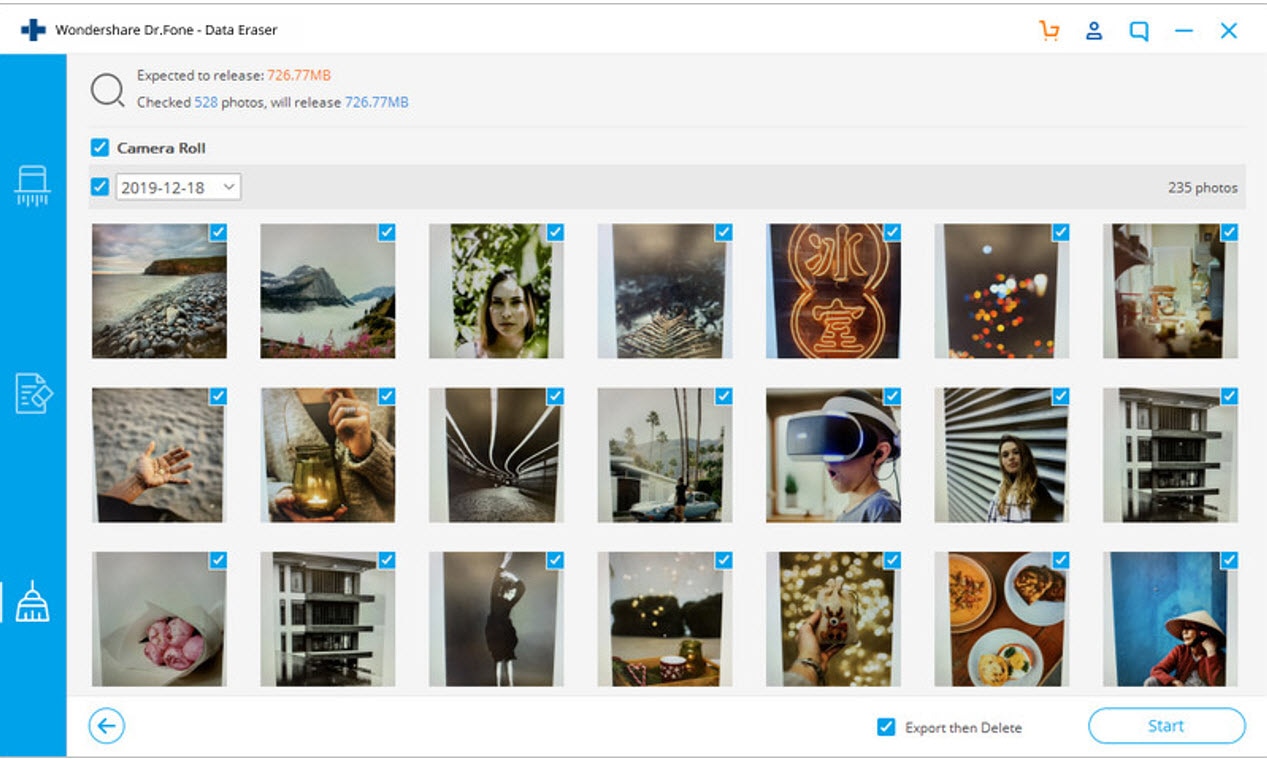
7. PC에서 디렉토리를 선택하고 "내보내기"를 클릭하세요.
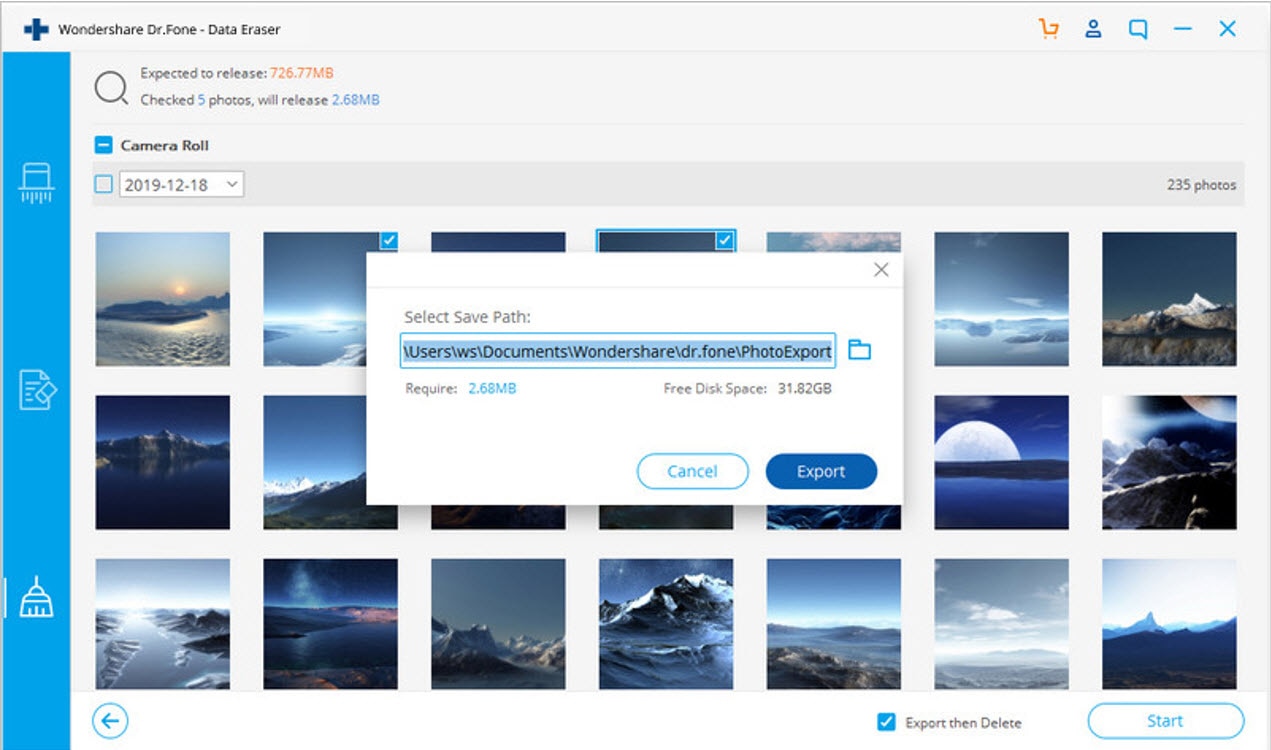
지금까지
아이폰 용량 늘리기에 탁월한
Dr.Fone - 휴대폰 관리자 (iOS) 에 대해 알아보았습니다 아이폰 저장 공간 늘리기용 뿐만이라 데이터복구, 백업, 지우기 등의 기능을 사용할 수 있습니다. Dr.fone 무료 버전에서도 일부 기능은 지원하고 있으니 관심 있는 분들은 홈페이지에 방문하여 무료 기능들을 먼저 사용해보시면 좋을 거 같네요!
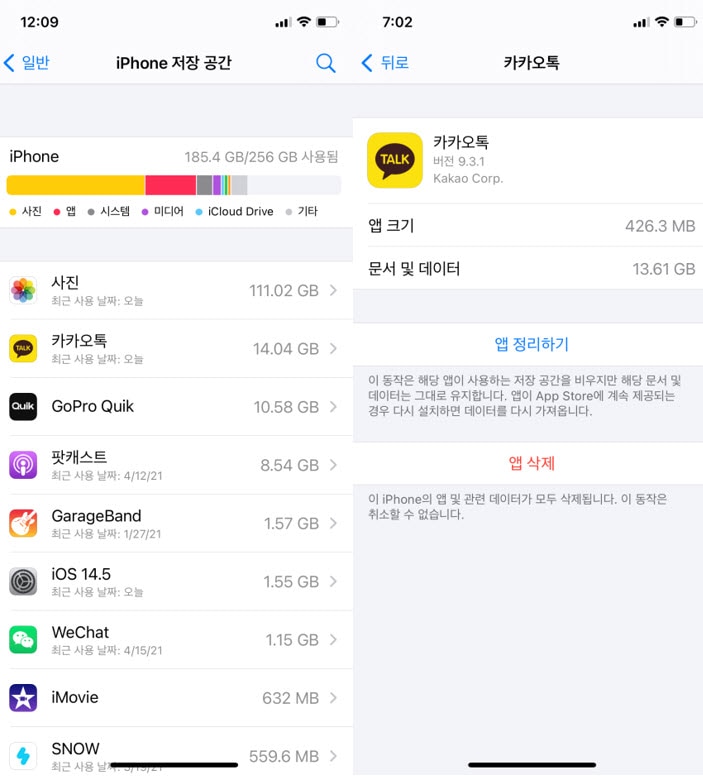
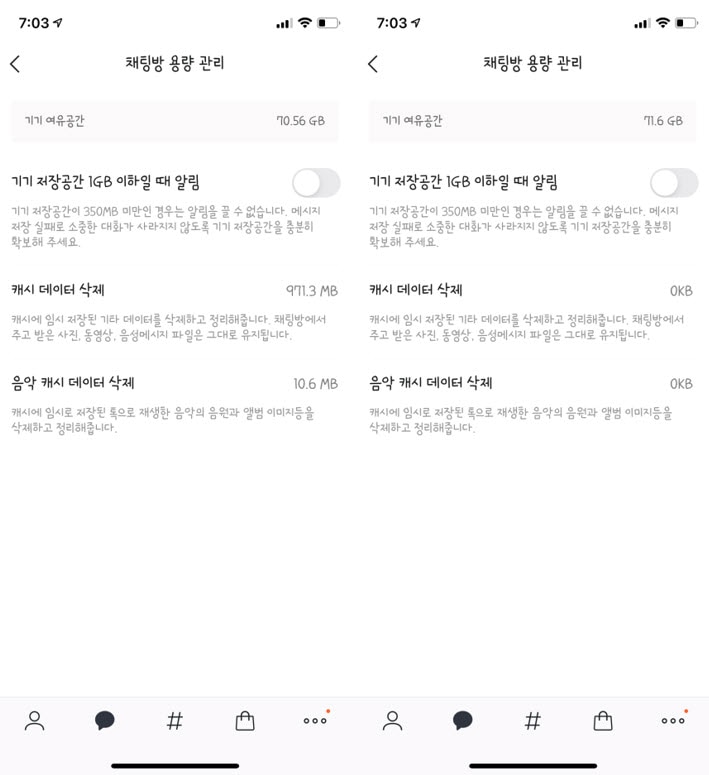

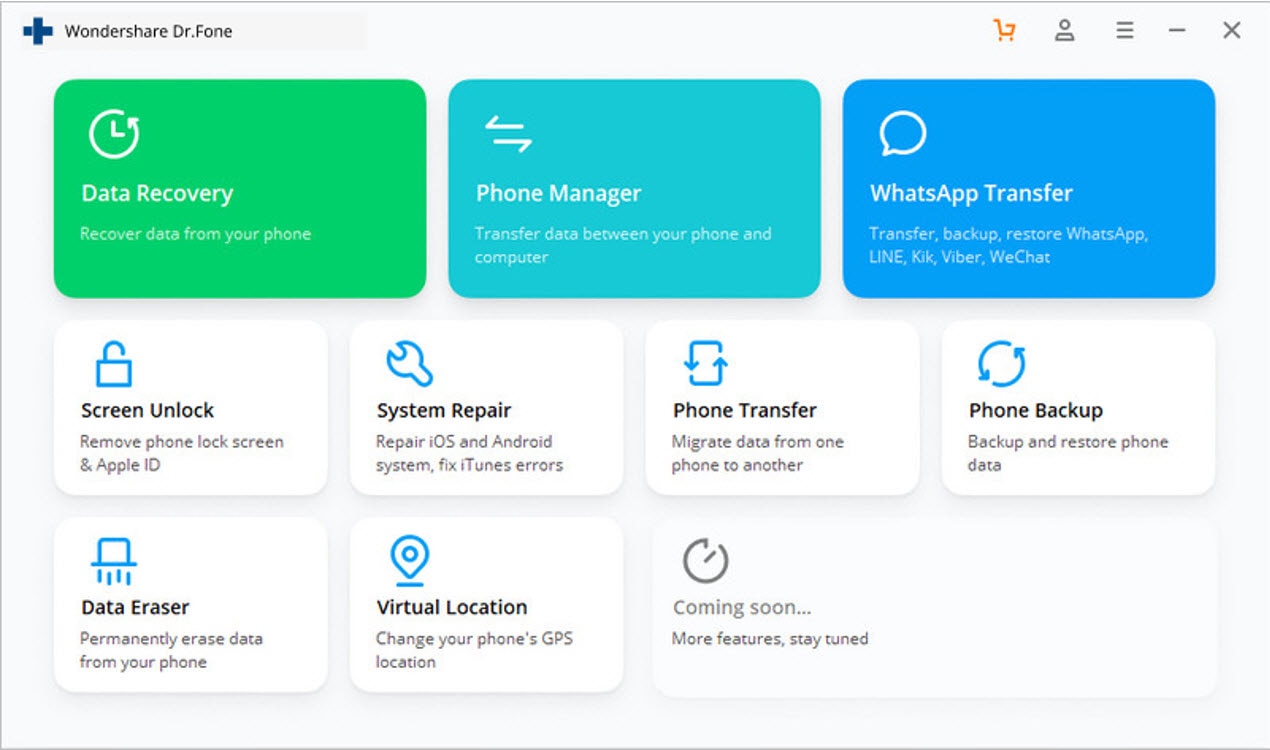
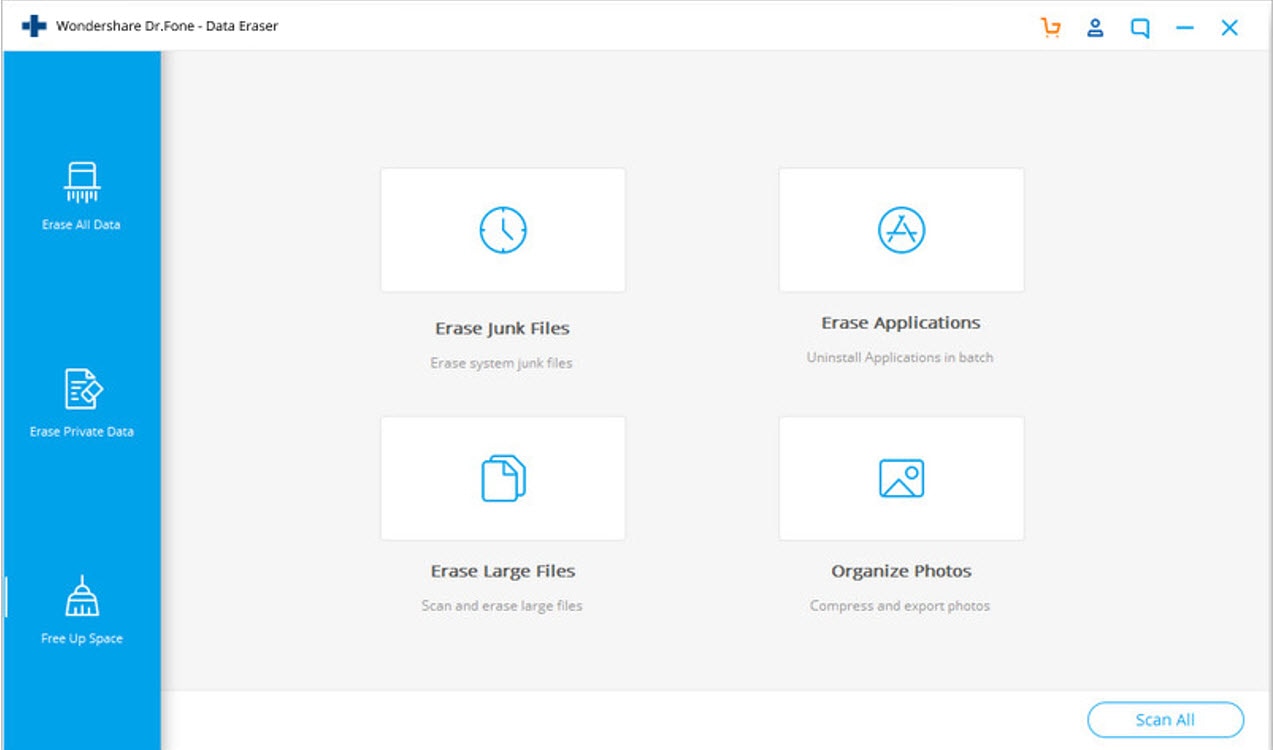
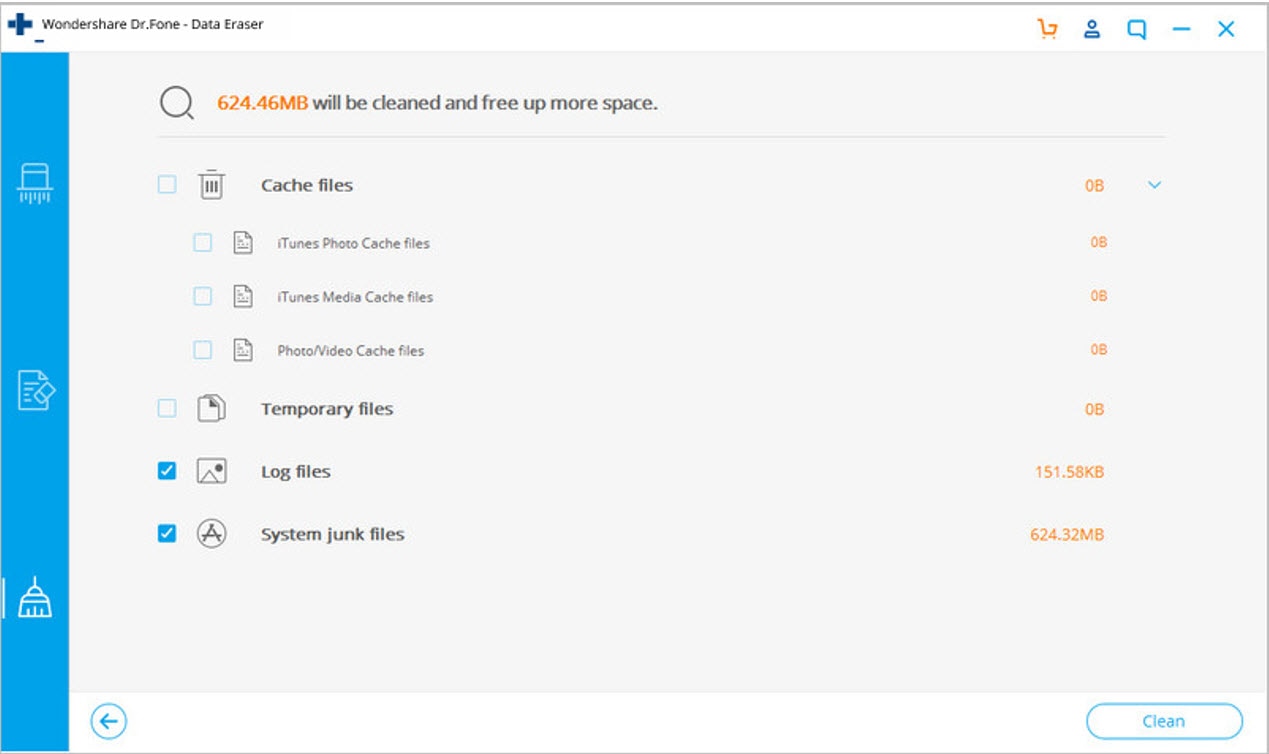
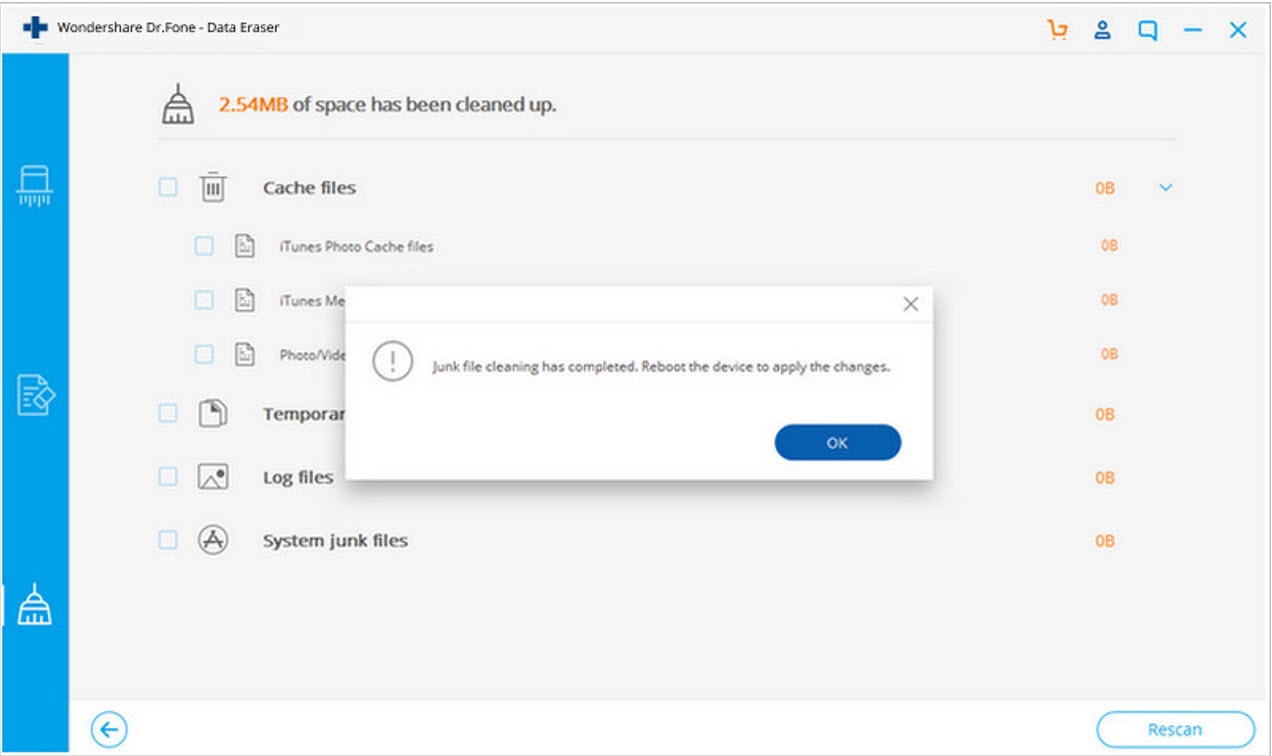
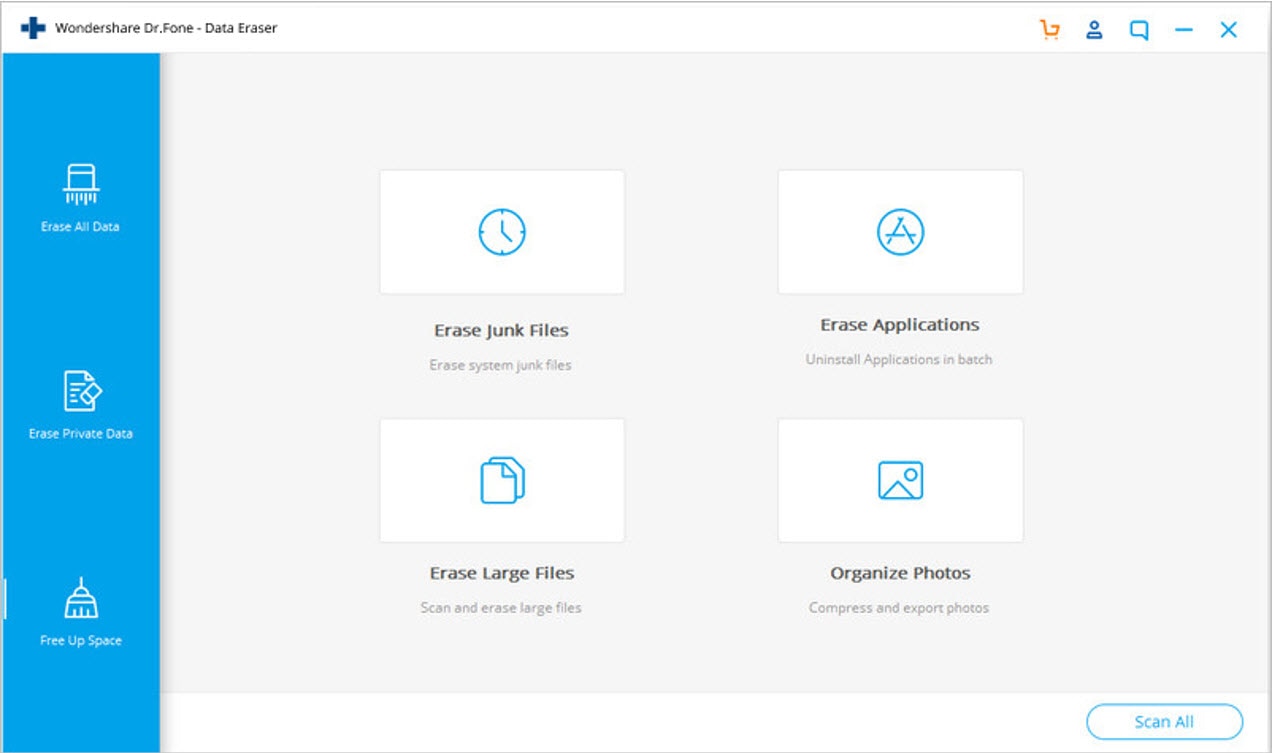
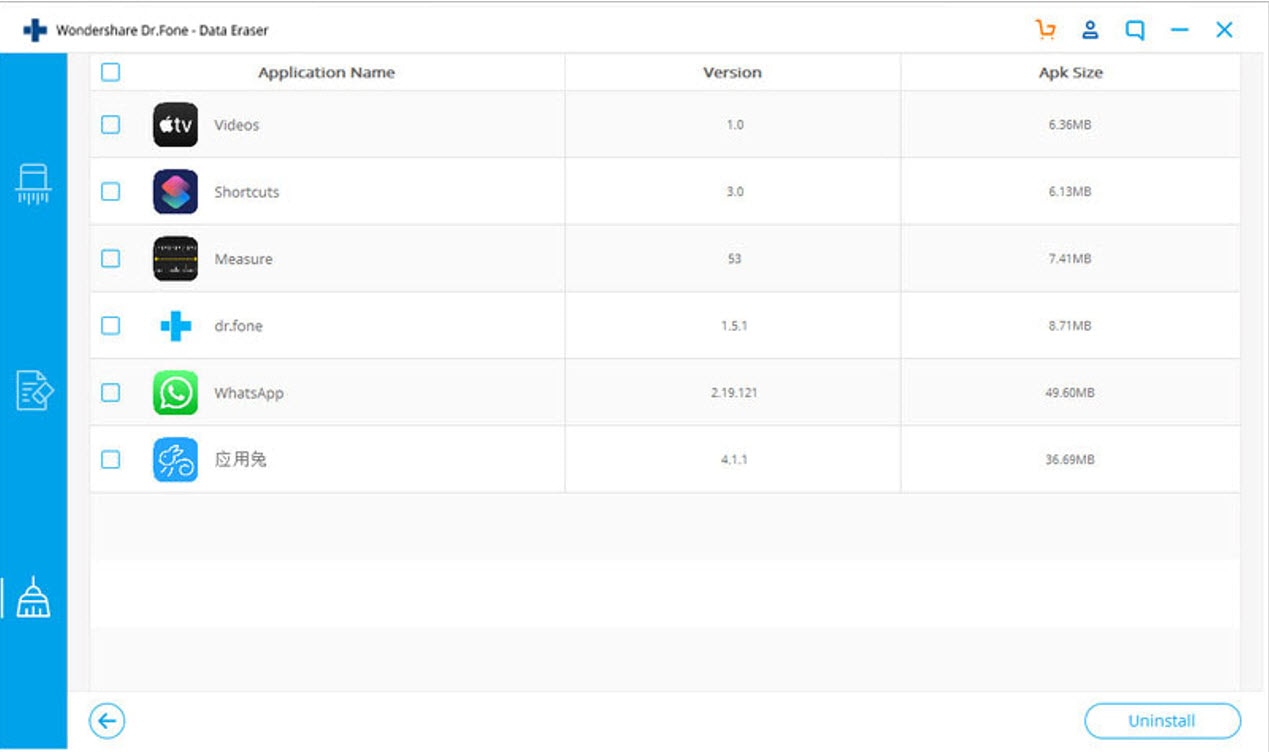
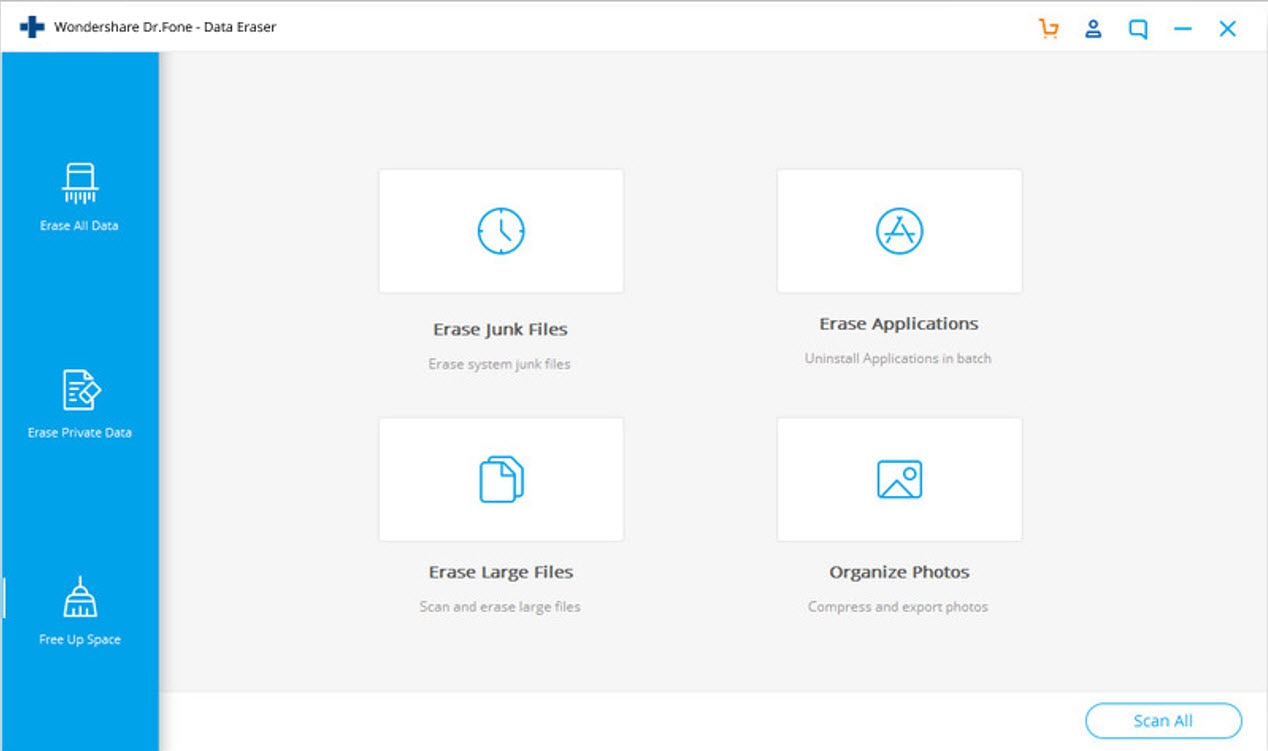
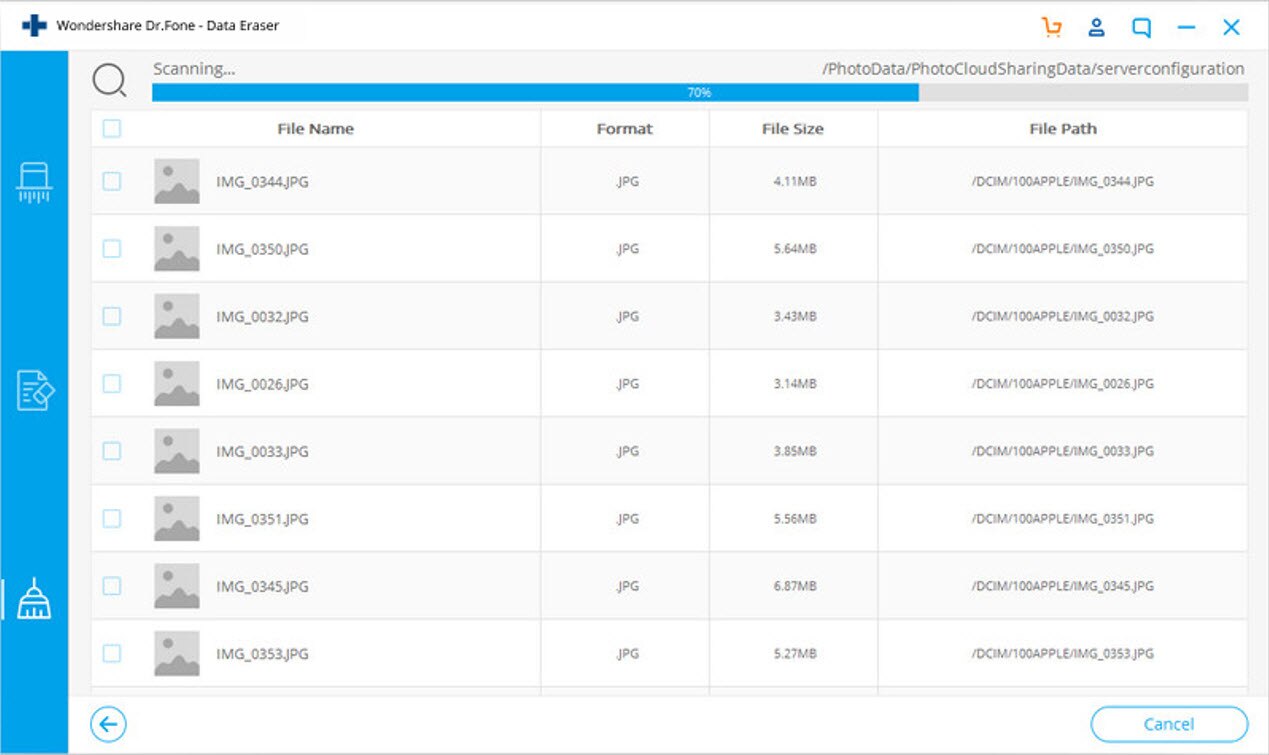
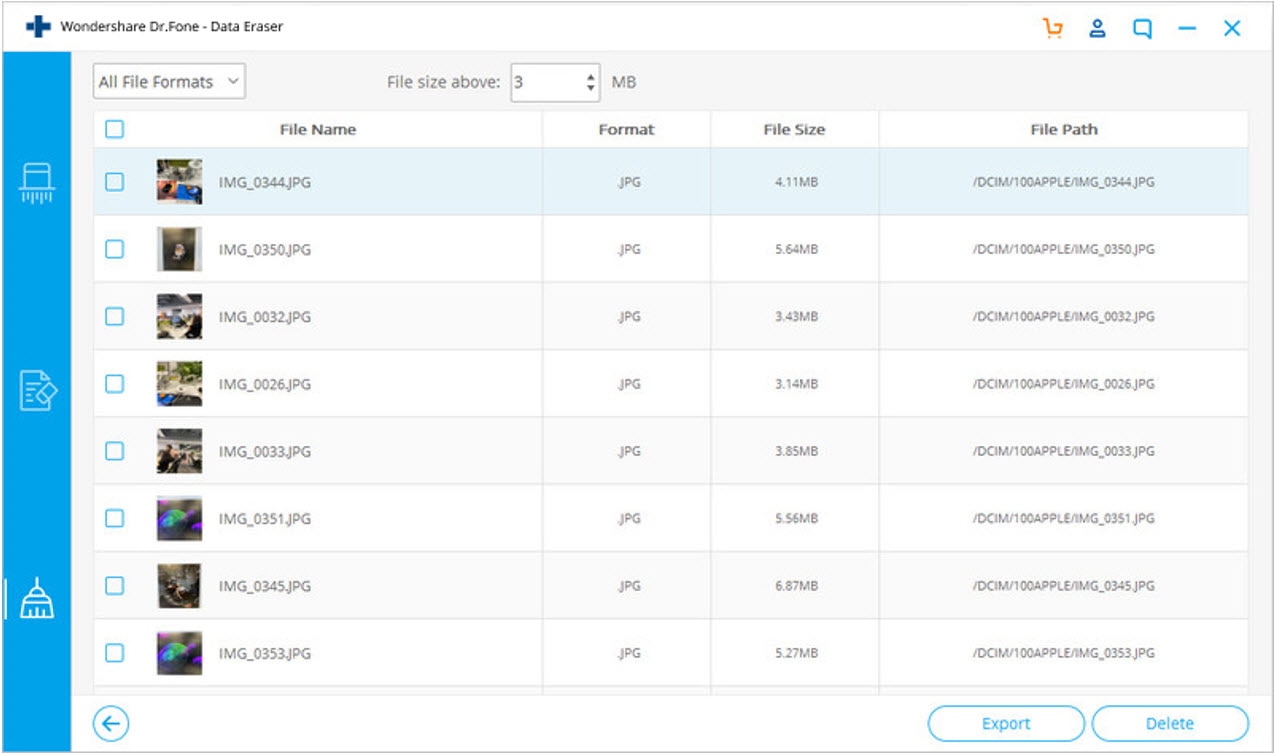
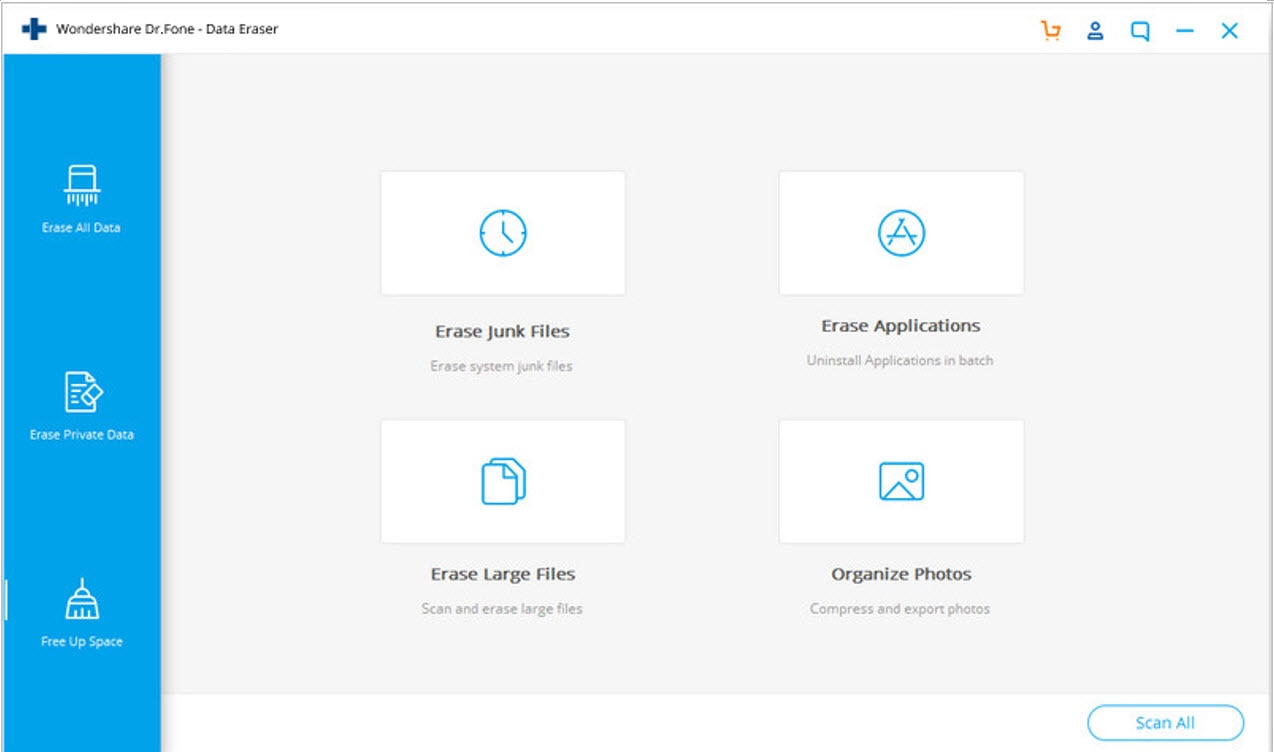
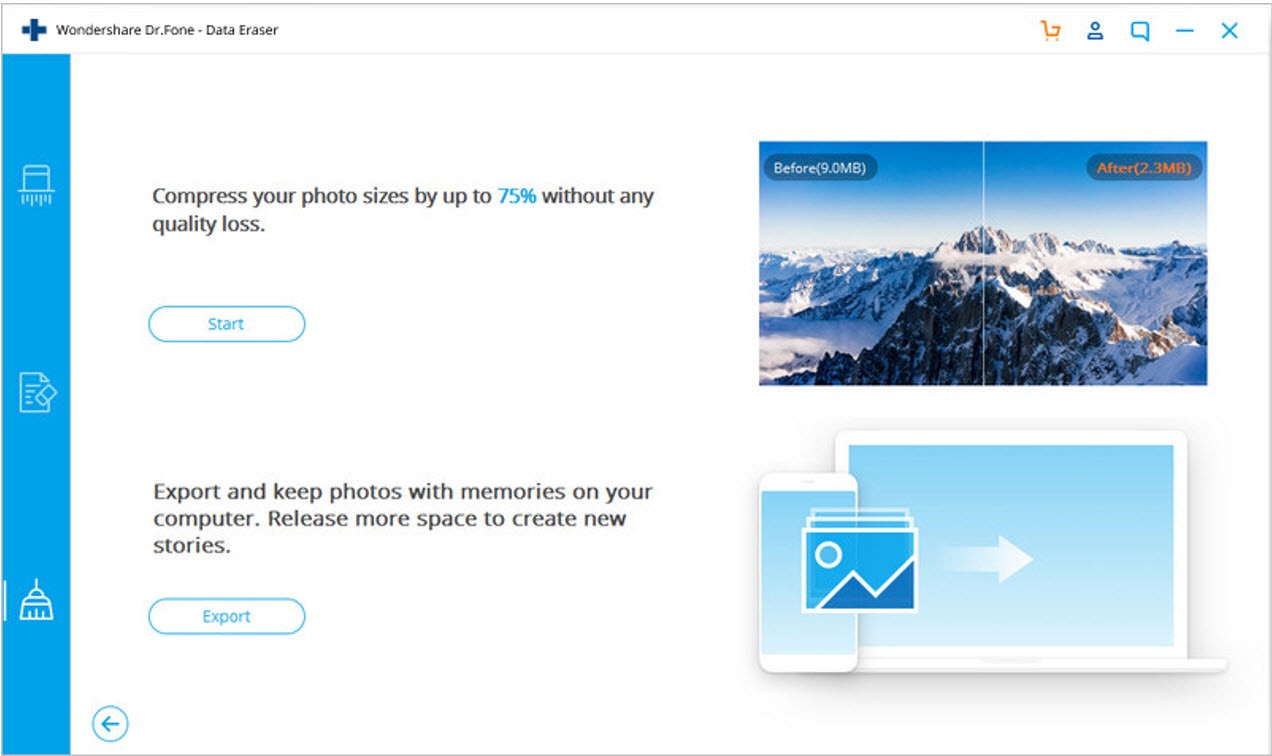
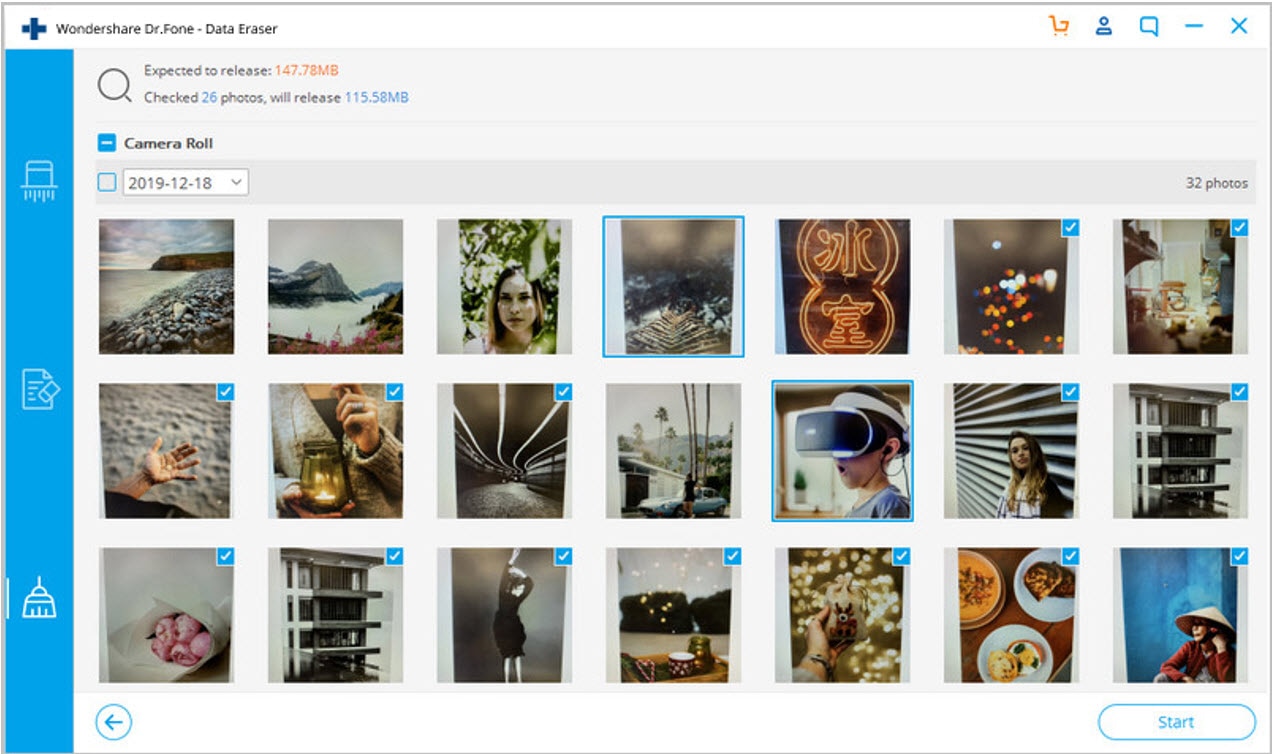
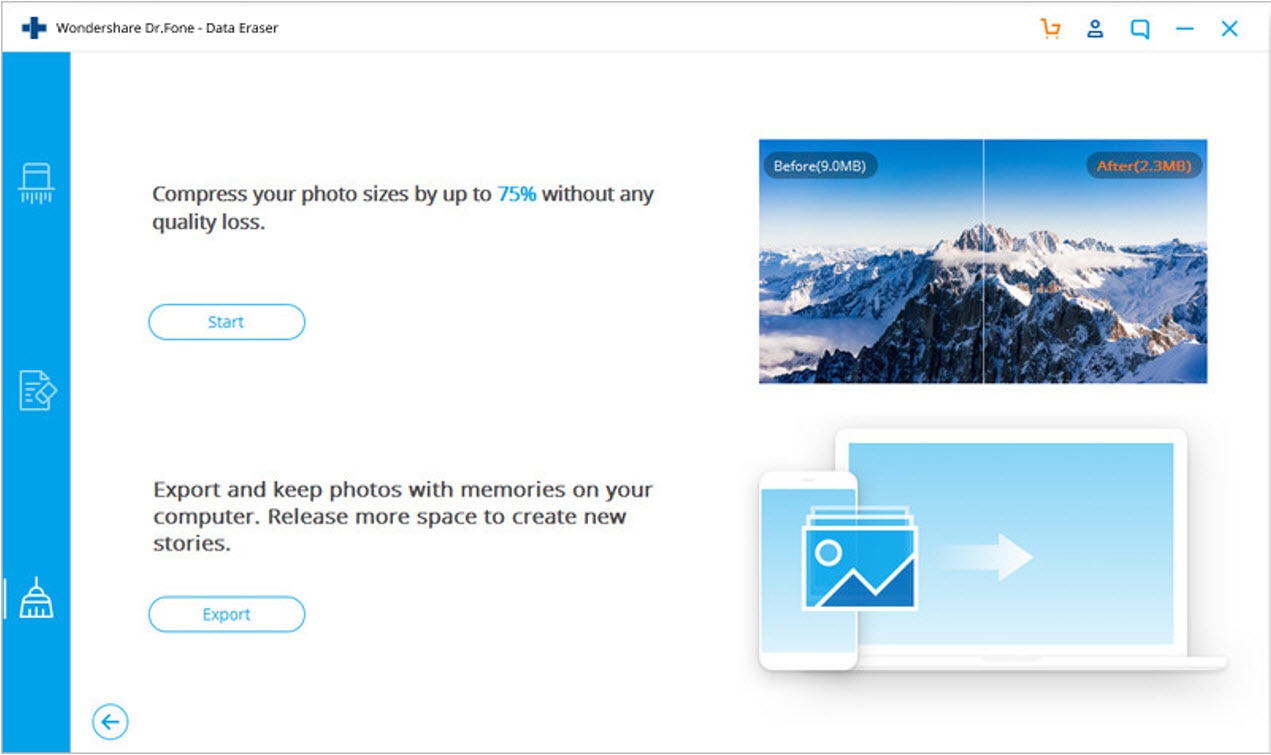
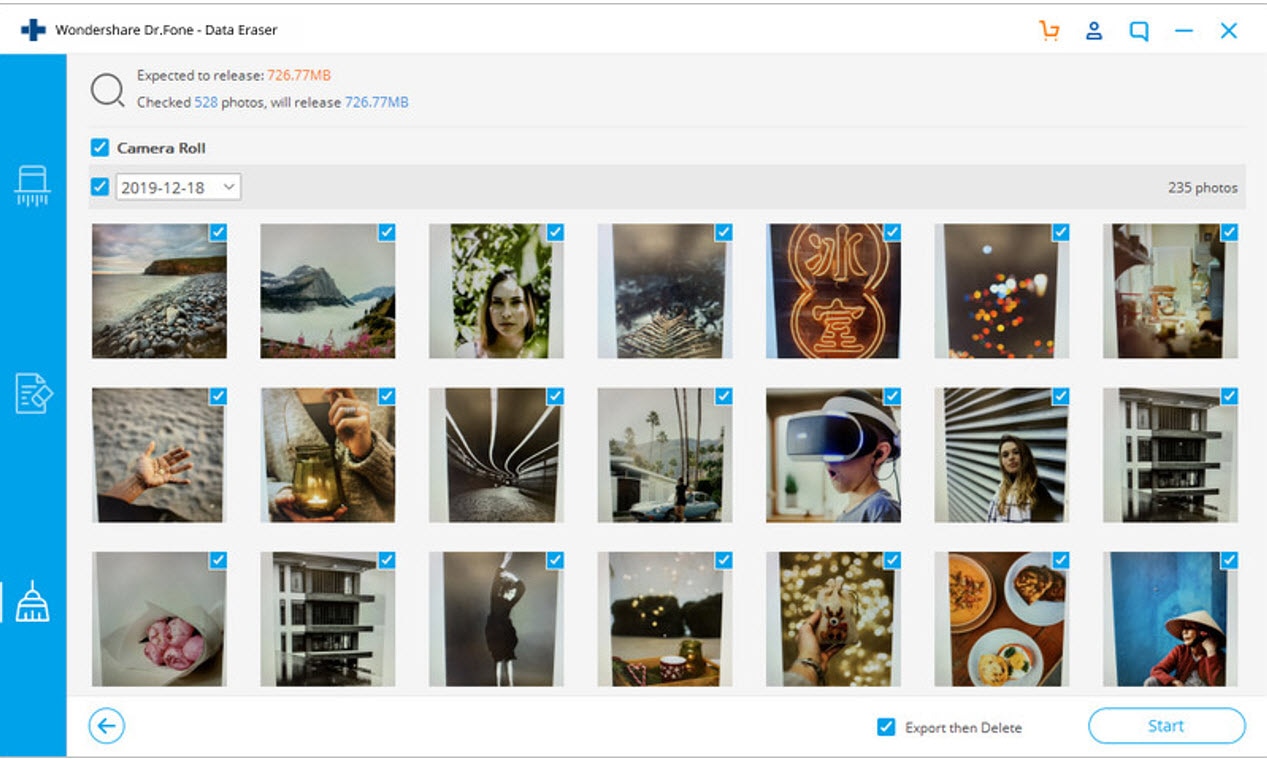
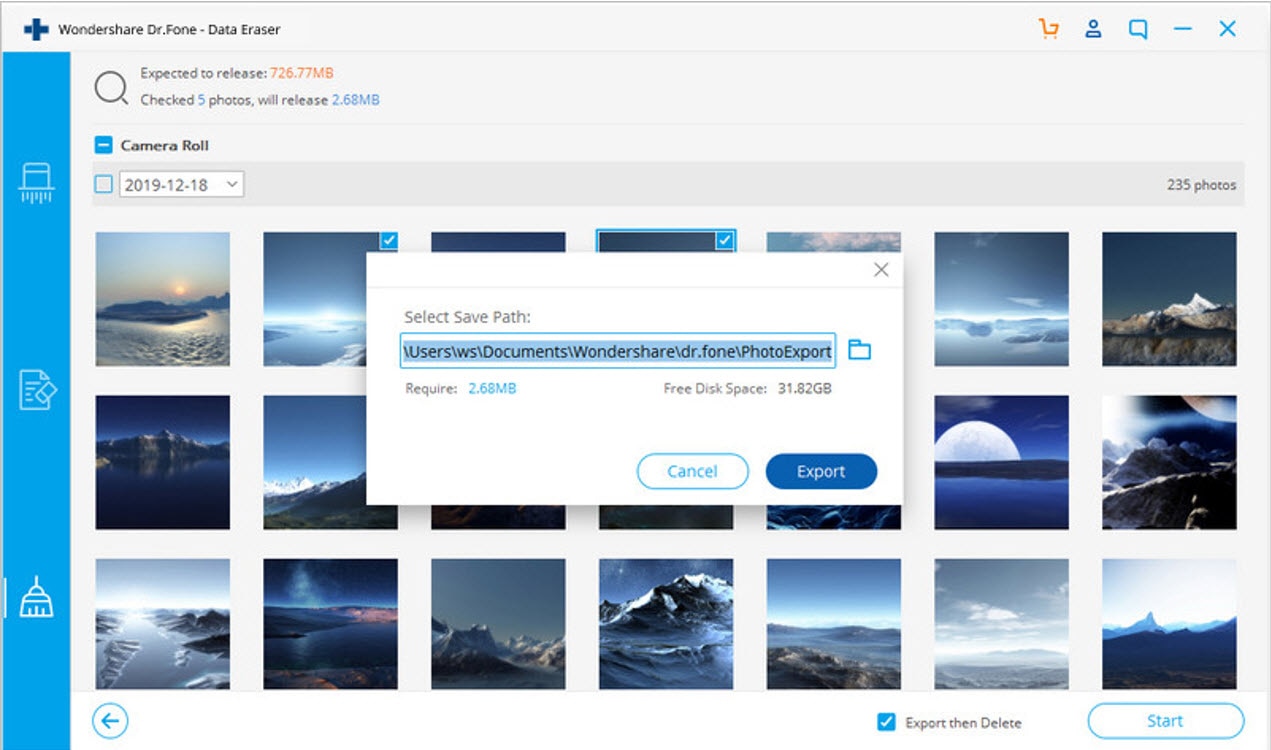
















Priya
staff Editor
Comment(s)