iPhone/iPad에서 빠르게 사진을 삭제하는 3가지 솔루션
요새 아이폰이나 아이패드의 경우 클라우드 서비스의 발달로 용량이 높은 앱이나 파일들의 경우는 인터넷에서 바로 다운받아서 사용하곤 합니다. 하지만 클라우드 서비스 이용이 쉽지 않은 환경에 있다면 (무료 인터넷이 아닌 경우) 대부분의 경우 전자기기에 저장해서 사용하곤 합니다. 사진이나 대용량 이미지의 경우, 고성능 카메라로 인해 한 장에 10메가바이트에 달하여 많은 사람들이 사진 용량 부족으로 고통스럽게 합니다. 이럴 경우 아이폰이나 아이패드에 저장되어 있는 수천장의 사진이나 이미지를 정리해야 하는데 이 역시 쉬운 작업은 아닙니다. 따라서 오늘은 아이폰 및 아이패드에 저장되어 있는 사진을 삭제하는 방법과 영구적으로 삭제하는 방법을 사진 및 이미지 삭제 전문 프로그램을 사용하여 구체적으로 소개 드리도록 하겠습니다.
- 파트 1: 아이폰/아이패드 카메라 롤에서 여러 장의 사진을 삭제하는 방법
- 파트 2: 컴퓨터를 사용하여 아이폰 사진을 삭제하는 방법
- 파트 3: Dr.Fone을 이용하여 아이폰에서 사진을 영구적으로 삭제하는 방법
파트 1: 아이폰/아이패드 카메라 롤에서 여러 장의 사진을 삭제하는 방법
아이폰에서 직접 여러 장의 사진을 삭제하는 방법은 대부분의 사람들이라면 이미 알고 있습니다. 사실 수천장의 사진을 삭제하기 위해선 전문 삭제 프로그램을 사용하는 것을 추천 드립니다. 하지만 프로그램 사용 여건을 갖추기 어려운 경우 아래의 방법을 따라 아이폰 및 아이패드의 사진과 이미지를 삭제하도록 합니다.
1 단계: 아이폰의 ‘사진’ 앱을 시작합니다.
2 단계: 카메라 롤의 앨범을 찾도록 합니다.
3 단계: 카메라 롤에서 선택 버튼을 누릅니다. 선택 버튼을 누르게 되면 해당 창에 존재하는 모든 사진에 선택할 수 있도록 표시가 생성됩니다. 삭제하고자 하는 사진 및 이미지를 다중 선택한 뒤 오른쪽 아래의 휴지통 버튼을 눌러 삭제하도록 합니다.
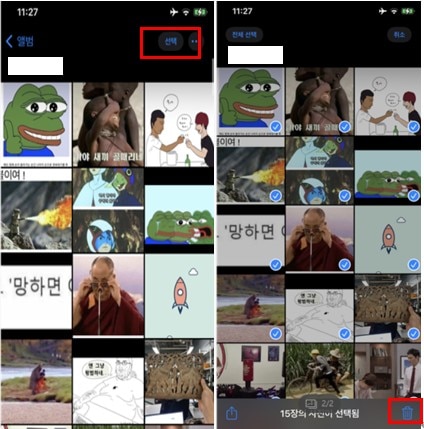
파트 2: 컴퓨터를 사용하여 아이폰 사진을 삭제하는 방법
윈도우에서 아이폰을 컴퓨터와 연결한 뒤 사진을 삭제할 수 있는 방법이 있습니다. 이 방법을 사용하면 위에서 번거롭게 하나하나 선택해야 하는 사진들을 한번에 큰 화면에서 선택하여 삭제할 수 있는 장점이 있습니다.
1 단계: 아이폰과 컴퓨터를 전용 USB케이블을 이용하여 연결합니다.
2 단계: 아이튠즈에 접속하지 말고 바로 내컴퓨터를 선택한 뒤 연결된 아이폰에 들어가도록 합니다.
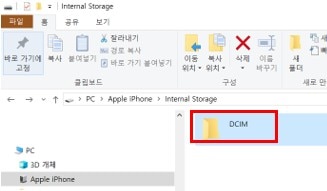
3 단계: Apple iPhone을 선택한 뒤 DCIM 폴더를 들어간 뒤 원하는 사진을 선택하여 삭제하도록 합니다.
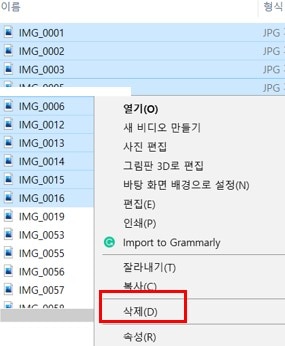
4 단계: 모든 사진을 삭제하기 위해선 ‘Ctrl+A’를 눌러 전체 선택을 한 뒤 삭제합니다. 위의 방법을 사용해도 복구프로그램을 사용한다면 사진들은 다시 복구가 가능합니다. 완벽한 삭제를 통해 정보 보호를 하고 싶으신 분들은 아래의 파트3을 따라하시기 바랍니다.
파트 3: Dr.Fone을 이용하여 아이폰에서 사진을 영구적으로 삭제하는 방법
Wondershare사의 Dr.Fone - 데이터 지우개 (iOS) 프로그램을 사용하면 아이폰 및 아이패드에 있는 사진과 이미지를 영구적으로 삭제할 수 있습니다. 즉 복구 프로그램을 사용해서도 복구할 수 없도록 완전한 삭제를 의미합니다. 이 방법을 통해 완벽한 정보 보호를 이뤄낼 수 있습니다. Wondershare사의 Dr.Fone프로그램은 사진 삭제 뿐만 아니라 메시지, 통화 기록, 연락처, 메모, 알림, 앱 등을 영구 삭제 및 복원, 백업 할 수 있는 부가적 기능을 가지고 있습니다. 추가적으로 아래와 같은 장점을 지니고 있습니다.

Dr.Fone - 데이터 지우개 (iOS)
장치에서 개인 데이터를 쉽게 삭제
- 간편한 인터페이스로 사용이 편리합니다.
- 선택적으로 데이터를 삭제할 수 있으며 영구 삭제가 가능 합니다.
- 복구와 백업 기능을 지원합니다.
- 윈도우 전 버전과 맥 전 버전에 호환 가능 합니다.
- 모든 아이폰 버전과 아이패드 버전과 호환이 가능 합니다.
지금부터 Wondershare사의 Dr.Fone프로그램을 활용하여 아이폰과 아이패드에 저장되어 있는 사진과 이미지를 삭제하는 방법을 소개 드리도록 하겠습니다.
1 단계: Wondershare사의 Dr.Fone 프로그램을 무료로 다운받은 뒤 실행합니다. 실행창에서 데이터 지우개를 선택하도록 합니다.
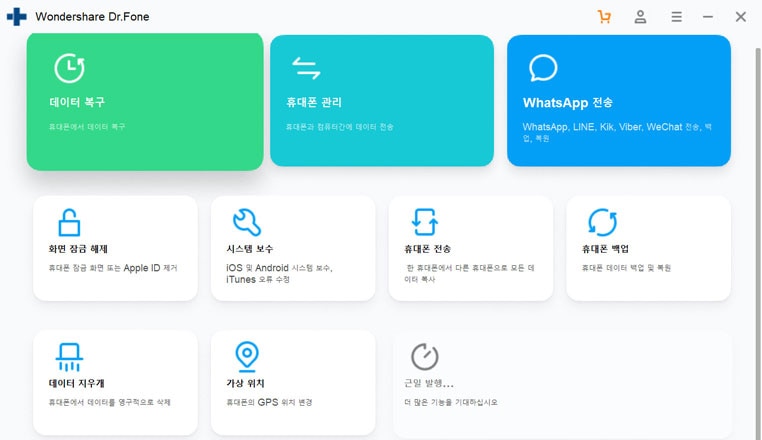
2 단계: 데이터 지우개를 선택한 뒤 USB를 통해 컴퓨터와 아이폰 및 아이패드를 연결하도록 합니다. 해당 창에서 선택적으로 지우고자 하는 목록을 고를 수 있습니다. “모든 데이터 지웁니다”를 클릭하면 연결된 기기의 모든 데이터 삭제가 가능합니다. 완전한 삭제 이므로 삭제 전에 데이터를 백업해 놓는 것을 추천 드립니다.
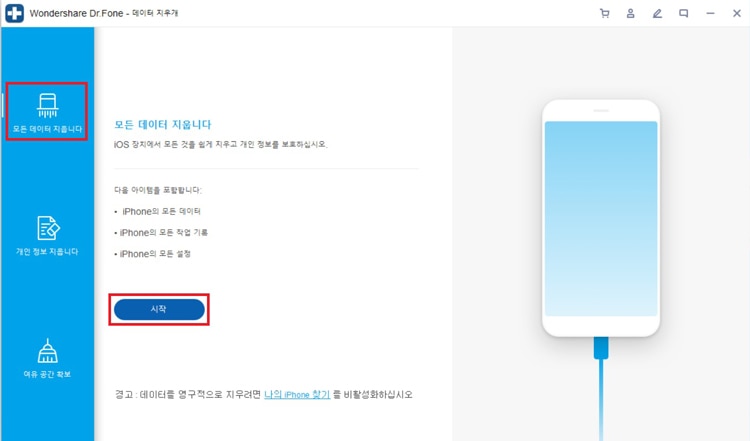
3 단계: 중앙의 개인 정보 지웁니다를 누르면 아래서 보이는 것처럼 선택적 삭제가 가능합니다. 해당 기능을 통해 개인정보, 미디어 데이터, 소셜 앱 데이터 등의 완벽한 삭제가 가능합니다. 이 기능을 통해 완전한 삭제를 할 수 있습니다.
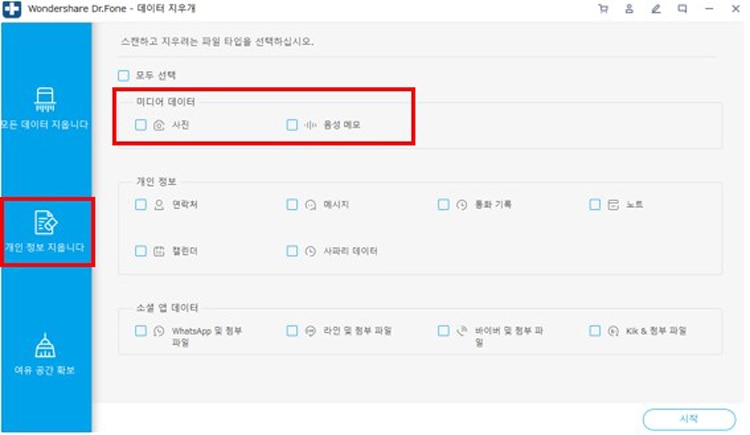
결론
지금까지 아이폰 및 아이패드에서 사진 및 이미지를 완벽하게 삭제하는 3가지 방법에 대해 알아보았습니다. 기기를 윈도우에서 직접 삭제할 수 있는 기능도 있지만 Wondershare사의 Dr.Fone - 데이터 지우개 (iOS) 프로그램을 사용하여 사진 및 이미지 뿐만 아니라 개인정보, 메시지, 연락처, 통화기록, 음성메모, 소셜 앱 데이터 등을 선택적으로 삭제할 수 있는 기능을 누리시기 바랍니다. 또한 무료로 제공되는 데이터 백업 기능을 통해 삭제하기 이전 백업을 통해 피치못할 데이터 유실도 사전에 방지하시기 바랍니다.



















James Davis
staff Editor
Comment(s)