iTunes 데이터 복구: iTunes 백업에서 iPhone의 데이터를 선택적으로 복구
Sep 24, 2025 • Filed to: 데이터 복구 솔루션 • Proven solutions
- Part 1: iTunes 데이터 복구: 데이터 복구를 위해 iTunes 백업 파일 추출
- Part 2: iPhone 데이터 복구: iPhone/iPad/iPod 터치를 스캔하여 데이터 복구
- Part 3: iCloud 데이터 복구: 데이터 복구를 위해 iCloud 스캔
Part 1: iTunes 데이터 복구: 데이터 복구를 위해 iTunes 백업 파일 추출
Dr.Fone - iPhone 데이터 복구는 세 가지 유형의 복구 모드를 제공합니다: iOS 기기(새로 지원되는 iOS9)에서 직접 데이터 복구, iTunes 백업 파일 및 iCloud 백업 파일에서 데이터 복구. 거의 모든 iPhone(iPhone SE/6/6 Plus/6s/6s Plus/5s/5c/5/4s 포함), iPad(iPad Pro, iPad Air 및 iPad mini 포함) 및 iPod touch 5, iPod touch 4에서 작동합니다.

Dr.Fone - 아이폰 데이터 복구
iTunes 백업 파일을 쉽고 유연하게 & 추출하세요.
- iTunes 백업에서 사진, 동영상, 연락처, 메시지, 메모, 통화 기록 등을 복구할 수 있습니다.
- 최신 iOS 기기와 호환됩니다.
- iPhone, iTunes 및 iCloud 백업에서 원하는 것을 미리 보고 선택적으로 복구하세요.
- iTunes 백업에서 원하는 것을 컴퓨터로 내보내고 인쇄하세요.
iTunes에서 iPhone의 데이터를 선택적으로 복구하는 단계
다음으로 Windows용 iTunes 데이터 복구인 Dr.Fone을 예로 들어 보겠습니다. 이제 단계를 확인해 보겠습니다.
Step 1. iTunes 백업 추출
컴퓨터에서 프로그램을 실행한 후 다른 복구 모드로 전환합니다: iTunes 백업 파일에서 복구하기. 그러면 모든 iTunes 백업 파일이 검색되어 눈앞에 표시됩니다. 추출할 파일을 선택하고 스캔 시작 버튼을 클릭합니다.

Step 2.iTunes 백업 파일에서 데이터 미리 보기 및 복구
iTunes 백업에서 데이터를 복원하는 것과 달리, iTunes 백업에서 데이터를 미리 보고 선택적으로 복구할 수 있습니다. 스캔이 끝나면 스캔 결과에서 원하는 항목을 미리 보고 체크합니다. 그런 다음 복구 버튼을 클릭하여 컴퓨터에 저장합니다.
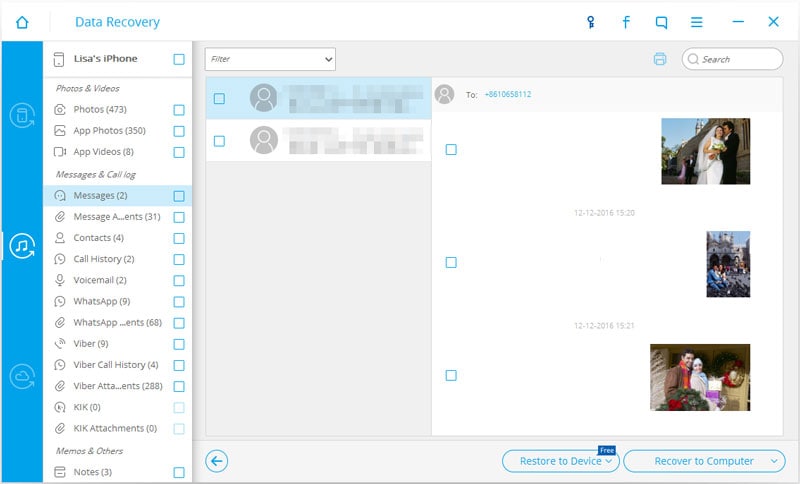
Part 2: iPhone 데이터 복구: iPhone/iPad/iPod 터치를 스캔하여 데이터 복구
Note: 이전에 iTunes에 데이터를 백업한 적이 없는 경우, 이 도구는 삭제된 미디어 파일을 비디오, 음악과 같이 직접 스캔할 수 없습니다. 특히 iPhone 5 이상을 사용할 때는 메시지, 통화 기록, 알림 등 다른 유형의 파일도 복원할 수 있습니다.
iPhone에서 데이터를 선택적으로 복구하는 단계
Step 1. 프로그램을 실행하고 iPhone을 컴퓨터에 연결합니다
iPhone에서 직접 데이터를 복구하는 이 기능은 Dr.Fone에서 제공하는 새로운 기능입니다. 이전 iTunes Data Recovery 소프트웨어에서는 이 기능을 찾을 수 없습니다. 소프트웨어를 실행하고 장치를 컴퓨터에 연결하면 장치 모델에 따라 다른 창이 표시됩니다.
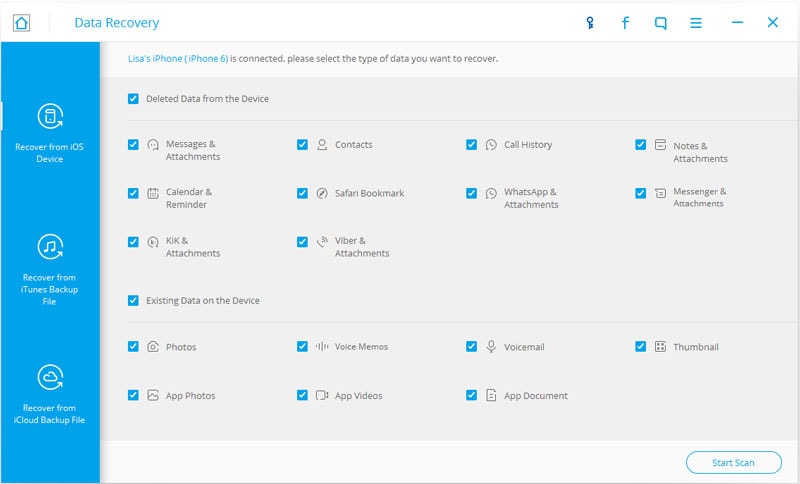
Step 2. iPhone 스캔 시작
기본 창에 표시된 스캔 시작하기 버튼을 클릭하여 기기 스캔을 시작할 수 있습니다.

Step 3. iPhone에서 데이터 미리 보기 및 복구
스캔에는 시간이 조금 걸립니다. 그 후 프로그램은 다음과 같이 스캔 결과를 표시하여 장치에서 발견된 모든 데이터를 카테고리별로 표시합니다. 하나씩 미리 보고 확인한 다음 원하는 항목을 컴퓨터에 선택적으로 복구할 수 있습니다.
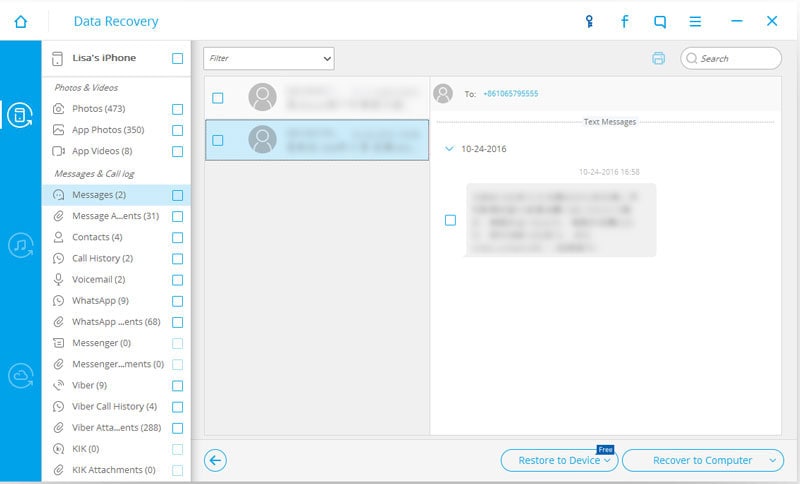
Part 3: iCloud 데이터 복구: 데이터 복구를 위해 iCloud 스캔
iCloud에서 데이터를 선택적으로 복구하는 단계
Step 1. iCloud 로그인
Dr.Fone을 실행하고 Dr.Fone의 메인 창에서 "iCloud 백업 파일에서 복구" 복구 모드를 선택합니다. 로그인하려면 iCloud 계정과 비밀번호를 입력하세요.

Step 2.iCloud 백업 파일 스캔
복구하려는 파일 유형을 선택하고 "스캔" 버튼을 클릭하여 iCloud 계정에 저장 및 & 백업된 iCloud 백업 파일을 스캔합니다.

Step 3. iCloud 백업 파일에서 데이터 선택적으로 복구
스캔 과정이 끝나면 아래와 같이 새 창이 뜨며, 파일을 선택하여 PC 컴퓨터로 복구할 수 있습니다.















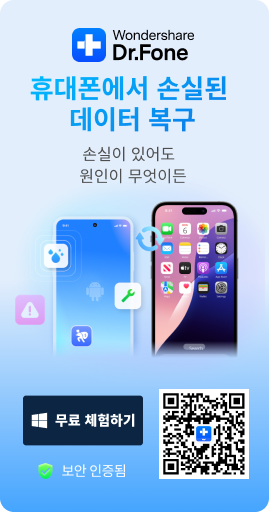

Selena Lee
chief Editor