복잡한 iTunes말고, 아이폰 속 내 파일을 쉽게 백업하는 방법은?
Sep 10, 2025 • Filed to: 휴대폰과 PC 간 데이터 백업 • Proven solutions
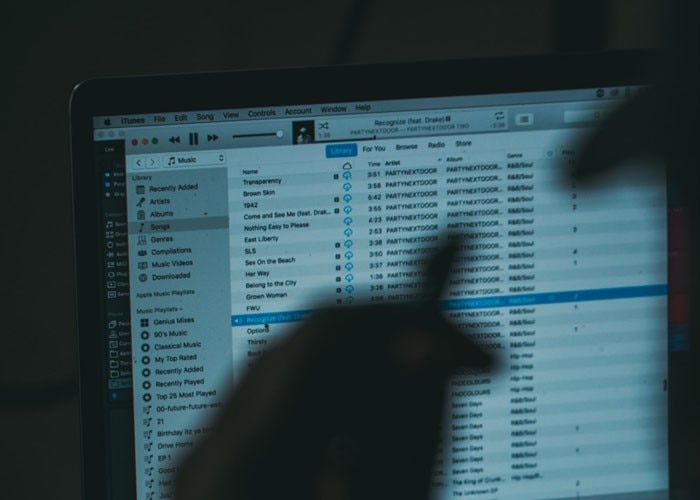
아이폰 사진 예시
아이폰을 사용하시는 분들이라면 아이폰 속 내 파일을 확인하기 위해 모두 iTunes를 한 번씩 다 사용해보신 경험이 있으시죠? 저 역시도 아이폰을 처음으로 사용할 때, 갤럭시를 사용하던 방법처럼 동일하게 컴퓨터에 연결하고 원하는 데이터를 찾아가던 방식을 실행하다가 생각하지 못한 iTunes의 사용법에 적잖이 놀랐던 기억이 있습니다.
마음에 드는 내 사진 파일을 하나 가져오고 싶어도 아이폰 데이터 백업을 전체적으로 해줘야 하는 복잡한 과정도 아이폰을 이용하는 유저로서 iTunes가 겁이나는 프로그램으로 인식되는데 한 몫을 해주었습니다.
혹시 아직도 이런 아이폰 내파일을 확인하기 위해 거쳤던 iTunes의 험난한 여정을 하고 계신 분들을 위한 작은 팁을 저희 Wondershare Dr.Fone - 휴대폰 백업 (iOS)에서 알려드리려고 합니다.
Part 01과 Part 02에 걸쳐서 간단한 설명으로 복잡한 여러분의 고민을 덜어드리도록 하겠습니다! 그럼 지금부터 시작해 볼까요?
- Part 01. 먼저 iTunes를 통한 아이폰 속 내 파일 확인 방법을 알아보자!
- Part 02. Dr.Fone 프로그램을 활용해 보다 쉽게 아이폰 속 내 파일 확인하기!
- 맺음말
Part 01. 먼저 iTunes를 통한 아이폰 속 내 파일 확인 방법을 알아보자!
우선 가장 먼저 알아봐야 할 것은 내가 과연 공식 애플 홈페이지에서 알려준 안내 방법을 잘 따라서 아이폰 속 내 파일을 확인해 볼 필요가 있습니다. 그러니 우리는 다시 한 번 iTunes를 사용하는 방법을 올바르게 따라 실행했는지 확인할 필요가 있습니다. 이번 Part 01은 여러분에게 가장 먼저 애플 공식 홈페이지의 iTunes 실행 방식을 안내해 드리도록 하겠습니다. 자, 그럼 시작해 볼까요?
- iTunes를 이용한 아이폰 내 파일 접근방법
Step 01. 아이폰 기기를 컴퓨터에 연결하십시오.
Step 02. PC용 iTunes 앱에서 iTunes 창 왼쪽 상단 부근에 있는 기기 버튼을 클릭하십시오.
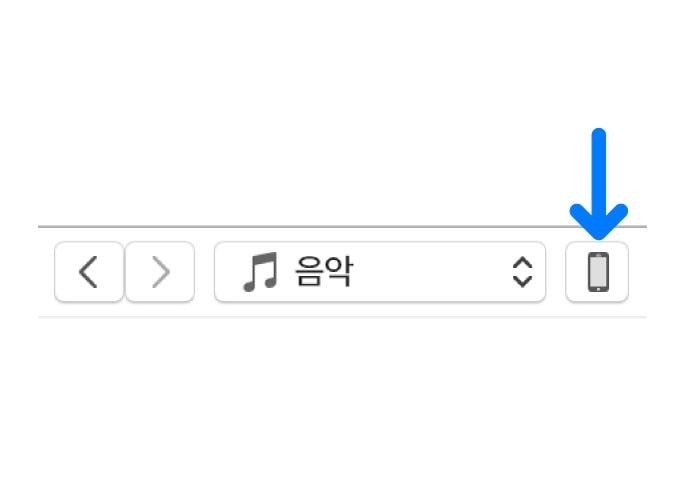
기기 버튼 클릭
Step 03. 사진 항목을 클릭합니다.
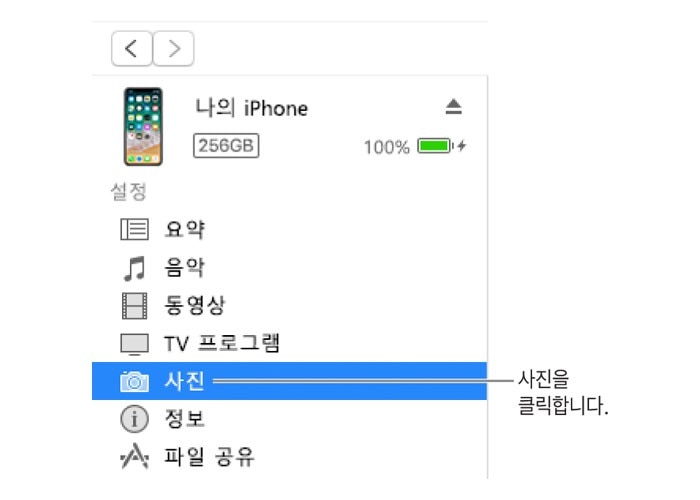
사진 항목 클릭
Step 04. 사진 동기화를 선택하고 팝업 메뉴에서 앨범 또는 폴더를 선택하십시오.
Step 05. 이 과정에서 Adobe Photoshop Album 또는 Adobe Photoshop Elements를 사용하는 경우 팝업 메뉴에서 Photoshop Album 또는 Photoshop Elements를 선택하여 사진을 그 응용 프로그램에서 기기로 직접 내보낼 수 있습니다.
Step 06. 모든 폴더 또는 앨범 아니면 선택한 폴더 또는 앨범만 이동할 것인지 선택하십시오.
Step 07. 동기화가 준비되면 적용을 클릭하십시오.
Part 02. Dr.Fone 프로그램을 활용해 보다 쉽게 아이폰 속 내 파일 확인하기!
Part 01에서 우리는 iTunes를 이용한 방법에 대해 알아보았습니다. 이번 Part 02에선 Wondershare Dr.Fone 프로그램의 닥터폰 휴대폰 백업 기능을 활용해 PC로 아이폰 속 내 파일을 옮기는 방법에 대해 알아보도록 하겠습니다. 더불어 이 기능을 이용해 백업 된 아이폰 데이터는 아이폰 데이터 복구에도 쓰일 수 있습니다. 그럼 바로 알아보도록 할까요?
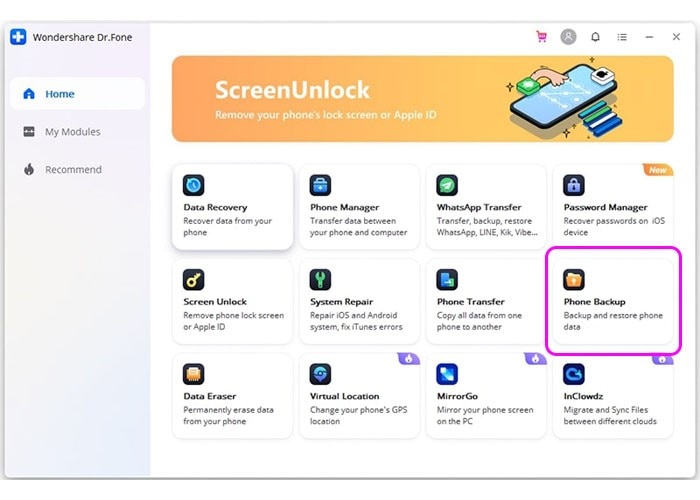
Step 01. Dr.Fone 메인화면
Step 01. Usb 케이블과 데이터를 복구할 아이폰 기기를 컴퓨터와 연결해 줍니다. 다음은 Dr.Fone - 휴대폰 백업 (iOS) 프로그램을 실행시켜 휴대폰 백업을 클릭합니다.
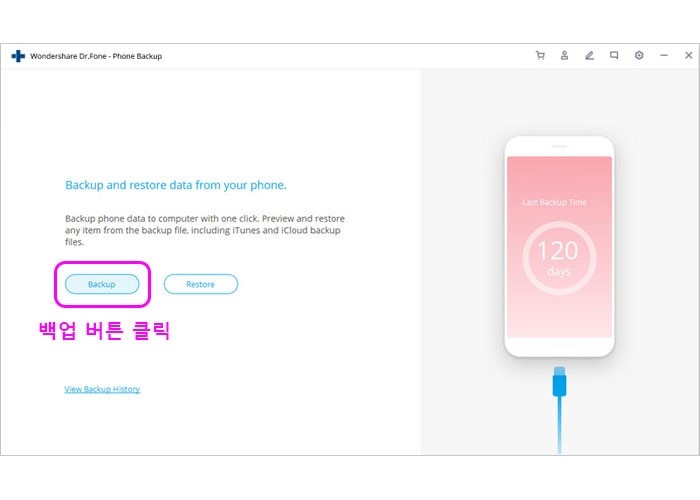
Step 02. 데이터 백업 선택화면
Step 02. Dr.Fone 프로그램이 연결된 기기를 감지하면 백업과 복구 선택 버튼이 나타납니다. 여기서 우리는 백업 버튼을 클릭하도록 합니다.
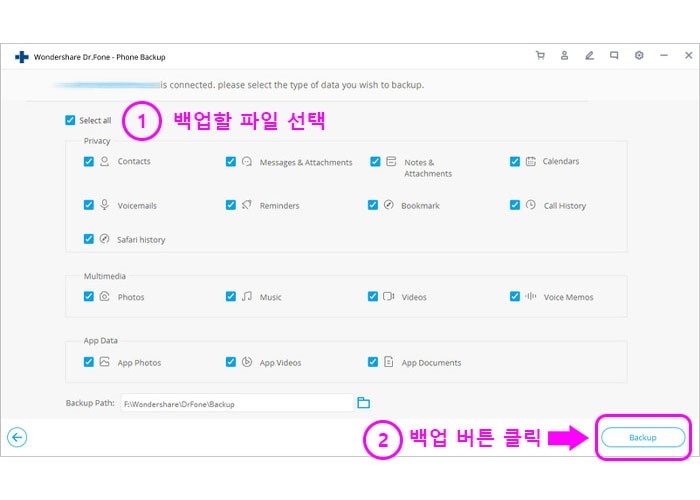
Step 03. 데이터 백업 형식 선택화면
Step 03. 다음으로 백업 시 어떤 데이터의 형식으로 할 것인지 선택할 수 있는 화면이 나타납니다. 가장 위의 체크 표시를 통해 연결된 기기의 데이터를 전체 선택할 수도 있고, 부분적으로 필요한 데이터만 선택할 수도 있습니다. ① 백업하고자 하는 형식의 데이터 파일을 선택해 체크합니다. 다음으로 ② 백업 버튼을 클릭해 데이터 백업을 진행하도록 합니다.
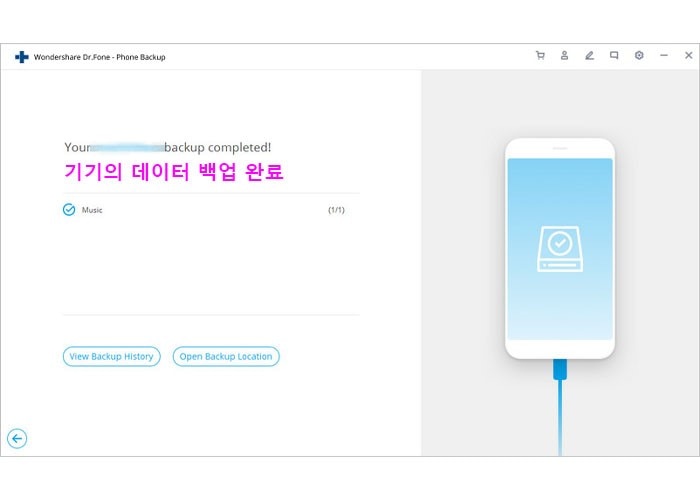
Step 04. 선택한 데이터의 백업 완료화면
Step 04. 앞서 선택한 백업 데이터들이 모두 완료되었습니다. 이로서 연결된 기기에 있던 데이터들을 빠르고 쉽게 Dr.Fone 프로그램을 통해 백업할 수 있습니다.

Dr.Fone - 휴대폰 백업 (iOS)
3 분 안에 iPhone을 선택적으로 백업하세요!
- 한 번의 클릭으로 전체 iOS 기기를 컴퓨터에 백업합니다.
- WhatsApp, LINE, Kik, Viber와 같은 iOS 기기에서 소셜 앱 백업 지원.
- 백업의 항목을 미리보고 장치로 복원 할 수 있습니다.
- 백업에서 원하는 것을 컴퓨터로 내보냅니다.
- 복원 중에 장치에서 데이터 손실이 없습니다.
- 원하는 데이터를 선택적으로 백업하고 복원하십시오.
- 모든 iOS 장치에서 작동합니다. 최신 iOS 14과 호환됩니다.

- Windows 10 또는 Mac 10.15와 완벽하게 호환됩니다.
맺음말
오늘 저희 Wondershare Dr.Fone 프로그램과 함께 아이폰 속 내 파일을 PC로 옮기는 다양한 방법을 알아보았습니다. 기존에 우리가 잘못 알거나 혹은 새롭게 알게 된 방법들을 이용해 아이폰 데이터 백업 외에도 아이폰 데이터 복구까지 할 수 있는 저장 데이터를 만들어 아이폰 내파일을 확인할 수 있었습니다. 더불어 Wondershare Dr.Fone - 휴대폰 백업 (iOS) 프로그램은 여러분의 스마트폰을 관리 할 수 있는 복합적인 프로그램으로 하나의 프로그램에서 여러 기능의 서비스를 간단하고 쉽게 이용하 실 수 있습니다. 넓은 대륙의 많은 사람들이 이용해 보고 놀라움을 가질 정도로 합리적인 가격의 라이선스를 이용할 경우 더욱 다양한 기능의 서비스들을 최신으로 활용하 실 수 있습니다. 그럼 다음 시간에도 여러분에게 도움이 될 수 있는 유익한 정보를 가지고 돌아오도록 하겠습니다!


















Bomki
staff Editor