Dr.fone구글 드라이브 동기화
Sep 10, 2025 • Filed to: 휴대폰과 PC 간 데이터 백업 • Proven solutions
2012년 처음 서비스를 시작한 구글드라이브는 진화를 거듭하면서 단순한 웹하드 기능에서 벗어나 다양한 편의 기능을 제공하고 있습니다.
오늘은 편리한 구글 드라이브 동기화 방법과 Dr.Fone을 활용한 용량 무제한 구글 드라이브 동기화 방법을 자세히 소개해 드리겠습니다.
- 파트 1: 구글 드라이브 동기화로 PC 폴더 백업하기
- 파트 2: 구글 드라이브 동기화로 스마트폰 백업하기
- 파트 3: 유료화 정책 이후 구글 드라이브 동기화
- 파트 4: Dr.fone으로 구글 드라이브 동기화하기
- 맺음말
파트 1: 구글 드라이브 동기화로 PC 폴더 백업하기
크롭 웹 브라우저를 이용하면 PC에 프로그램을 설치하지 않고도, 구글 백업 및 동기화할 수 있습니다. 방법은 다음과 같습니다.
∨ 구글 아이디와 PC에 크롬 웹 브라우저가 있어야 합니다.
∨ 크롬 웹 브라우저를 열고, 로그인합니다.
∨ 아래 사진처럼 우측 상단의 점표시를 누릅니다.
∨ 이때 로그인되어 있으면 바로 아래 사진에 빨갛게 표시된 드라이브를 누릅니다.
∨ 로그인되어 있지 않아도 동일하게 드라이브를 누르고 로그인을 진행합니다.
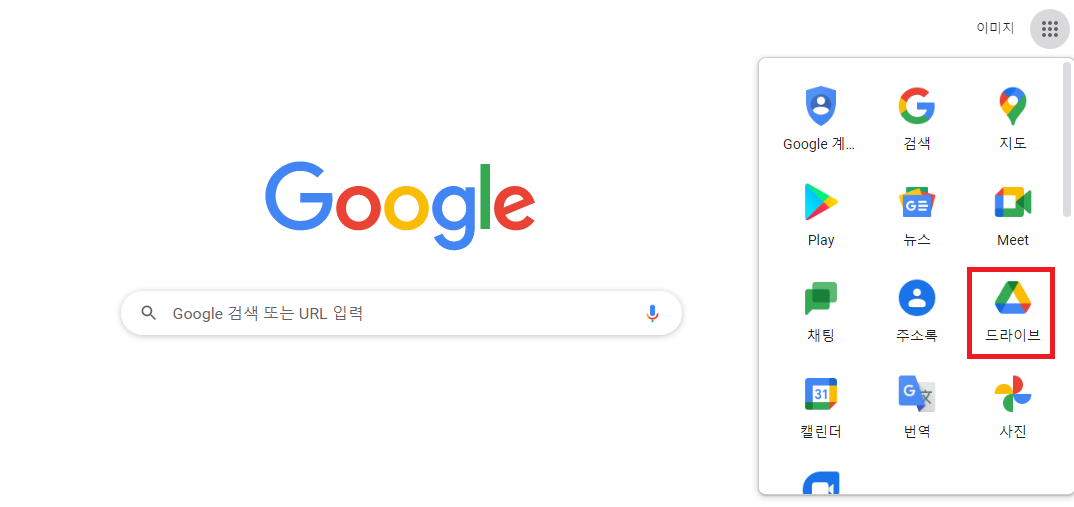
크롬 브라우저로 구글 백업 및 동기화
혹은 내 PC 전체를 구글 드라이브 동기화할 수도 있습니다.
먼저 데스크톱용 구글 드라이브 다운로드가 필요한데요.
아래 사진처럼 무료로 데스크톱용 구글 드라이브 다운로드를 할 수 있습니다.
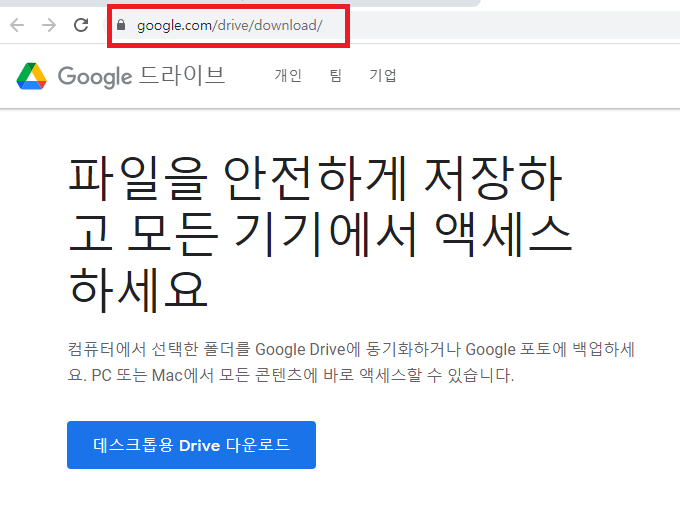
구글 드라이브 다운로드하기
이제 구글 드라이브 다운로드가 완료되면, 내 PC 전체를 간편하게 구글 드라이브 동기화할 수 있는데요.
방법은 다음과 같습니다.∨ PC에 설치된 구글 드라이브 프로그램을 실행하고, 로그인합니다.
∨ 동기화할 PC 안의 드라이브를 선택하고 시작을 누릅니다.
∨ 동기화가 진행됩니다.
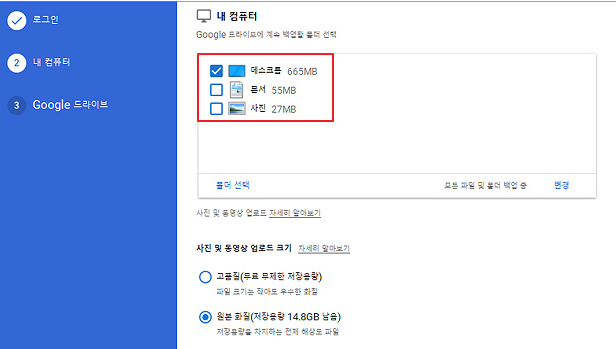
PC용 구글 드라이브 프로그램
이렇게 간단하게 PC 구글 드라이브 동기화 방법을 소개해 드렸는데요.
구글 드라이브는 단순히 구글드라이브공유 기능 외에도 업로드한 MS 오피스 파일을 구글 드라이브 내에서 수정 및 편집 그리고 저장을 할 수 있습니다.
예를 들어, PPT 발표전에 긴급히 수정해야 한다면 구글 드라이브에 올린 파일을 구글드라이브공유를 통해서 동료가 웹상에서 수정하고 그걸 바로 활용할 수가 있습니다.
파트 2: 구글 드라이브 동기화로 스마트폰 백업하기
구글 앱을 이용해서 스마트폰 안에 있는 데이터 자료를 백업하거나 구글 드라이브 동기화할 수 있습니다.
안드로이드 폰과 IOS의 아이폰 모두 사용할 수 있는 구글 드라이브와 구글 원이라는 앱이 있습니다.
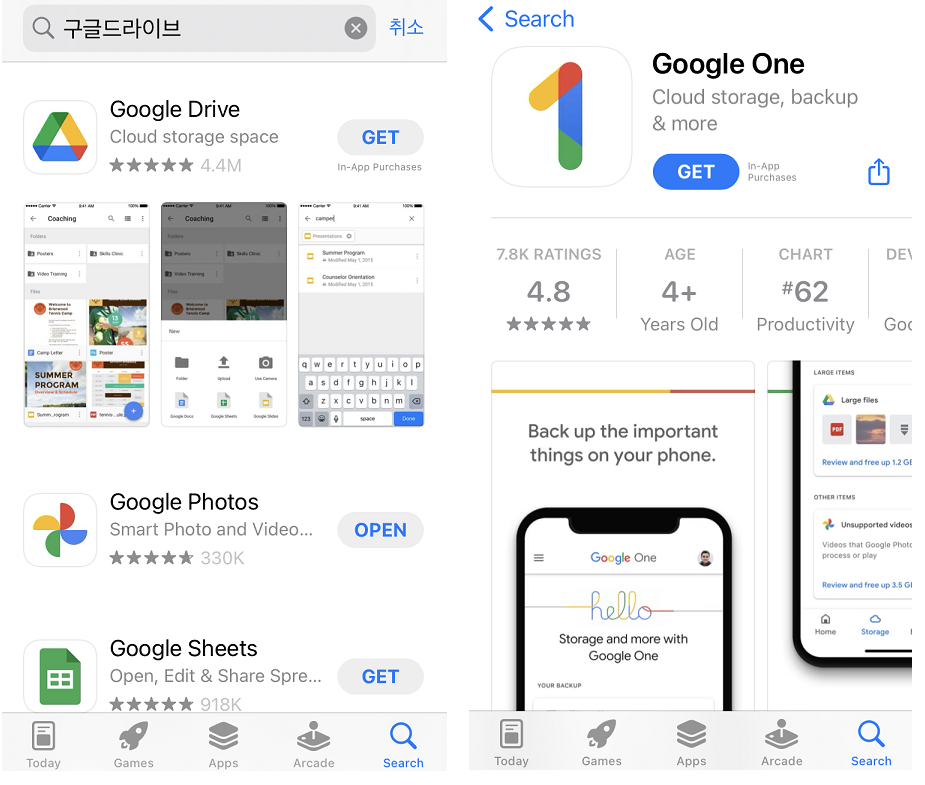
아이폰 용 구글 드라이브와 구글 앱
이 두 가지 앱은 모두 구글에서 개발한 것이지만 약간의 차이가 있는데요.
구글 드라이브는 PC와 내 스마트폰 간의 자료 동기화 목적으로 사용하는 것이고, 구글 ONE은 스마트폰 백업을 위해 특화된 앱입니다.
사용 방법은 따로 설명해 드릴 필요 없이 간단해서 앱스토어에서 다운받기만 하면 됩니다.
특히 애플의 아이클라우드가 5G의 무료 저장 공간을 제공하는 것에 비해서 구글의 클라우드 서비스는 15G의 비교적 넉넉한 저장 공간이 있어서 편리합니다.
하지만 만약에 백업 파일을 선별적으로 추출해서 따로 저장하고 싶다면 Dr.fone의 백업 기능을 추천해 드리는데요.
Dr.Fone의 백업 기능은 백업한 파일을 유형별로 나눠서 정리 및 추출 다운로드를 할 수 있어서 정말 편리합니다.
파트 3: 유료화 정책 이후 구글 드라이브 동기화
2021년 6월부터 적용된 구글포토 유료화 정책으로 구글의 모든 클라우드 서비스가 영향을 받게 되었습니다. 구글 포토 용량 무제한일 때에는 구글 포토에 업로드 된 파일이 아무리 많아도 다른 클라우드 서비스 용량에 영향이 없었지만, 이제는 구글 포토가 용량을 차지하는 만큼 다른 클라우드 서비스의 무료 용량이 줄어들게 되었습니다.
특히나 대용량 사진과 파일을 공유하기 편리한 구글 드라이브 동기화의 특성으로 15G의 무료 용량이 작게 느껴질 때가 있습니다.
그렇다면 유료 서비스 이용을 고려해 볼 수도 있는데요.
현재 구글의 가격 정책은 다음과 같습니다.
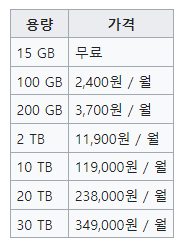
구글 드라이브 가격 정책
이렇게 편리하게 돈을 내고 용량을 늘리는 방법도 있지만, 약간의 노력과 Dr.fone의 기능을 활용하면 무제한 용량으로 구글 드라이브 동기화 서비스를 이용할 수도 있습니다.
파트 4: Dr.fone으로 구글 드라이브 동기화하기
구글 드라이브 동기화 서비스의 장점 가운데 하나는 여러 클라우드 서비스와 비교했을 때 업로드 및 다운로드 속도가 빠른 점입니다. 그래서 많은 사용자의 환영을 받고 있는데요.
구글 아이디 정책의 특성과 Dr.fone의 클라우드 간 동기화 기능을 잘 활용하면 무제한 용량으로 구글 드라이브 동기화를 할 수 있습니다.
먼저 구글 아이디는 주민등록번호를 기반으로 실명 인증을 하지 않기 때문에, 원한다면 무제한으로 구글 아이디를 만들어서 무료 용량 15G를 추가로 받을 수 있습니다.
방법과 유의 사항은 다음과 같습니다.
∨ 구글 홈페이지에서 계정 만들기를 누릅니다.
∨ 아래와 같은 사진이 나오면 개인 정보를 입력합니다.
∨ 생년 월일은 임의로 정해도 상관이 없습니다.
∨ 전화번호 입력과 이메일 주소는 입력하지 않아도 구글 계정 생성에는 문제가 없습니다.
∨ 동일한 이메일 계정을 계속 사용하면, 구글 계정 만들기가 안 될 수 있으니 주의합니다.
∨ 동일한 IP 주소에서 연속으로 아이디를 만들면 구글 계정 만들기가 안 될 수 있습니다.
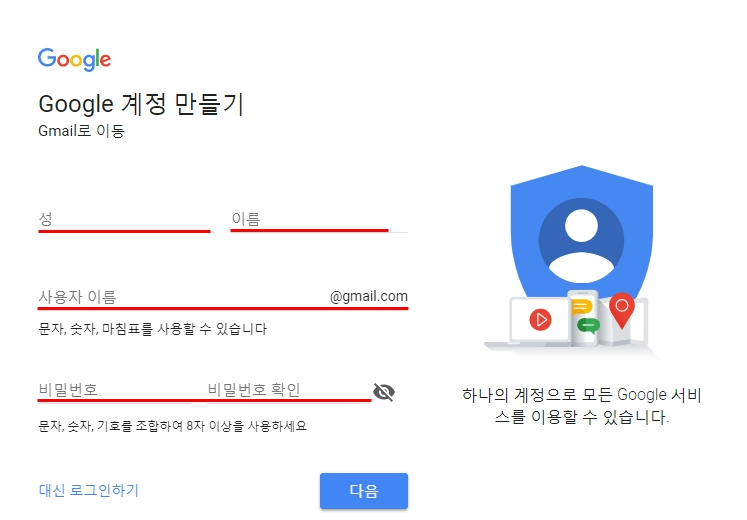
구글 계정 만들기
이렇게 필요에 따라 구글 아이디를 여러 개 만들었다면 Dr.fone으로 클라우드 간 동기화로 용량을 사용자 마음껏 조절할 수 있습니다.
방법은 다음과 같습니다.
∨ PC에 무료로 Dr.fone을 설치하고 실행합니다.
∨ Dr.fone이 실행되면, 아래 사진처럼 우측 하단에 빨갛게 표시된 “Inclowdz”를 누릅니다.
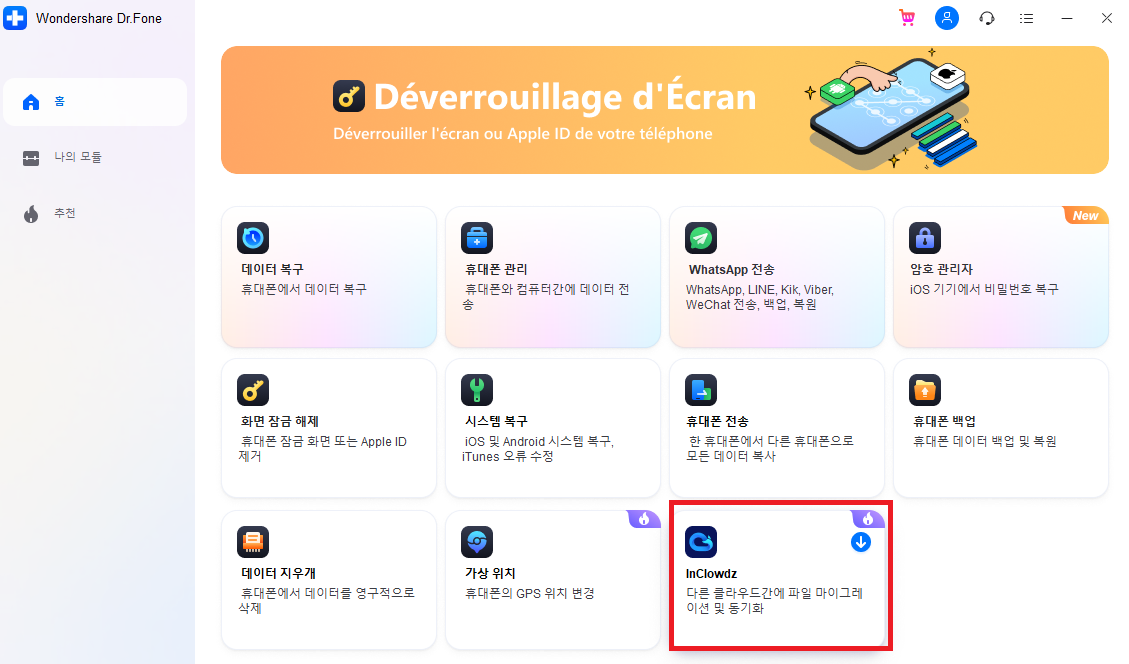
Dr.fone 클라우드 간 동기화 기능
∨ 이제 웹 브라우저가 뜨면서 아래 사진처럼 동기화 및 관리 호환이 가능한 클라우드 서비스를 보여줍니다.
∨ 이제 Dr.fone으로 로그인해서 아래 사진처럼 여러 작업을 할 수 있습니다.
∨ 클라우드 간 자료 전송
∨ 클라우드 간 동기화 작업
∨ 클라우드 관리
∨ 클라우드 용량 삭제
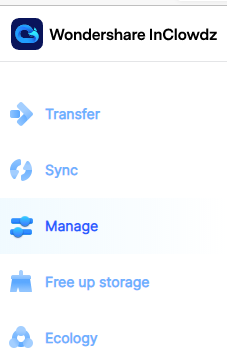
Dr.fone 클라우드 간 데이터 전송
이렇게 Dr.fone을 활용하면 용량 무제한 구글 드라이브 동기화를 할 수 있습니다.
맺음말
오늘은 구글 드라이브 동기화 서비스를 PC와 스마트폰에서 100% 활용하는 방법.
그리고 구글의 아이디 정책의 특성과 Dr.Fone의 클라우드 간 전송 및 동기화 기능으로 용량 무제한의 구글 드라이브 사용 방법을 자세히 설명해 드렸습니다.















Song
staff Editor