아이폰 icloud 백업! Dr.Fone과 함께 진행하세요!
Sep 10, 2025 • Filed to: 휴대폰과 PC 간 데이터 백업 • Proven solutions
새로운 시리즈의 출시와 함께 많은 이목과 관심을 끌었던 아이폰12! 이전 모습을 탈피한 아이폰12의 인기는 너무나 뜨거운데요, 그와 더불어 아이폰 icloud 백업 역시 아이폰 유저들 사이에 큰 이슈가 되고 있습니다. 그 중에서도 icloud를 이용한 방법으로 이전 자신이 사용했던 아이폰의 데이터 자료들을 안전하고 확실하게 전송 및 데이터 복사를 하는 데에 이만한 안정적인 방법이 없기 때문입니다. 그럼 저희 Wondershare Dr.Fone - 휴대폰 백업 (iOS)의 프로그램과 함께 아이폰 데이터 안전하고 간편하게 아이폰 icloud 백업 및 복구 방법을 알아 보도록 하겠습니다!

아이폰 예시 모델
Part 01. 안전하게 아이폰 icloud 백업하기
새롭게 출시된 아이폰12 시리즈는 iphone 12 pro max, iphone 12, iphone 12 mini로 총 3가지 형태의 아이폰 12시리즈를 출시했습니다. 기존의 아이폰보다 훨씬 사양이 좋아진 카메라 기능과 저장 베터리의 늘어난 용량 새롭게 삽입된 칩까지 아이폰 사용자라면 이번 12시리즈를 구매하지 않을 수 없는데요, 출시하자마자 많은 관심과 이목을 집중시킨 저력은 아이폰 출시 역사상 가장 높은 구매율이라는 기록까지 남기게 되었습니다. 그럼 아이폰 icloud 백업 이용 방법을 알아보도록 하겠습니다.
iCloud를 이용하여 백업하기
Step 01. 백업할 아이폰 기기를 Wi-Fi 네트워크에 연결하도록 합니다.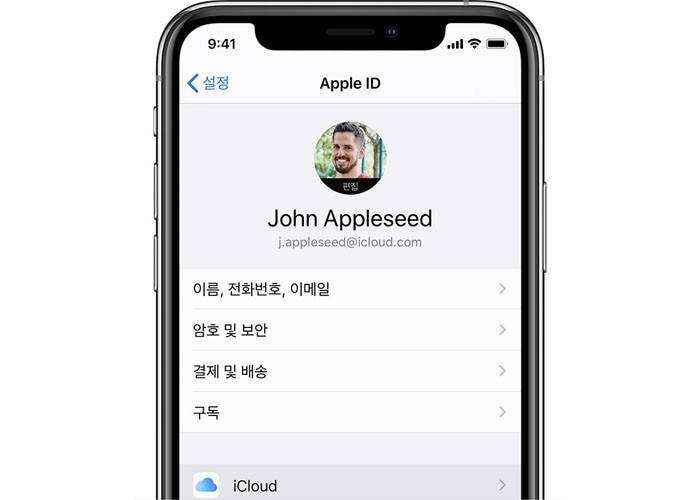
아이폰 설정 사용자 이름 화면
Step 02. 아이폰 설정에서 사용자 이름 항목으로 이동 후 iCloud를 선택합니다.
Step 03. 아이폰ICLOUD저장공간을 확인하도록 합니다.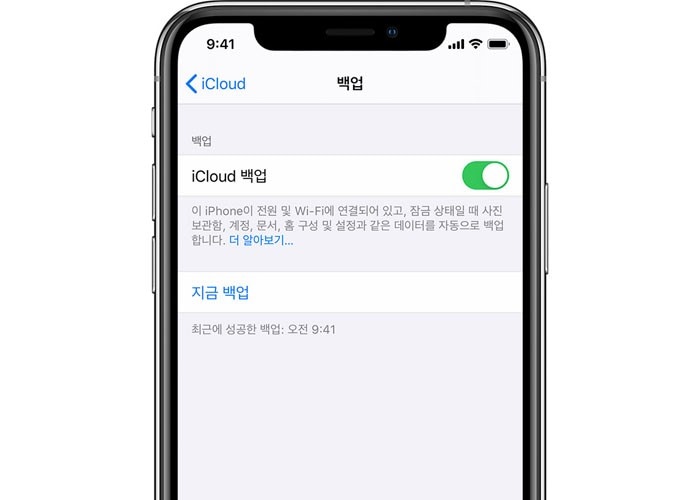
아이폰 iCloud 백업 화면
Step 04. icloud 저장공간 활성화시키고 다음으로 지금 백업을 선택해 아이폰 icloud 백업을 시작합니다. 아이폰의 백업이 완료될 때까지 Wi-Fi 연결을 유지하도록 합니다.
iCloud 백업을 사용하여 자동으로 백업하기
iCloud에서 매일 기기를 자동으로 백업하도록 하려면 다음과 같은 방법을 이용하도록 합니다.
Step 01. 아이폰 설정에서 사용자 이름 항목으로 이동 후 iCloud를 선택합니다.
Step 02. 아이폰ICLOUD저장공간을 확인하고 iCloud 백업에서 'iCloud 백업'이 켜져 있는지 확인합니다. 이 과정에서 전원이 연결되어 있는지 Wi-Fi가 연결되어 있는지 확인이 필요하며 불확실할 경우 뱁업이 지연 및 실패할 수 있습니다.
자동으로 백업하기 기능을 실행하기 위해선 백업에 필요한 ICLOUD저장공간이 충분히 있는지 확인이 필요합니다. iCloud에 로그인하면 5GB의 iCloud 저장 공간이 무료로 제공됩니다. iCloud 저장 공간이 더 필요한 경우 추가로 구입이 가능합니다.
Part 02. Dr.Fone 프로그램을 이용해 아이폰 icloud 백업 복원하기
Part 01.에선 기존 아이폰 icloud 백업 방법에 대해 알아보았습니다. 이번 Part 02에선 Wondershare Dr.Fone - 휴대폰 백업 (iOS) 프로그램이 추천하는 방식을 이용해 다양한 버전의 아이폰을 손쉽고 간단하게 ICLOUD저장공간에 백업된 데이터를 복원하는 방법을 알아보도록 하겠습니다.
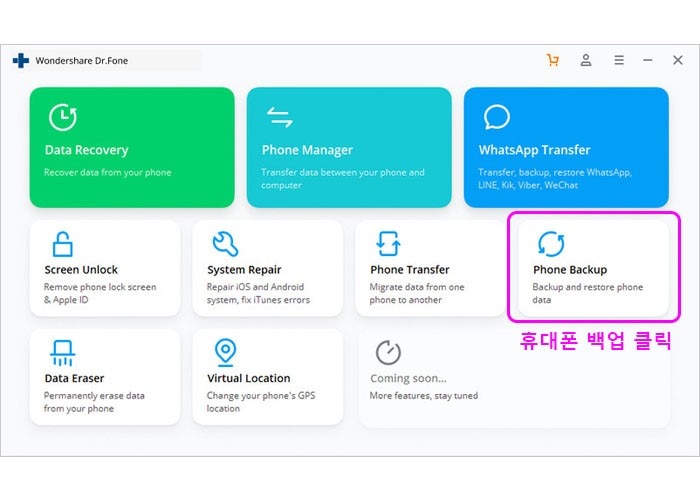
Dr.Fone 메인화면
Step 01. 케이블을 사용해 기존 아이폰 icloud 백업 데이터를 복원하려는 아이폰 기기와 PC를 연결하고 Dr.Fone 프로그램에서 휴대폰 백업 버튼을 클릭합니다.
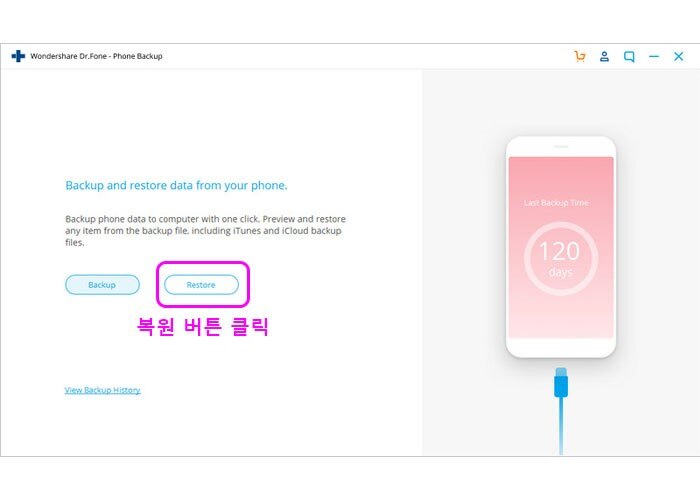
복원 시작 화면
Step 02. 다음으로 복원 버튼을 클릭하도록 합니다.
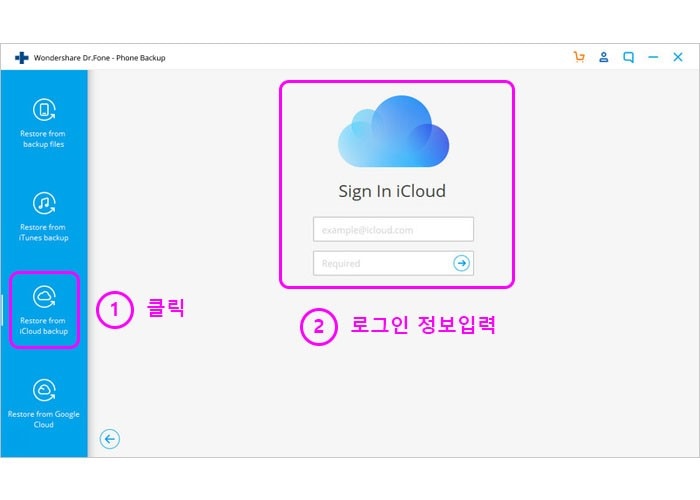
iCloud 백업 복원 화면
Step 03. 왼쪽 항목에서 ① iCloud 백업에서 복원을 선택해 클릭하고, ② 본인의 iCloud 계정에 로그인 하도록 합니다.
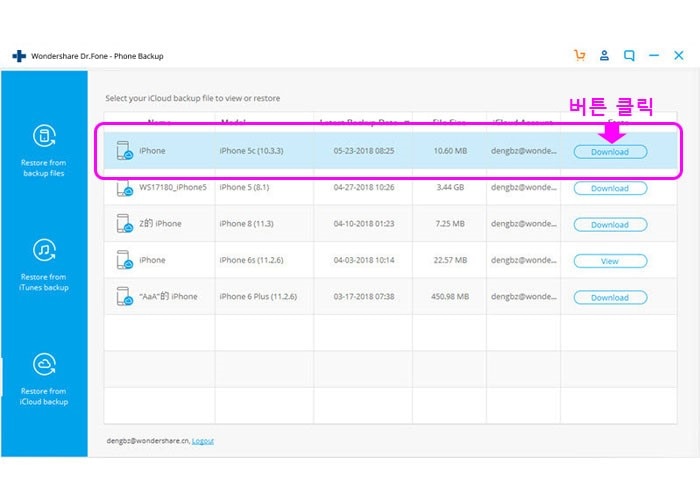
iCloud 백업 복원 목록 화면
Step 04. 로그인 된 자신의 iCloud 계정에서 새로운 아이폰으로 복원하고자 하는 백업파일을 선택하고 다운로드 버튼을 클릭해 백업파일을 다운받도록 합니다.
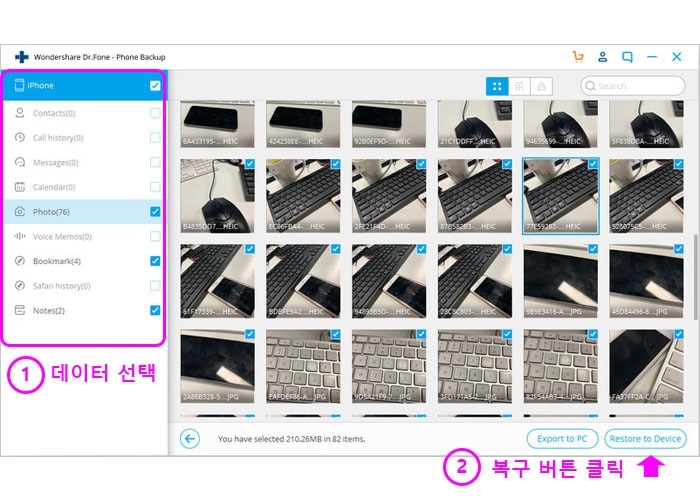
iCloud 백업 다운로드 데이터 화면
Step 05. 선택한 백업 파일이 다운되면, Dr.Fone 프로그램에선 백업 파일의 데이터를 항목별로 분류하여 왼편에 리스트로 나열합니다. ① 각 데이터의 항목을 확인하고 원하는 백업 데이터를 선택, ② 아래쪽의 기기로 복원 버튼을 클릭해 새로운 기기로 백업 데이터를 복원하도록 합니다.
이 과정에서 Wondershare Dr.Fone의 프로그램은 백업데이터를 아이폰 및 아이패드로 기기를 선택해 다양하게 복원 시스템을 이용할 수 있습니다.

Dr.Fone - 휴대폰 백업 (iOS)
3 분 안에 iPhone을 선택적으로 백업하세요!
- 한 번의 클릭으로 전체 iOS 기기를 컴퓨터에 백업합니다.
- WhatsApp, LINE, Kik, Viber와 같은 iOS 기기에서 소셜 앱 백업 지원.
- 백업의 항목을 미리보고 장치로 복원 할 수 있습니다.
- 백업에서 원하는 것을 컴퓨터로 내보냅니다.
- 복원 중에 장치에서 데이터 손실이 없습니다.
- 원하는 데이터를 선택적으로 백업하고 복원하십시오.
- 모든 iOS 장치에서 작동합니다. 최신 iOS 14과 호환됩니다.

- Windows 10 또는 Mac 10.15와 완벽하게 호환됩니다.
맺음말
새로운 아이폰12의 출시와 함께 아이폰 icloud 백업을 이용한 데이터 이동 및 복원방법을 알아보았습니다. 가장 먼저 icloud 백업을 활용하기 위해선 반드시 아이폰ICLOUD저장공간이 충분히 확보되었는지 확인하는 것을 알려드립니다. 그 다음 백업 데이터가 모두 안전하게 ICLOUD저장공간에 저장이 되었다면 기존 애플의 아이튠즈 프로그램 및 Wondershare Dr.Fone의 백업 복원 프로그램을 이용해 편리한 아이폰 사용을 이어 나가시기 바랍니다.
더불어 Wondershare Dr.Fone - 휴대폰 백업 (iOS) 프로그램은 데이터 복원 기능 뿐만 아니라 스마트폰에 필요한 관리도구들도 함께 포함되어 서비스 되고 있으니 다양한 기능을 꼭 함께 사용해 보시기를 추천 드립니다.


















Bomki
staff Editor