아이폰 아이튠즈 백업 이렇게 해보자!
Sep 10, 2025 • Filed to: 휴대폰과 PC 간 데이터 백업 • Proven solutions
지난번 아이폰 iCloud 백업 방법에 이어 오늘은 아이폰 아이튠즈 백업에 대해 알아보겠습니다. 아이폰을 백업하는 여러가지 방법 중에서 가장 많이 이용하는 방법이 iCloud를 이용하는 방법과 아이폰 아이튠즈 연결을 해서 백업하는 방법 두가지로 볼 수 있는데요, iCloud로 아이폰 백업방법을 이용할 경우 넉넉한 저장 공간을 가지고 있는지 반드시 확인을 필요로 했습니다. 넉넉한 저장공간이 확보되지 못하면 아이폰 혹은 아이패드 백업 등 기기의 백업이 되지 않을 수 있으며, 충분한 저장 공간을 확보하기 위해선 일정 금액을 지불해야하는 약간의 번거로움이 있을 수 있었습니다. 그러나 오늘 Wondershare Dr.Fone - 휴대폰 백업 (iOS)과 함께 알아볼 아이폰 백업 방법은 바로 PC에 백업 파일을 저장해 언제든지 쉽고 간단하게 백업과 복원을 할 수 있는 방법을 소개하도록 하겠습니다.
- Part 01. PC에 바로! 아이튠즈를 이용한 아이폰 아이튠즈 백업하기
- Part 02. 아이폰 아이튠즈 백업, 스마트폰 관리까지 한 번에 가능한 Wondershare Dr.Fone로 하기
- 맺음말
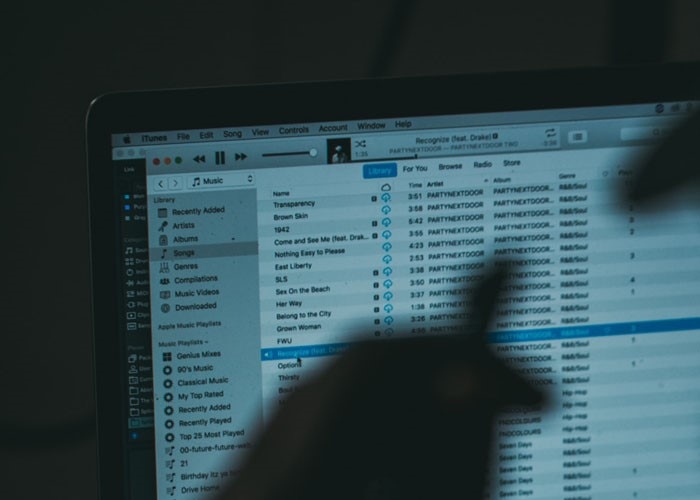
예시 화면
Part 01. PC에 바로! 아이튠즈를 이용한 아이폰 아이튠즈 백업하기
아이폰 아이튠즈 백업을 하기전에 우리는 가장 먼저 준비해야할 작업이 있습니다. 바로 PC에 아이튠즈 프로그램이 깔려져 있는지, 최신버전인지 확인할 필요가 있습니다. 보통 자동 업데이트 모드를 해 두면, 아이튠즈의 업데이트를 진행할 것인지 안내창이 나올 때에 맞춰 업데이트를 해주시면 안정성과 보안성 부분에서 신뢰를 가지고 PC에 아이폰 백업을 진행할 수 있습니다.
자, 그럼 아이튠즈를 이용한 아이폰 백업 방법을 알아보도록 하겠습니다.
아이튠즈는 컴퓨터에 기기를 연결할 때마다 연결된 아이폰 기기를 자동으로 백업합니다. 하지만 언제든지 수동으로 기기를 백업할 수도 있습니다. 자동으로 아이폰이 백업되더라도 놀라지 말고 진행하도록 합니다.
PC의 iTunes에서 iOS 기기 백업하기Step 01. PC와 기기를 USB로 연결해 아이튠즈를 실행하도록 합니다.
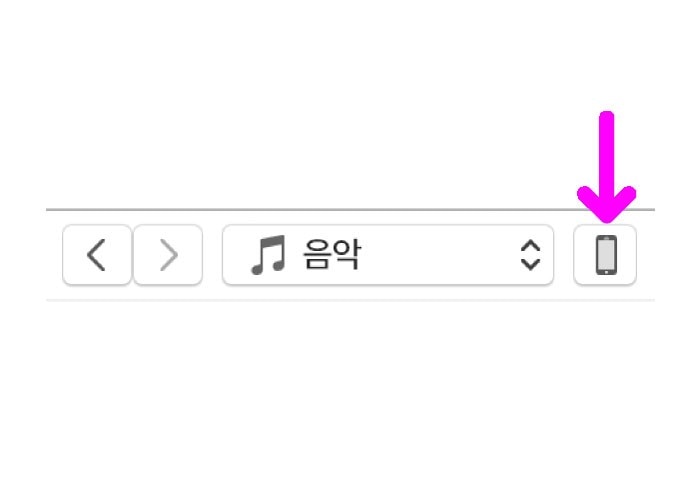
iTunes 화면 왼쪽 상단 부분
Step 02. PC용 iTunes 앱에서 iTunes 창 왼쪽 상단 부근에 있는 아이폰 모양의 버튼을 클릭하도록 합니다.
Step 03. 다음으로 열리는 팝업창에서 요약을 클릭합니다.
Step 04. 백업 아래에 있는 지금 백업을 클릭합니다.
Step 05. 백업을 암호화하고 싶다면 아이폰 기기의 백업 암호화를 선택하고 암호를 입력한 다음 암호 설정을 클릭합니다.
마지막으로 백업이 완료된 뒤에 컴퓨터에 저장된 백업을 확인하고 싶다면 아이튠즈의 메뉴에서 편집 항목에서 기본 설정을 클릭해 기기를 선택하도록 합니다. 암호화된 백업은 백업 목록에서 잠금 아이콘 모양으로 나타납니다.
Part 02. 아이폰 아이튠즈 백업, 스마트폰 관리까지 한 번에 가능한 Wondershare Dr.Fone로 하기
이번 파트에선 아이폰 아이튠즈 백업과 스마트폰 관리까지 한 프로그램 내에서 가능한 Wondershare Dr.Fone - 휴대폰 백업 (iOS)으로 아이폰 혹은 아이패드 백업 하는 방법을 알아보도록 하겠습니다.
백업과 스마트폰 관리가 한 프로그램 내에서 모두 실행될 수 있다는 것이 다소 생소하게 느껴질 수 있지만 편리함과 신속함에 있어서 새로운 경험을 소개해 드리도록 하겠습니다.
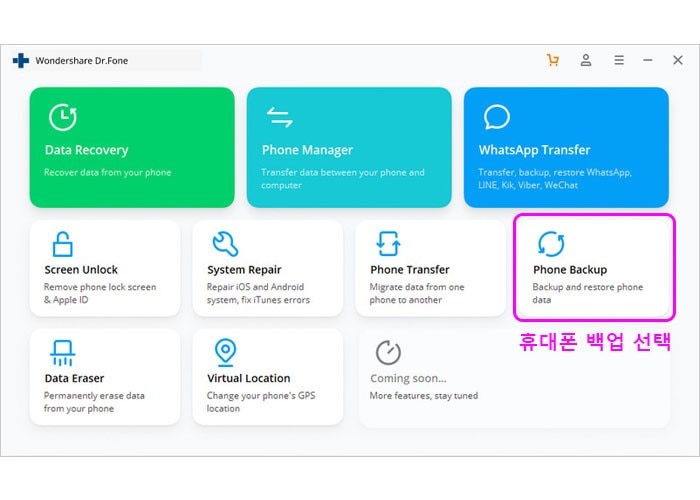
Dr.Fone 메인 화면
Step 01. USB 케이블과 아이폰 기기를 연결하고 Dr.Fone 프로그램을 실행하도록 합니다. 화면에서 휴대폰 백업을 선택합니다.
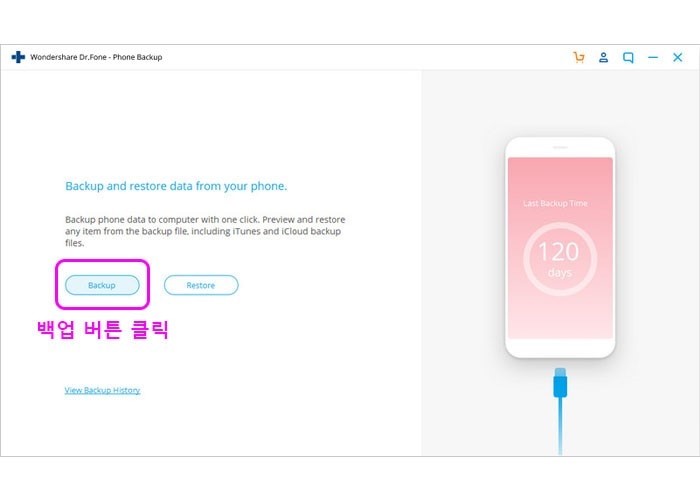
백업 시작 화면
Step 02. 다음 화면에서 백업을 선택하도록 합니다.
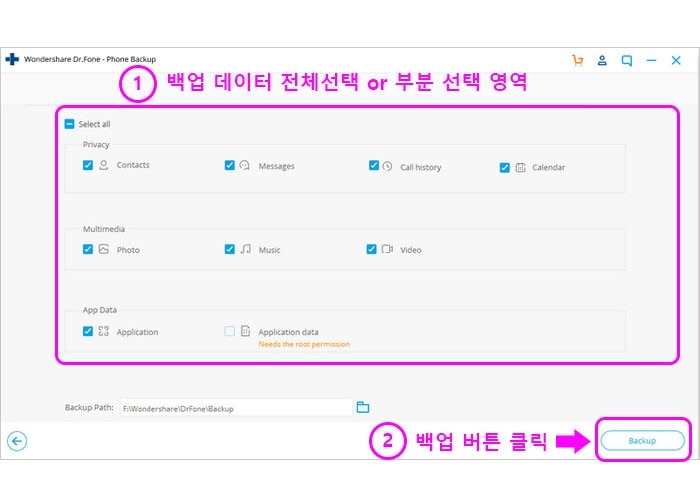
백업 데이터 선택 화면
백업을 시작하며 아이폰 기기내에 있는 데이터들을 분류해 놓은 항목에서 백업하고 싶은 데이터만 선택하도록 합니다. 다음으로 하단 오른쪽의 백업 버튼을 클릭해 PC로 백업 데이터를 저장하도록 합니다.
(하단의 백업 데이터 파일 경로 설정을 통해 사용자가 원하는 위치에 백업 데이터를 저장할 수 있습니다.)
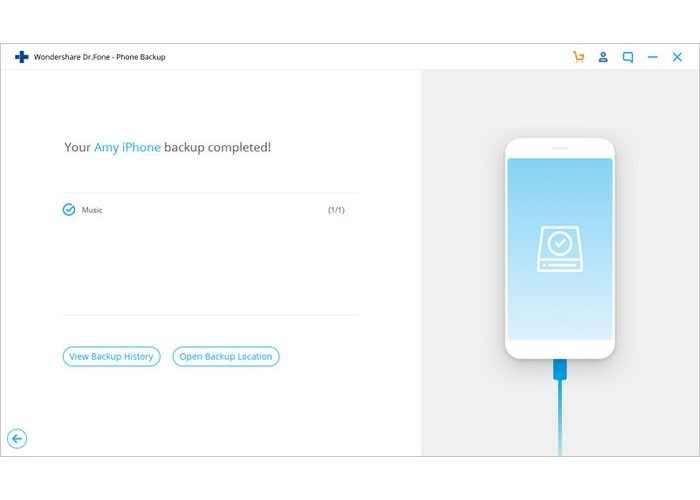
백업 완료 화면
Step 04. 아이폰 백업이 모두 완료되었습니다. 원하는 파일이 백업이 잘 되었는지 백업 기록 보기를 통해 확인할 수 있습니다.

Dr.Fone - 휴대폰 백업 (iOS)
3 분 안에 iPhone을 선택적으로 백업하세요!
- 한 번의 클릭으로 전체 iOS 기기를 컴퓨터에 백업합니다.
- WhatsApp, LINE, Kik, Viber와 같은 iOS 기기에서 소셜 앱 백업 지원.
- 백업의 항목을 미리보고 장치로 복원 할 수 있습니다.
- 백업에서 원하는 것을 컴퓨터로 내보냅니다.
- 복원 중에 장치에서 데이터 손실이 없습니다.
- 원하는 데이터를 선택적으로 백업하고 복원하십시오.
- 모든 iOS 장치에서 작동합니다. 최신 iOS 14과 호환됩니다.

- Windows 10 또는 Mac 10.15와 완벽하게 호환됩니다.
맺음말
오늘은 아이폰 아이튠즈 백업과 함께 Wondershare Dr.Fone - 휴대폰 백업 (iOS) 프로그램이 제안하는 PC에 아이폰 백업 데이터 작업하기를 알아보았습니다. 아이폰 아이튠즈 연결 백업 방법은 동기화 및 아이폰 전체 데이터를 PC로 백업하는 과정이기에 다소 시간이 오래 걸릴 수 있으며, 많은 양의 데이터가 백업 될 수 있는 PC 공간이 충분히 필요 할 수 있습니다. 아이폰을 백업하는 주기가 짧다면 중복되는 데이터 때문에 낭비되는 시간과 PC의 공간이 생길 수 있습니다. 반면 Dr.Fone 프로그램의 경우 필요한 전체 데이터 외에도 프로그램 내에서 데이터 파일을 분리해 사용자가 원하는 데이터만 선택해 백업할 수 있도록 해주기에 사용자가 시간과 PC내의 공간을 절약할 수 있는 이점을 가지고 있습니다. 더불어 Wondershare Dr.Fone 프로그램은 스마트폰의 관리기능까지 포함하고 있어 백업과 관리를 한 번에 처리할 수 있습니다. 그럼 지금까지 Wondershare Dr.Fone과 함께 아이폰 아이튠즈 백업 방법을 살펴보았습니다. 여러분들도 어렵지 않게 백업 성공하시길 바랍니다.


















Bomki
staff Editor