아이폰 저장공간 확인 및 관리 방법 소개
예전 아이폰 기본 용량은 16G부터 시작했지만, 요즘 나오는 아이폰 12는 최소 기본 용량이 128G입니다. 그만큼 아이폰 저장 공간에 대한 소비자들의 갈망을 애플이 채워주고 있는 건데요.
비록 최신형 아이폰 저장 공간이 넉넉하긴 하지만, 여전히 아이폰 저장공간 확인 및 용량 늘리기는 모두의 관심사입니다.
그래서 오늘은 아이폰 저장공간 확인 방법 및 Dr.Fone - 데이터 지우개(iOS)을 포함해서 아이폰 저장공간 늘리기 몇 가지 방법을 소개해 드리겠습니다.
- 파트 1: 설정에서 아이폰 저장공간 확인하기
- 파트 2: 아이튠즈로 아이폰 저장공간 확인하기
- 파트 3: 아이폰 저장 공간 확인 및 클라우드 서비스로 용량 관리
- 파트 4: Dr.fone으로 아이폰 저장공간 확인 및 관리하기
- 파트 5: 아이폰 저장 공간 확인 후 Dr.fone 백업으로 용량 늘리기
- 맺음말
파트 1: 설정에서 아이폰 저장공간 확인하기
아이폰 저장공간 부족 경고가 뜬다면 무시하면 안 되는데요. 계속 내버려두면 시스템에 무리가 생겨서 무한 부팅 등의 문제가 생길 수 있습니다. 따라서 가장 좋은 방법은 경고가 뜨기 전에 미리 아이폰 저장 공간 확인을 해 주는 겁니다.
아이폰 저장 공간 확인 방법은 아래와 같습니다.
∨ 아이폰 설정 > 일반 > 아이폰 저장 공간
∨ 그래프 형태로 아이폰 저장 공간 확인.
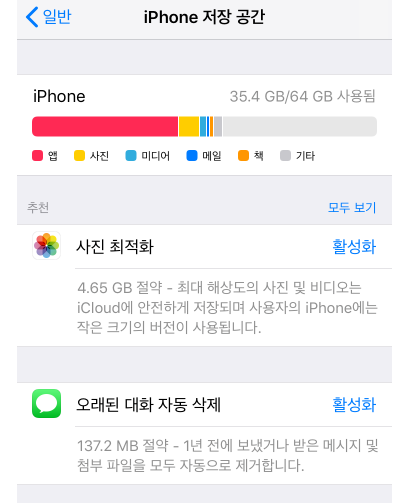
설정에서 아이폰 저장공간 확인하기
이게 중요한 이유는 파일 유형에 따라 아이폰 저장공간 늘리기 방법이 달라지기 때문입니다.
파트 2: 아이튠즈로 아이폰 저장공간 확인하기
맥 사용자라면 FINDER에서, 그리고 윈도우 PC 사용자라면 아이튠즈에서도 아이폰 저장공간 확인을 할 수 있습니다.
아이튠즈로 아이폰 저장 공간 확인 방법은 다음과 같습니다.
∨ 아이폰과 PC를 라이트닝 케이블로 연결
∨ 아이튠즈 실행.
∨ 아이튠즈와 아이폰을 연결해 주고, 아이튠즈 화면 맨 밑에서 아이폰 저장 공간 확인.
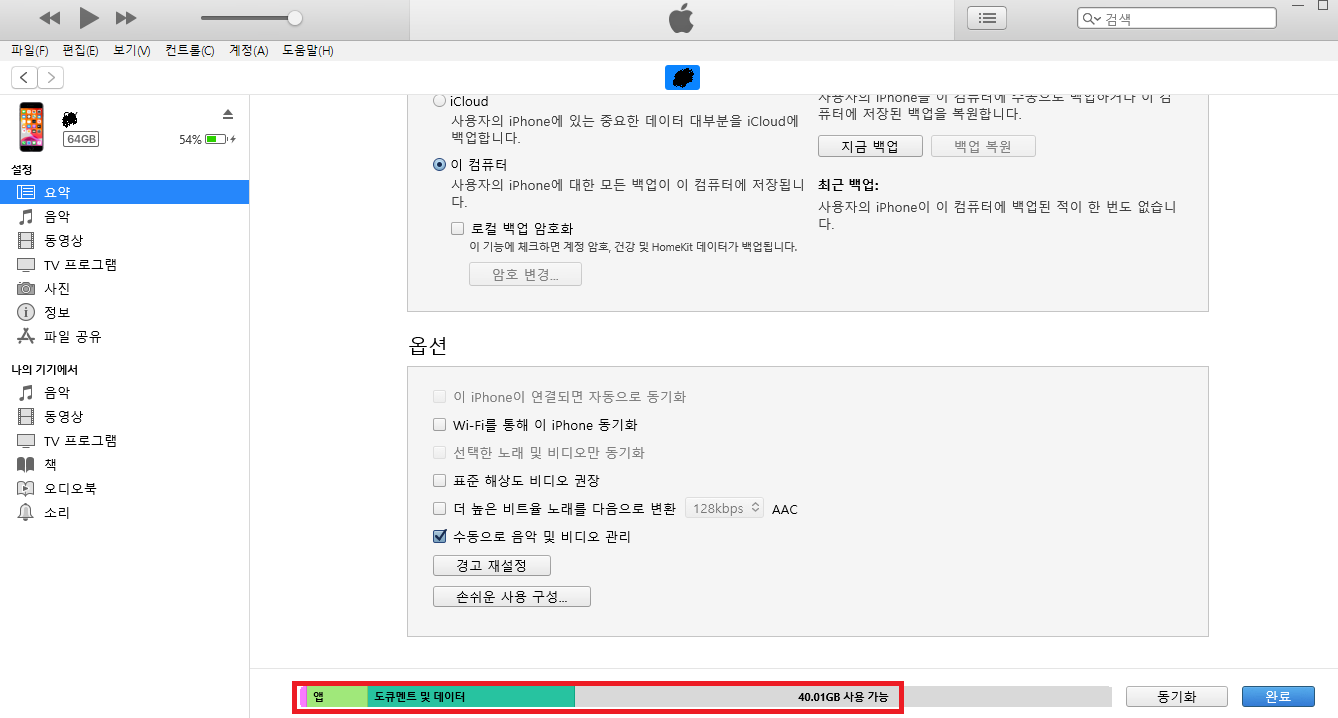
아이튠즈로 아이폰 저장공간 확인하기
막대그래프에 마우스를 갖다 대면 파일 분류 별로 정확히 얼마의 용량이 사용되고 있는지 확인할 수 있습니다.
파트 3: 아이폰 저장 공간 확인 및 클라우드 서비스로 용량 관리
설정 혹은 아이튠즈를 통해서 아이폰 저장 공간 확인을 마쳤다면, 이제 아이폰 저장공간 부족 문제를 해결해야 합니다.
아이폰 저장공간 확인으로 어떤 유형의 데이터가 용량을 차지하고 있는지 알게 되었는데요.
데이터 유형별로 해결 방법이 다릅니다.
사진과 동영상이 많은 용량을 차지하고 있다면 아이클라우드를 통해서 아이폰 용량을 확보할 수 있습니다.
간단히 방법을 소개해 드리면,
∨ 아이폰 설정 > 사진
∨ 밑에 사진처럼 아이클라우드 사진과 아이폰 저장 공간 최적화 활성화.
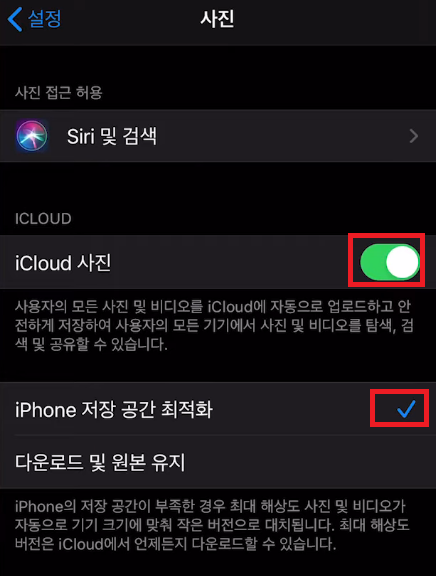
아이클라우드로 아이폰 저장 공간 늘리기
그러면 아이폰에 있는 모든 사진과 동영상 원본이 아이클라우드 서버로 업로드 되고, 아이폰에는 썸내일 형태의 아주 작은 용량의 사진과 동영상만 남아 있게 됩니다.
하지만 이 방법은 단점이 있습니다.
아이클라우드 사진 백업 단점
∨ 아이클라우드 서버 상태에 따라 원본 사진과 동영상 다운로드가 느릴 때가 있는 점.
∨ 혹시 실수로 아이폰에 있는 썸내일 형태의 사진과 동영상이 지워지면 아이클라우드 서버에서도 같이 지워진다는 점.
∨ 아이클라우드 기본 용량 5G로는 부족하므로 반드시 추가 요금을 내야 한다는 점.
∨ 사진과 동영상 이외의 자료는 안 된다는 점.
사진과 동영상 이외의 데이터 자료가 아이폰 용량의 대부분을 차지하고 있다면 클라우드 서비스 사용을 고려해 볼 수 있습니다.
아이폰에서 지원되는 아이클라우드 드라이브가 있는데요.
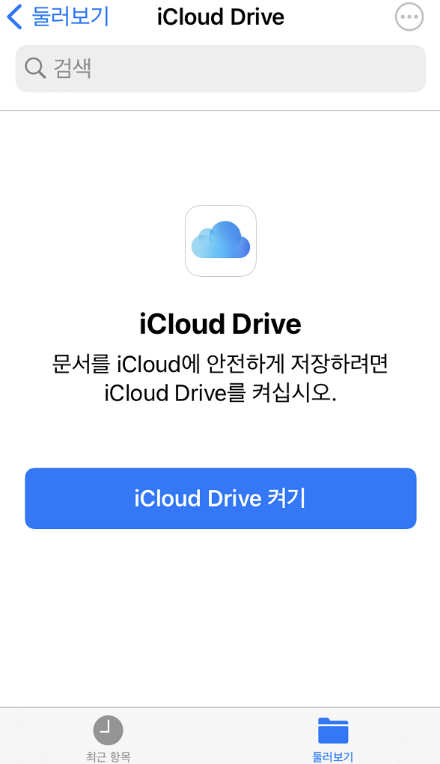
애플의 아이클라우드 드라이브
아이클라우드는 실시간 동기와 개념이라면 아이클라우드 드라이브는 웹하드의 개념입니다.
따라서 필요한 문서와 파일들을 모두 저장해 줍니다.
IOS 기기가 두 대 이상이라면, 아이클라우드 드라이브로 연동해서 편리하게 사용할 수 있습니다.
하지만 아이클라우드 드라이브의 단점도 있는데요.
아이클라우드 드라이브 단점
∨ 아이클라우드와 마찬가지로 기본 용량이 5G이므로 반드시 추가로 비용을 내야 하는 점.
∨ 윈도우와 같은 다른 운영체제에서는 사용이 매우 제한적인 점.
∨ 업로드 속도가 매우 느린 점.
따라서 아이클라우드 드라이브가 싫다면, 구글의 구글 드라이브나 MS의 원 드라이브, 그리고 국내 포털 1위인 네이버 클라우드 서비스를 고려해 보는 것도 좋겠습니다.
파트 4: Dr.fone으로 아이폰 저장공간 확인 및 관리하기
Dr.fone으로 아이폰 저장 공간 확인 및 관리를 할 수도 있는데요.
무료로 다운받아 PC에 설치한 Dr.Fone - 데이터 지우개(iOS)을 실행합니다.
PC와 아이폰을 연결해 주고,
밑에 사진에 빨갛게 표시된 데이터 지우개를 누릅니다.
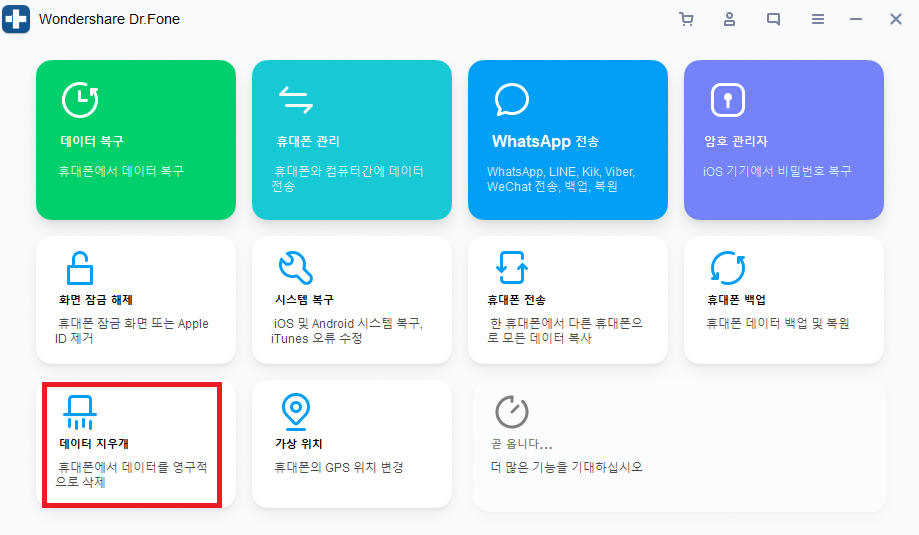
Dr.fone 데이터 지우개로 아이폰 저장 공간 늘리기
이제 아래 사진처럼 새로운 화면이 뜨는데요.
좌측 하단의 여유 공간 확보를 누르고, 모두 스캔을 시작합니다.
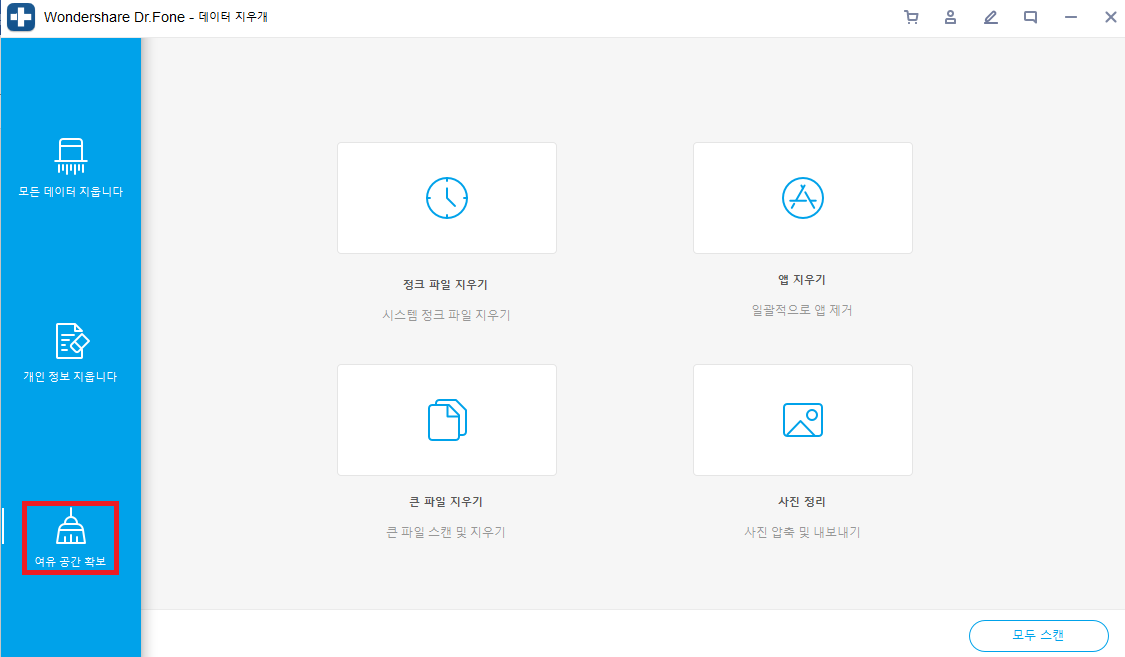
Dr.fone 여유 공간 확보하기
스캔이 끝나면, 작업 후 확보될 예상 용량이 나옵니다.
이렇게 Dr.fone 데이터 지우개 기능으로 아이폰 저장 공간을 확보할 수 있습니다.
장단점을 정리하면,
장점
∨ 데이터 백업 없이도 저장 공간을 늘려 준다는 점.
∨ 저장 공간뿐 아니라 개인 정보 같은 민감한 정보로 같이 지울 수 있다는 점.
단점
∨ 캐시 데이터를 없애서 확보된 용량은 언제든 다시 채워진다는 점.
∨ 유료 서비스라는 점.
파트 5: 아이폰 저장 공간 확인 후 Dr.fone 백업으로 용량 늘리기
정말 극적인 용량 확보를 원한다면 Dr.fone의 백업 기능을 잘 활용해 보는 것을 추천합니다.
Dr.fone의 백업 기능은 아이클라우드나 아이튠즈 보다 훨씬 편리한데요.
뭐가 편리한지 그리고 어떻게 백업을 하는지 알려 드리겠습니다.
먼저 Dr.fone을 실행하고 아래 사진처럼 휴대폰 백업을 누릅니다.
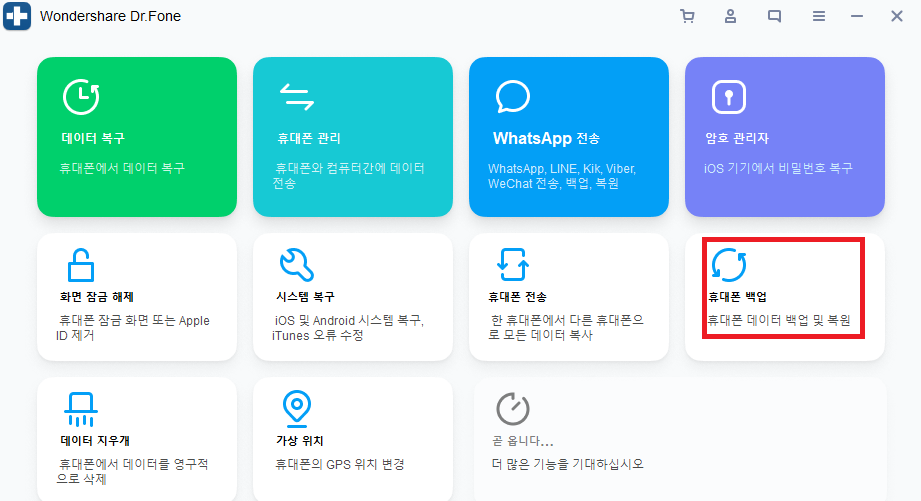
Dr.fone으로 아이폰 백업하기
클릭 한 번으로 아이폰의 모든 자료가 내 PC로 백업 됩니다.
이제 아이폰 공장 초기화를 진행해서 용량을 확보해 줍니다.
이제 백업 된 자료를 복구해야 하는데요.
Dr.fone은 아이클라우드나 아이튠즈와는 다르게 백업 된 파일 가운데 원하는 파일만 선택적으로 복구하고 나머지 파일은 계속 안전하게 PC에 보관해 둘 수 있습니다.
이제 다시 Dr.fone 처음 화면으로 돌아가서 다시 한번 휴대폰 백업을 누릅니다.
백업이나 복원을 누르지 말고, 아래 사진에서 빨갛게 표시된 백업 내역 보기를 클릭합니다.
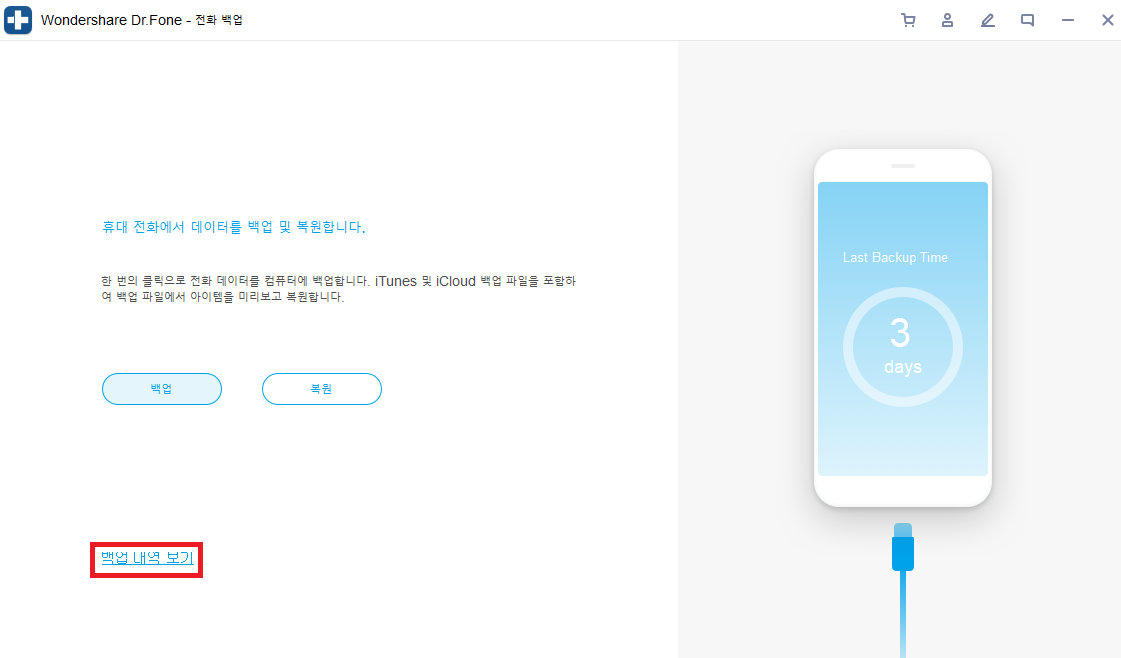
Dr.fone 백업 파일 선별해서 복원하기
백업 된 파일이 유형별로 분류되어서 아래 사진처럼 나타납니다.
원하는 파일만 선택해서 아이폰이나 PC로 복원 혹은 저장할 수 있습니다.
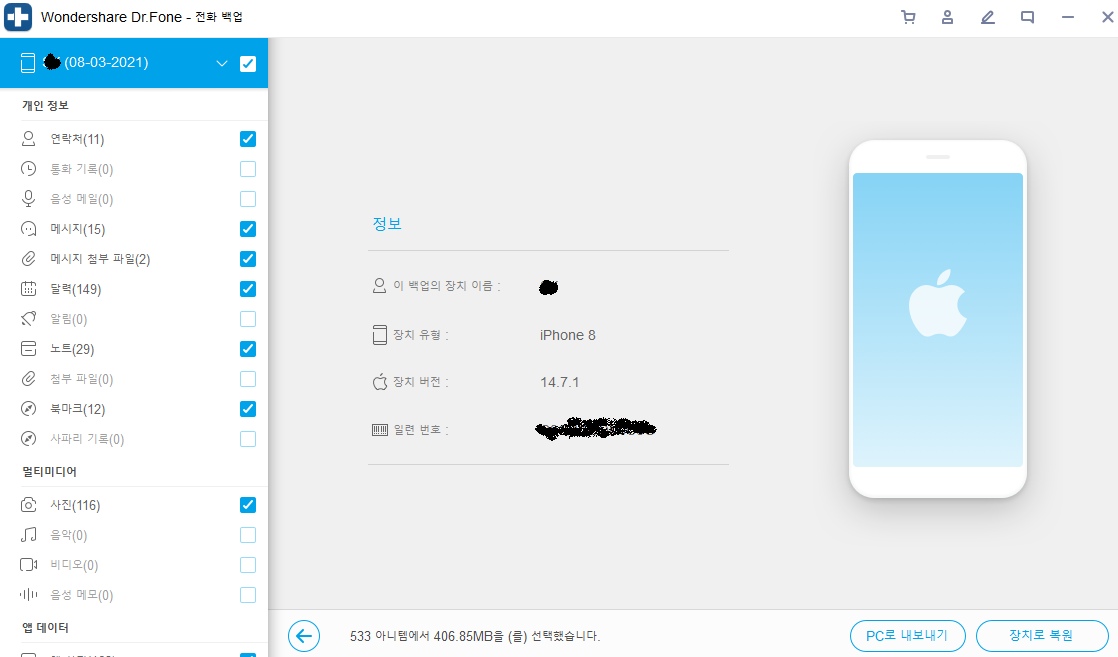
Dr.fone으로 백업 파일 선택적 복원하기
아이튠즈나 아이클라우드 백업 복원 시에 기존 백업 파일을 통째로 사용해서 용량이 부족한 아이폰이라면 부담이 되지만, Dr.fone 백업 복원은 원하는 파일만 선택해서 할 수 있습니다.
장단점을 분석하면,
장점
∨ 공장 초기화로 가장 확실한 아이폰 저장 공간 늘리기 방법이라는 점.
∨ 초기화 이후 기존 백업 파일 복구가 간단하다는 점.
∨ 백업 파일 가운데 필요한 것만 골라서 복구할 수 있다는 점.
단점
∨ Dr.fone 백업 기능 활용을 위해서는 초기화 과정이 반드시 필요하다는 점.
∨ 유료 서비스라는 점.

Dr.Fone - 데이터 지우개 (iOS)
품질 손실없이 iPhone 사진 압축
- 사진 공간의 75 %를 확보하기 위해 사진을 무손실 압축합니다.
- 백업을 위해 사진을 컴퓨터로 내보내고 iOS 기기의 저장 공간을 확보하세요.
- 번거 로움없이 앱 캐시, 로그, 쿠키를 삭제합니다.
- 간단한 클릭-스루 프로세스.
맺음말
오늘은 아이폰 저장공간 확인 방법과 확인 후에 Dr.Fone - 데이터 지우개(iOS) 활용법을 포함해서 데이터 유형별로 가장 적절한 용량 확보 방법들로 무엇이 있는지 소개해 드렸습니다.


















Song
staff Editor
Comment(s)