PC에서 iPhone 12/11/X/8/7/6S/6(Plus)/5S/5로 파일을 전송하는 단계
Sep 10, 2025 • Filed to: 휴대폰과 PC 간 데이터 백업 • Proven solutions
아이폰 IOS 장치를 사용하는 유저라면 아이튠즈를 이용해서 PC에 저장된 파일을 아이폰으로 옮기거나 아이폰에 저장된 파일을 PC로 옮겨본 경험이 있을 것입니다. 아이튠즈를 이용해서 파일을 옮길 경우, 동기화 해야 하는 번거로움 때문에 사용에 불편함을 겪는 이용자들이 많았습니다. IOS 장치가 익숙하지 않은 사람들은 ‘아이폰 파일 옮기기’ 문제로 더욱 큰 불편함을 겪었을 것입니다. 이번 글에서는 간단한 방법으로 PC에서 iPhone 12/11/X/8/7/6S/6(Plus)/5S/5 기기로 파일을 전송하는 방법에 대해 살펴보도록 하겠습니다.
파트 1: 구글드라이브(Google Drive)를 이용하여 아이폰 파일 옮기기
구글 드라이브(Google Drive)를 이용하여 iPhone으로 파일을 전송할 수 있을까요? 아이폰을 사용하면서 불편한 점이 있다면 PC와 아이폰 간에 파일(사진, 동영상 등)을 옮기기가 번거롭다는 것입니다. 구글 드라이브를 이용하면 동기화 없이 아이폰 파일 옮기기를 실행할 수 있습니다. 지금부터 아이폰의 기본 기능인 ‘파일’기능을 활용한 자료 공유체제에 대해 설명하겠습니다.
<구글 드라이브(Google Drive) 파일 전송 방법>
단계 1: 구글 드라이브 사이트에 접속합니다. 구글 계정에 로그인을 하면 구글 드라이브 계정이 열립니다. 구글 드라이브에 로그인이 되어 있지 않다면, 구글 드라이브에 가기 버튼을 클릭하고, 이메일 주소와 비밀번호를 입력합니다.
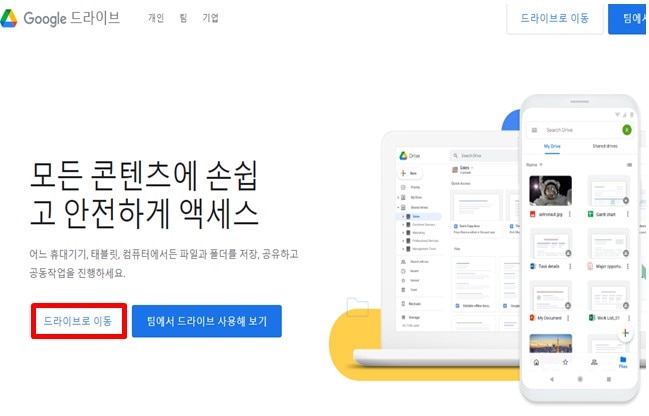
단계 2: 좌측 상단 코너에 있는 ‘새로 만들기’ 버튼을 클릭합니다. 클릭하면 드롭다운 메뉴가 나타납니다. 특정한 폴더에 파일을 저장하고 싶다면, 가장 먼저 저장하고 싶은 폴더를 먼저 클릭합니다.
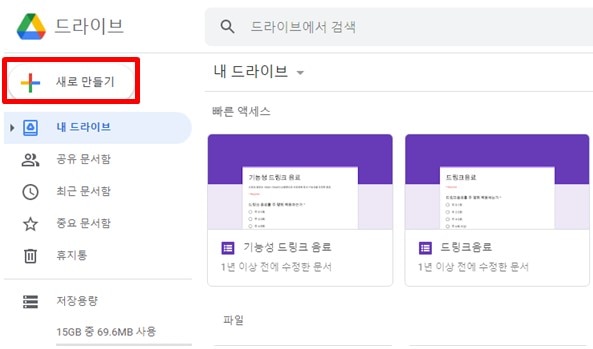
단계 3: ‘새로 만들기’ 버튼을 클릭하면 나오는 옵션에서 ‘파일 업로드’ 버튼을 클릭합니다. 구글 드라이브에 업로드하고 싶은 파일 클릭하여 업로드 합니다.
단계 4: iPhone 12/11/X/8/7/6S/6(Plus)/5S/5에서 구글 드라이브에 접속합니다. 필요하다면 구글 드라이브 어플을 사용할 수도 있습니다.
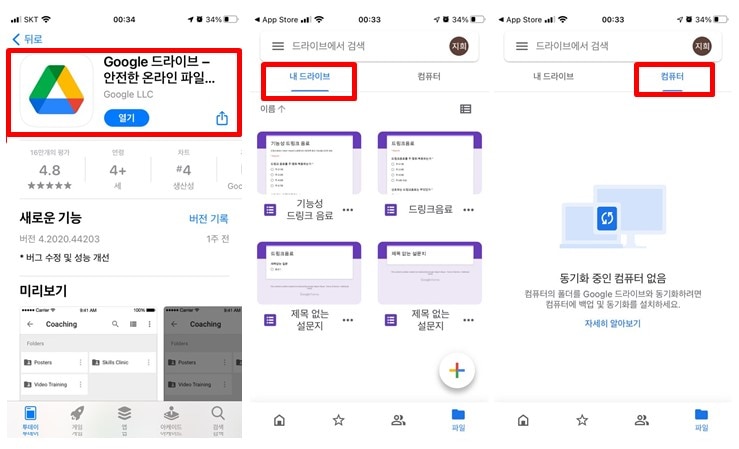
파트 2: ‘Documents’ 어플’을 이용하여 아이폰 파일 옮기기
구글 드라이브를 사용하여 아이폰 파일 옮기기를 실행하면 파일 앱으로 여러 파일을 한 번에 다운로드할 수 없다는 단점이 있습니다. 구글 드라이브의 대안으로 'Documents' 어플을 다운받아 파일을 손쉽게 iPhone 12/11/X/8/7/6S/6(Plus)/5S/5 기종으로 옮길 수 있습니다. Documents 어플을 사용하면 PC와 아이폰 간의 파일 전송을 무선으로 연결하여 상호 전송이 가능합니다. 아이폰에서 사용할 수 있는 documents 어플은 크롬 브라우져 기반의 PC와 아이폰 간의 무선 연결을 통하여 한 서버 공간 안의 파일 관리가 가능한 어플입니다.
사용방법:
단계1 : 데스크탑에서 크롬으로 Documents 사이트에 접속하여 다운로드 합니다.
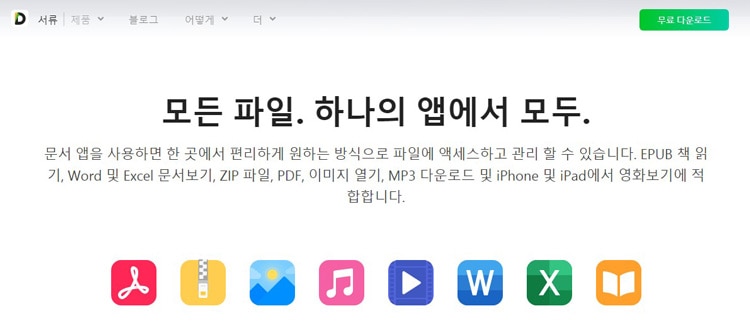
단계2 : 아이폰으로 옮기고 싶은 파일을 모두 업로드합니다.
단계3 : 아이폰에 접속하여 ‘Documents’ 어플을 다운로드하면 PC를 통해 업로드한 파일을 확인할 수 있습니다.
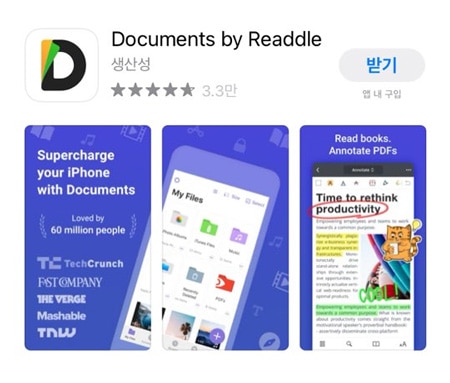
파트 3: Dr.Fone – 휴대폰 관리자(iOS)를 이용하여 아이폰 파일 옮기기
마지막으로 파일을 동기화 하지 않고 손쉽게 아이폰으로 옮기고 싶다면 Dr.Fone – 휴대폰 관리자(iOS) 기능을 사용하실 수 있습니다. 이 프로그램의 가장 큰 장점은 iTunes를 설치할 필요 없이 간단히 파일을 옮길 수 있다는 점입니다. 사진, 동영상, 음악, 연락처, SMS, 문서 등의 대량의 데이터를 PC에서 아이폰으로 옮길 때에는 보통 iTunes를 이용할 수 밖에 없는데 이 프로그램을 활용하면 데이터를 하나씩 또는 대량으로 옮기는 것이 가능합니다. iPhone, iPad 및 컴퓨터간에 사진을 전송, 사진 추가 및 삭제, 앨범 등에 사진 추가 등이 가능하며, 한꺼번에 여러 사진을 삭제할 수 도 있습니다.

Dr.Fone - 휴대폰 관리자 (iOS)
iTunes없이 PC에서 12/11/X/8/7/6S/6(Plus)/5S/5 등으로 파일 전송
- 음악, 사진, 비디오, 연락처, SMS, 앱 등을 전송, 관리, 내보내기/가져 오기
- 음악, 사진, 비디오, 연락처, SMS, 앱 등을 컴퓨터에 백업하고 쉽게 복원하십시오.
- 한 스마트 폰에서 다른 스마트 폰으로 음악, 사진, 비디오, 연락처, 메시지 등을 전송합니다.
- iOS 장치와 iTunes간에 미디어 파일을 전송합니다.
- iOS 7, iOS 8, iOS 9, iOS 10, iOS 11, iOS 12, iOS 13 및 iPod과 완벽하게 호환됩니다.
< Dr.Fone – 휴대폰 관리자(iOS) 기능>
- - 연락처 / SMS 관리
PC와 iPhone을 연결하여 iPhone 연락처를 추가, 삭제, 편집 및 병합이 가능하며, 효과적으로 SMS를 관리할 수 있습니다. - - 아이폰 파일 탐색 창
아이폰파일 탐색 창을 활용하여 iPhone 저장 장치의 모든 파일과 폴더를 찾아 볼 수 있습니다. - - iTunes 보관함 재구성
iPhone / iPad의 파일을 파일을 iTunes 보관함에 재구성 할 수 있습니다. - - 미디어 파일 전환
미디어 파일을 호환 가능한 형식으로 전환하여 전송 가능합니다.
< Dr.Fone – 휴대폰 관리자(iOS) 사용방법>
단계 1 : Wondershare Dr. Fone 사이트에 접속하여 프로그램을 다운로드 합니다.
단계 2 : Dr. Fone 프로그램에 접속하여 ‘휴대폰 관리’ 버튼을 클릭합니다.
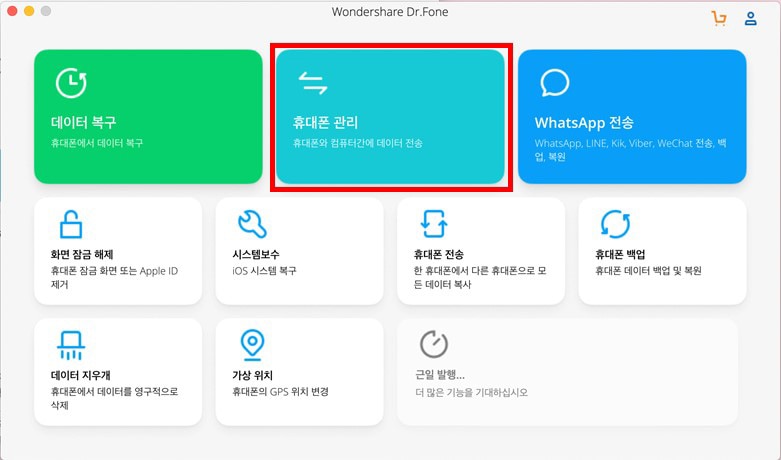
단계 3 : PC와 휴대폰을 연결 한 후. PC에서 원하는 파일을 선택하여 아이폰으로 파일을 이동시킵니다.
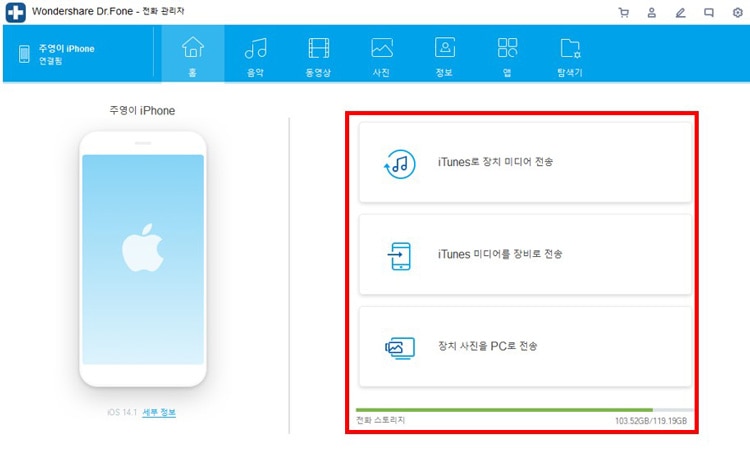
단계 4 : 프로그램 상단의 바를 통하여 이동시킨 파일을 종류별로 확인할 수 있습니다.
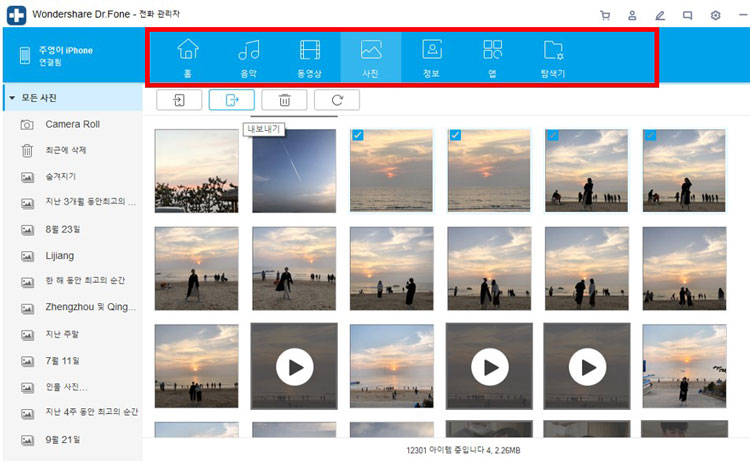
추가적으로 Dr.Fone - 휴대폰 관리자 (iOS) 기능을 사용하면 iPhone에서 음악을 제한 없이 전송할 수도 있습니다.
이상으로 PC에서 iPhone 12/11/X/8/7/6S/6(Plus)/5S/5로 파일을 전송하는 단계에 대해 크게 3가지 방법으로 나누어 설명해 드렸습니다. 위의 방법을 활용하면 동기화 없이 간단한 방법으로 파일을 이동시킬 수 있습니다. 위의 정보를 바탕으로 문제 없이 파일 이동을 완수하시길 바랍니다.




















James Davis
staff Editor