Backup WhatsApp on Android: 5 Actionable Methods to Follow
Apr 19, 2022 • Filed to: Manage Social Apps • Proven solutions
How many messages do you currently have sitting in your WhatsApp feed on your Android phone? How many of those messages are important to you? Perhaps some contain important information, addresses and phone numbers that you need while you’re at work.
Perhaps other messages come from your friends and loved ones, detailing inside jokes, cherished messages, love notes from your partner and nice hellos and messages you want to keep forever. Some of these messages might also have photo and video memories you never want to lose.
All of these reasons above are why it’s so important to back up your WhatsApp content. Imagine losing these messages. In some cases, this could be years’ worth of content gone in an instant; content you’ll never be able to get back.
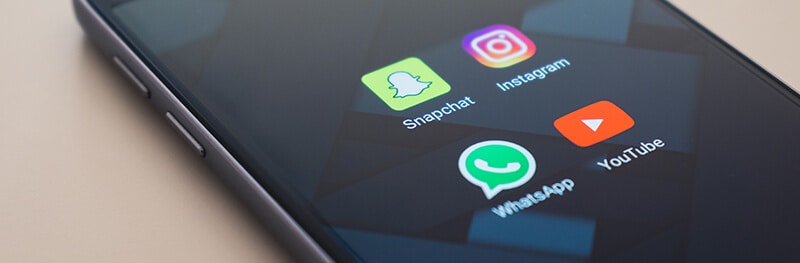
Fortunately, there’s a solution.
Actually, there are multiple backup WhatsApp Android solutions. Today we’re going to six actionable tactics you can take to make sure your WhatsApp conversations and media is always backed up and up to date.
Should anything be accidentally deleted, or your phone becomes lost or damaged, you’ll always be able to retrieve your messages and media. Let’s jump right into it!
Part 1: 5 Solutions to Backup WhatsApp Messages on Android
1.1: Back Up WhatsApp Messages from Android to PC in One Click
The most secure and fastest solution to backup WhatsApp is undoubtedly using a PC tool. Why? WhatsApp backup on PC ensures nearly forever storage (as your PC stays unchanged), and data transmission using the USB cable is much faster than over Wi-Fi.
If you are seeking for faster and securer ways for Android WhatsApp backup, then this tool is for you.

Dr.Fone - WhatsApp Transfer
Backup WhatsApp messages and media to PC in minutes
- Backup WhatsApp from Android and iOS to computer in simple steps.
- Transfer WhatsApp messages from Android to iPhone, Android to Android, or iPhone to Android.
- Friendly UI and instructions provided.
- Support all iPhone and Android models.
Here are the steps to backup WhatsApp messages and media from Android to your computer:
- Download the tool by clicking "Start Download" in the blue box above. After it is installed, you can see the following main interface.

- After connecting your Android device to the computer, click on "WhatsApp Transfer", select the "WhatsApp" tab from the left bar, and click right on the the option "Backup WhatsApp messages".

- Now Dr.Fone starts backing up the WhatsApp messages from your Android device immediately.
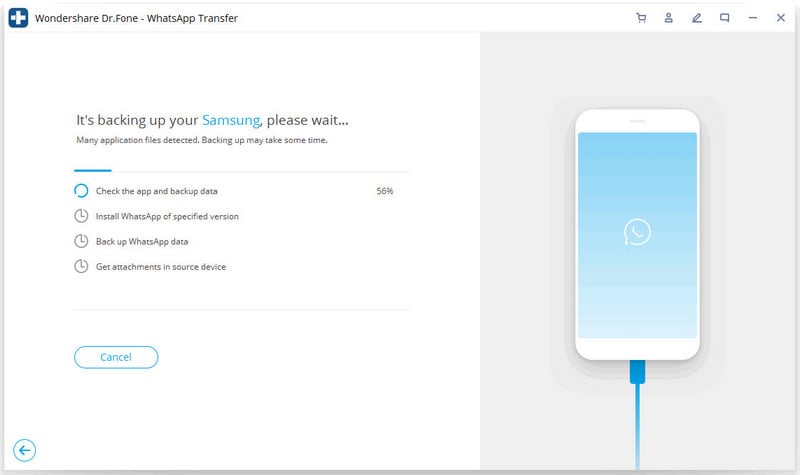
- In a couple of minutes, all WhatsApp messages and media will be backed up to your computer.
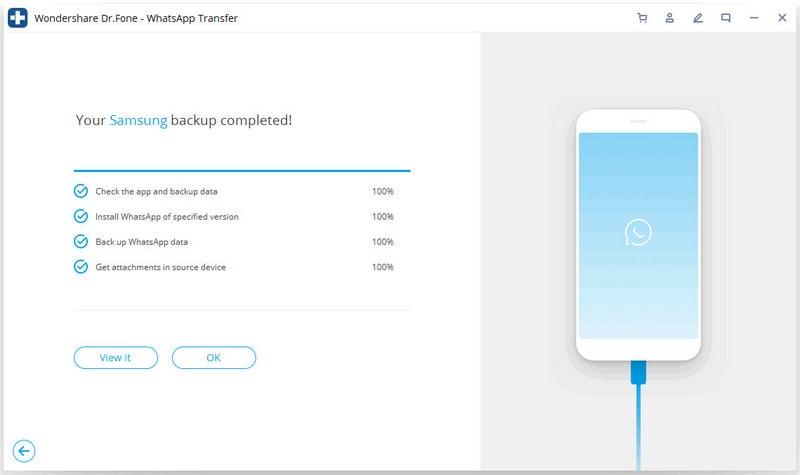
- Click "View It" to open the WhatsApp backup list, where you can find your Android WhatsApp backup file on your computer drive.
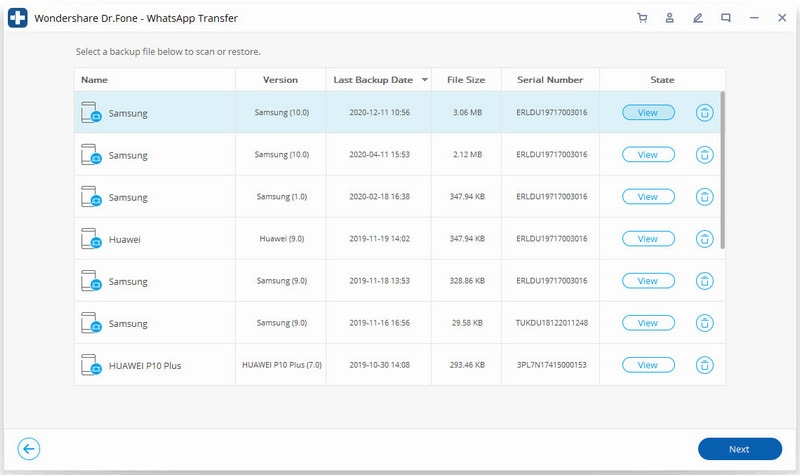
1.2: Back Up WhatsApp to Local Storage on Android
The most obvious form of backing up your WhatsApp content is simply learning how backup WhatsApp chat directly to your Android phone’s memory. This is ideal if you accidentally delete a message or something, and you can simply restore it back without having to worry about connecting to a computer.
Here’s how it works!
Step #1 Open your WhatsApp application and navigate to the Settings menu.
Step #2 Navigate Menu > Settings > Chats > Chat Backup.
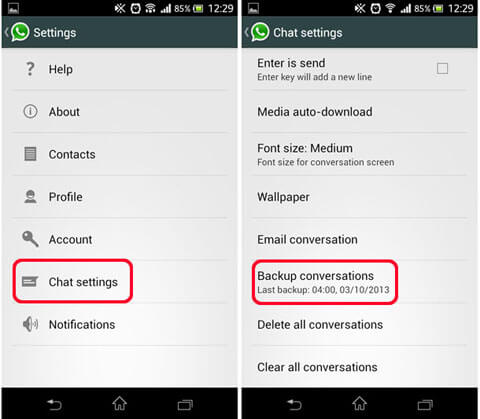
Step #3 Tap the Back Up button to create an immediate backup file to your Android device. You’ll be notified when this backup process is complete.
It’s also worth noting that WhatsApp automatically creates a backup file to you
1.3: How to Backup WhatsApp Messages on Android to Google Drive
The problem with backing up your WhatsApp data to your Android device is the fact that if you lose your device, it gets stolen, or it becomes damaged in any way, you risk losing all your data. That doesn’t mean you shouldn’t back up this way; it just means you should have alternative standby.
One of the best ways of learning how to backup WhatsApp messages Android is to back up directly to your Google Drive account. Having a Google Drive account is free and easy to set up, and your WhatsApp backups don’t count against your data limit quotas!
This makes this a great way to back up your WhatsApp content. However, be aware that any WhatsApp back up files on your Google Drive account that isn’t updated within a year are automatically deleted.
Here’s how to get started with the WhatsApp Android backup process.
Step #1 Open WhatsApp.
Step #2 Navigate Menu > Settings > Chats > Chat Backup.
Step #3 Tap ‘Back Up to Google Drive.’ You’ll need to put into your Google account information to confirm the Android WhatsApp backup. If you don’t already have a Google account, you’ll have the option to make one.
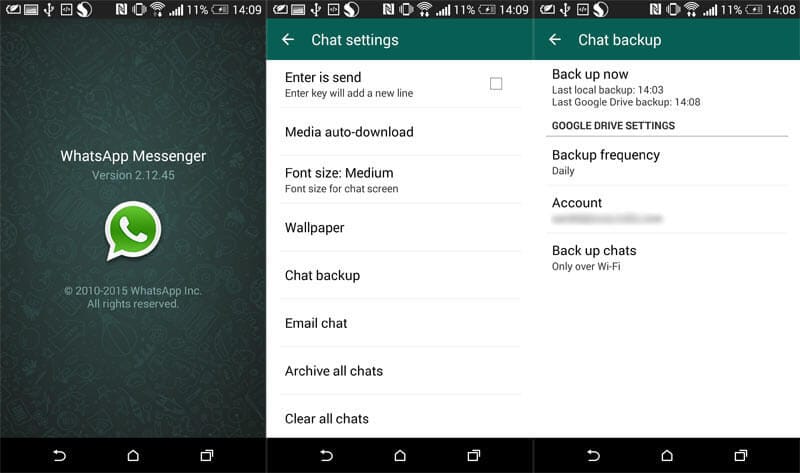
1.4: How to Backup WhatsApp Messages on Android via Email
Another great way to back up your content to a remote location, so you always have access to it, and are able to keep it protected, and there’s no limit or expiry date if you don’t update it regularly, is to email the Android WhatsApp backup file to yourself.
While this may not work very well for large backup files, especially if you have a lot of media and content that will make the email exceed the typical attachment size limit if you want to make a small back up, or a text-only backup, this method is ideal.
Here’s how it works to backup WhatsApp on Android using Email:
Step #1 Open WhatsApp and navigate Menu > Settings > Email Chat.
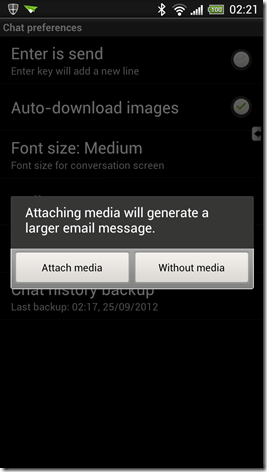
Step #2 Accept the onscreen notification that warns about large attachment files, and you’ll be directed automatically to your default email client. Type in the email address where you want your backup file to go (even your own email address) and create a subject line.
Click Send when you’re ready.
1.5: Extract WhatsApp Data from Android to PC for Backup
The final solution for learning how to backup WhatsApp Android files is to store the backup file on your computer. This means taking it from your Android phone and then extracting it onto your computer hard drive for safe keeping. This means you’ll be able to restore your backup files whenever you want, as well as making sure they’re always safe.
The best way to do this is using the Dr.Fone - Data Recovery (Android). This powerful software is compatible with both Mac and Windows computers and makes the entire process of learning how to backup WhatsApp chat on Android simple and easy.
Here’s how it works to extract WhatsApp data to PC for backup:
Step #1 Download the software. Install it onto your Mac or Windows computer like you would any software.
Once installed, open the software, so you’re on the main menu.

Make sure your Android device has USB Debugging enabled. You’ll be prompted onscreen to do this, as well as shown instructions.
Step #2 Connect your Android device to your computer using an official USB cable and once Dr.Fone - Data Recovery (Android) has detected your device, click the Recover option.
In the left-hand menu, click the ‘Recover Phone Data’ option. On the next screen, choose the file types you want to extract and back up onto your computer; in this case, WhatsApp messages and attachments.

Step #3 Click the ‘Next’ button and then select whether you want to scan your device for all WhatsApp files, or just deleted messages. When you’re happy with your selection, press the ‘Next’ button.
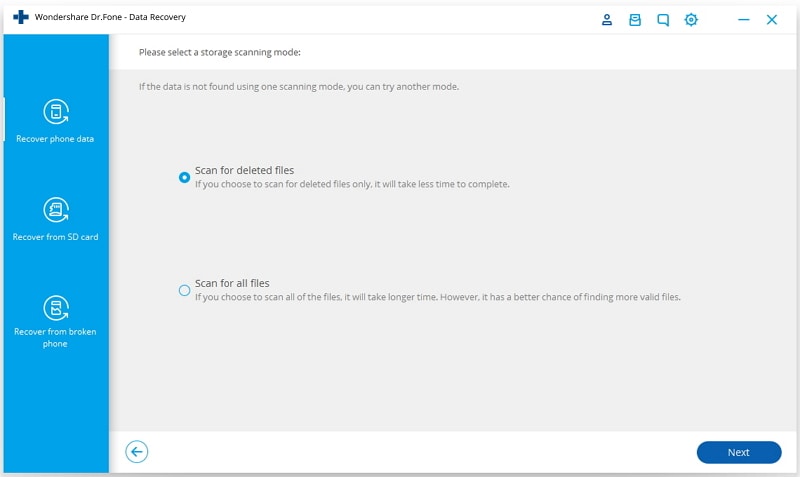
Step #4 The software will now scan your device for WhatsApp messages and attachments. All the results will be displayed in the window. Here you’ll be able to select whether you want to save and extract all your WhatsApp messages, or just select a few.

When you’re happy with your selection, press the ‘Recover to Computer’ option and your messages and files will be saved to your computer.
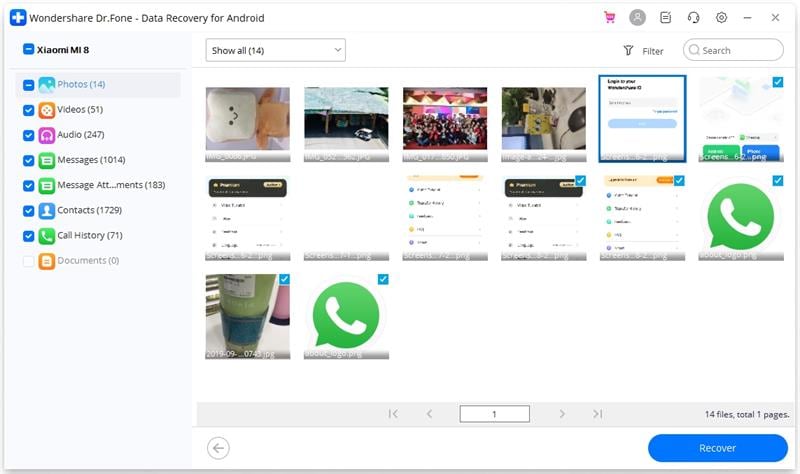
Part 2: 3 Solutions to Restore WhatsApp Backup on Android
2.1: Restore Android WhatsApp Backup from PC in One Click
If you’re using a third-party backup solution, such as Dr.Fone - WhatsApp Transfer, all the restoration processes to get the files back onto your device will take place through the software itself.
To restore WhatsApp backup from PC to your Android, here are the steps to follow:
- Open the tool Dr.Fone - WhatsApp Transfer, and select "WhatsApp" > "Restore WhatsApp messages to Android device". Then connect your Android device to the computer.

- In the WhatsApp backup history list, select your previous Android WhatsApp backup file and click "Next".
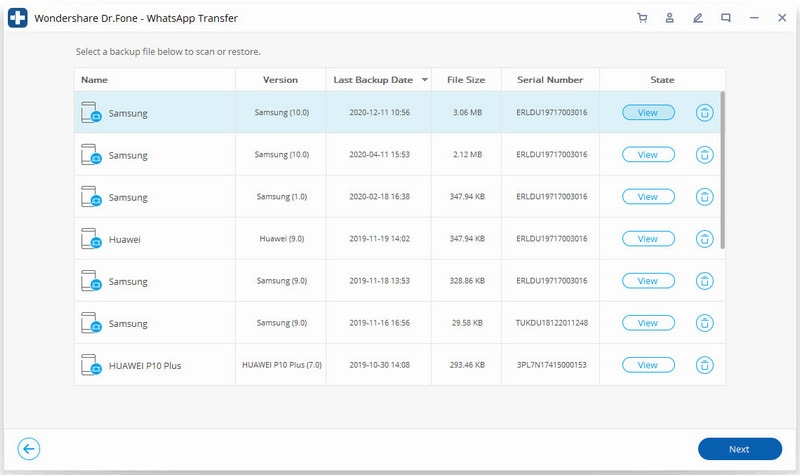
- Enter the Google account credentials if you are asked to do so, and click "Next".
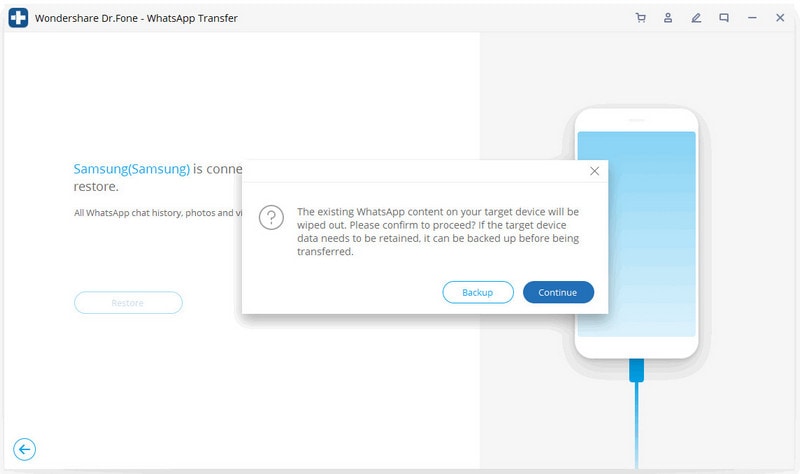
- The tool then starts restoring your WhatsApp backup to the Android device, which can be completed in minutes.
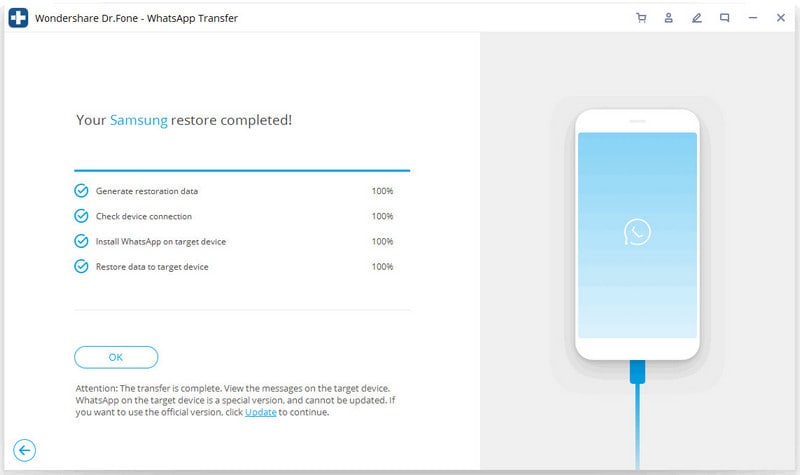
If you’re backing up using the official methods, you’ll need to learn how to restore WhatsApp backup on Android to get your messages and attachments back. This is especially the case if you’ve backed up Android WhatsApp to your local phone storage or Google Drive account.
2.2: Restore Android WhatsApp Backup by Reinstalling WhatsApp
If your Android WhatsApp backup files are stored on your local device storage, or in your Google Drive account, it’s easy to get your content back restored to your device.
Step #1 Uninstall your WhatsApp application from your Android device.
Step #2 Head over to the Play Store on your device and download and install the WhatsApp application.
Step #3 Open WhatsApp. You’ll be asked on the first screen to input your phone number to open and attach to your account. On the next screen, you’ll be asked if you want to restore your WhatsApp history. Simply tap restore for your messages to be back to normal.
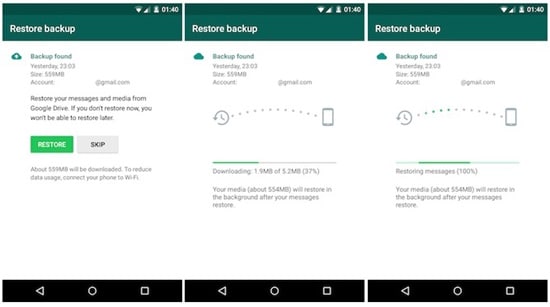
2.3: Restore Android WhatsApp Backup by Relocating Files in Local Storage
Sometimes you might want to restore your WhatsApp messages and content, but not the most recent backup. Perhaps you’ve lost a message you had a few weeks ago, or even several months or years.
If this is the case, you can still restore your content; you’ll just need to go through a short process to get access to them. Here’s how to restore WhatsApp backup Android.
Step #1 Download a file manager app onto your Android device. Some modern Android applications come with built-in file managers, which are ideal for this task.
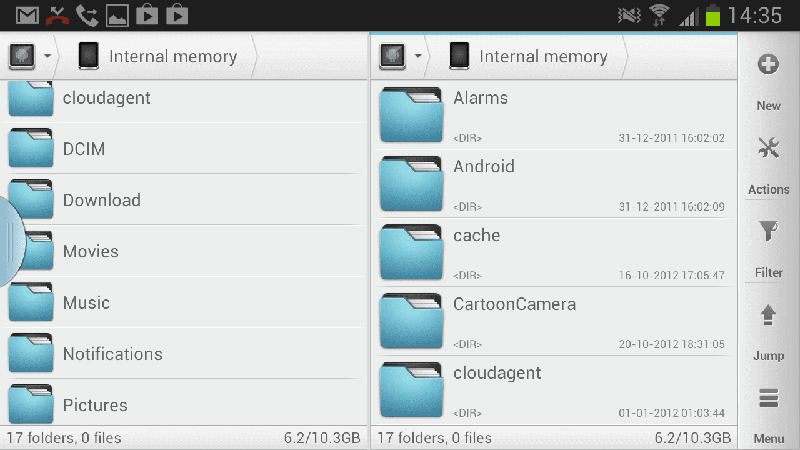
Step #2 Navigate through your file manager to sdcard > WhatsApp > Databases. If your WhatsApp content isn’t stored on your SD card, navigate to Internal Storage, or Main Storage.
Step #3 Find the backup file you want to use. They should all be organized with a name like;
Msgstore-YYYY-MM-DD.1.db.crypt12
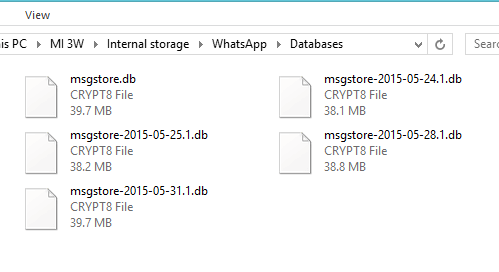
Step #4 Rename the date and name of the backup file you want to restore by removing the date. Using the example above, your new file name will be;
Msgstore.db.crypt12
Step #5 Proceed to uninstall and then reinstall your WhatsApp application via the Play Store. Upon opening the app, you’ll be able to restore your most recent backup, which will be the file we just renamed, giving you complete access to your WhatsApp messages and attachments as normal.
Summary
As you can see, when it comes to backing up and restoring your WhatsApp messages, data, conversations and attachments, there are plenty of options available to help you what matters to you safe.
You Might Also Like
WhatsApp Must-Reads
- WhatsApp Backup
- Restore WhatsApp
- Restore WhatsApp from Google Drive to Android
- Restore WhatsApp from Google Drive to iPhone
- Restore iPhone WhatsApp
- Get Back WhatsApp
- How to Use GT WhatsApp Recovery
- Get Back WhatsApp Without Backup
- Best WhatsApp Recovery Apps
- Recover WhatsApp Online
- WhatsApp Tactics
















James Davis
staff Editor
0 Comment(s)