6 Ways to Backup WhatsApp to PC (iPhone & Android)
Apr 19, 2022 • Filed to: Manage Social Apps • Proven solutions
You might be wondering, what is the need to backup WhatsApp of iPhone or Android to PC? Well, having a significant amount of vital data on your mobile device is no child’s play. Most of which is on WhatsApp, as it has become the major mode of communication.
Whether you need to backup WhatsApp to PC on your iPhone or Android. We are glad to be of help. Having a backup for WhatsApp on your system means, you seldom have the fear of losing it. Data is accessible clearly and in a better, organized way on a larger screen. If you format your phone, then you don’t lose the WhatsApp data this way.
Here is a list of solutions that come in handy, explaining how to backup WhatsApp messages to PC.
Part 1: 3 solutions to backup WhatsApp from iPhone to PC
1.1 One-click to backup WhatsApp from iPhone to PC
Trying to backup WhatsApp chat to PC is a tough task unless you have the right tool at hand. With Dr.Fone - WhatsApp Transfer, you are assured that everything will be great. Protecting your chat history over social networking sites was never so easy. Kik, Viber, WeChat, LINE chat and WhatsApp are a few of the social networking and messaging apps that you can back up on your computer by using Dr.Fone - WhatsApp Transfer. The latest iOS is supported by this application.

Dr.Fone - WhatsApp Transfer
The best solution to backup WhatsApp chats from iPhone to PC
- Backup and restore WhatsApp from iPhone to computer without any sort of hassle.
- Support preview and selective restore of data.
- Export WhatsApp messages or attachments of iPhone in HTML/Excel format to your computer for faster use or further usage like to get them printed.
- Allow you to transfer WhatsApp messages between iOS and Android devices.
Here is a quick guide for Dr.Fone - WhatsApp Transfer, explaining how to do WhatsApp backup on iPhone to PC:
Step 1: First of all, you got to download this tool on your computer. Launch the application and then tap on the ‘WhatsApp Transfer’ tab.

Step 2: Click on the ‘WhatsApp’ tab from the left panel of the next window. Now, press the ‘Backup WhatsApp messages’ tab from the program interface. Later connect your iPhone through a lightning cable.
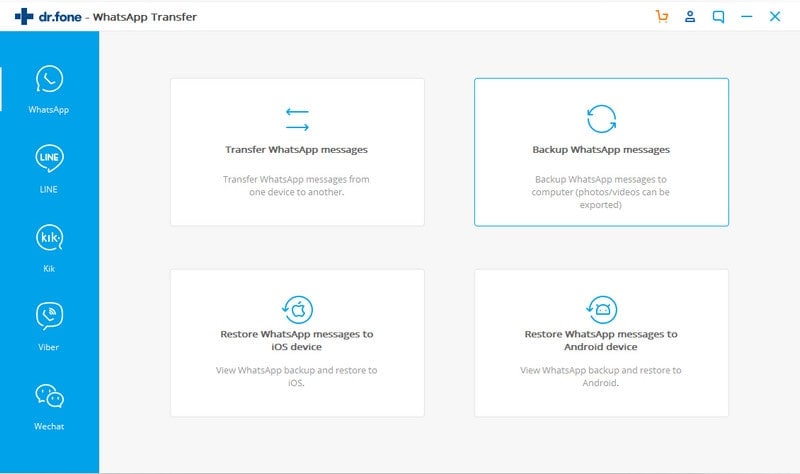
Step 3: Allow some time for Dr.Fone - WhatsApp Transfer to detect your device and automatically initiate the scanning process. As soon as the scan completes, your Whatsapp will then be backed up automatically by the program.
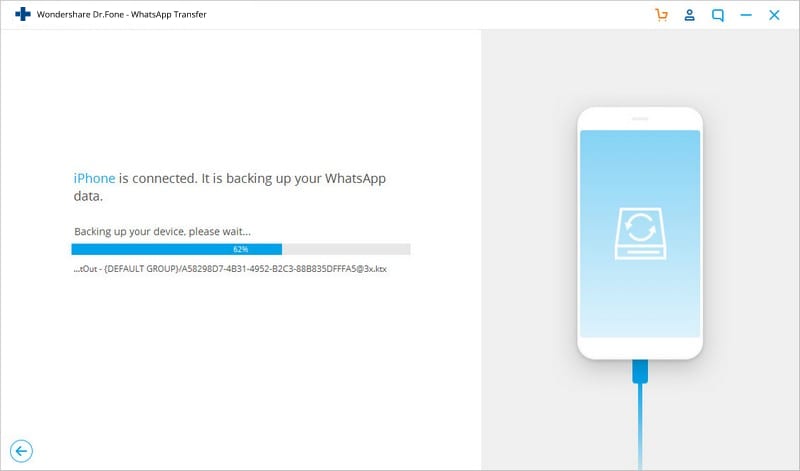
Step 4: Once the process is completed, you can find the ‘View’ button onscreen. Tap it if you wish to preview the WhatsApp data backed up by the software.
Step 5: On the following screen, the entire list of WhatsApp backups in your system will come up. Tap the ‘View’ button against your recent/desired backup from the list and press ‘Next’.
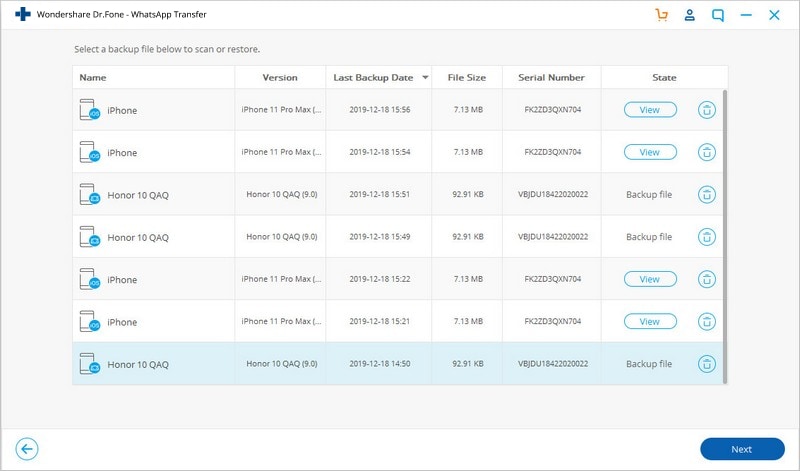
Step 6: On the left panel, you can find ‘WhatsApp’ and ‘WhatsApp Attachments’ checkboxes, using which you can preview the entire chat list and their attachments on your screen. Lastly, hit the ‘Recover to Computer’ button and you’re all sorted.
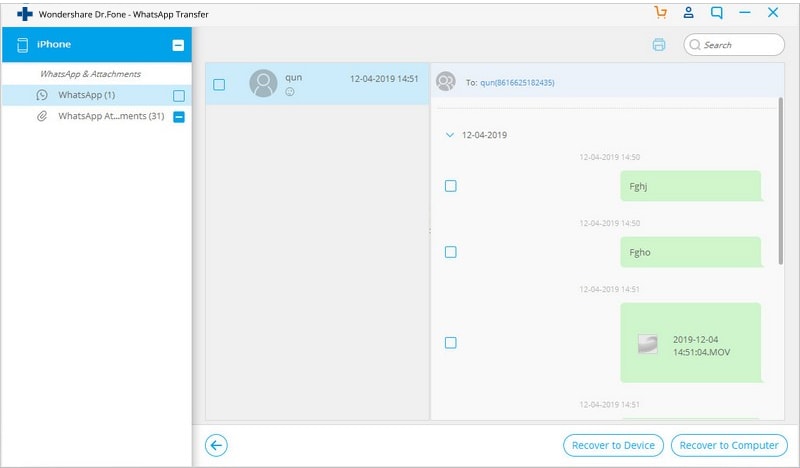
Note
Using the ‘Filters’ you can choose to backup all or just the deleted messages to your computer. The backup taken for WhatsApp to computer can later be restored on your device.
1.2 Extract WhatsApp from iPhone to PC for backup
If you already have an iTunes or iCloud backup or even if you don’t have one. You can still extract all deleted or existing WhatsApp records from iPhone to PC. If that is the case with you, then you might find Dr.Fone - Data Recovery (iOS) of great help.
This tool has a high recovery and data extraction rate, compared to its counterparts in the market. The latest iOS 13 and most iOS devices from iPhone 4 to iPhone 11 are all fully supported by this software.

Dr.Fone - Data Recovery (iOS)
Extract all existing and deleted WhatsApp chats from iPhone to PC for backup
- There is no data loss in this process.
- A wide range of data including WhatsApp, app data, contacts, notes on your iPhone can be extracted.
- You get the chance to completely or selectively preview and recover iPhone WhatsApp data.
- It can retrieve WhatsApp data from your iPhone, iCloud and iTunes backup files.
Have a glance on backing up WhatsApp messages from iPhone to PC this way:
Step 1: Connect iPhone to computer
Once you have installed Dr.Fone - Data Recovery (iOS) on your system. Link your iPhone through a lightning cable and launch the application. Click the ‘Data Recovery’ tab on program interface.
Step 2: Scan your iPhone data
You got to hit the ‘Recover from iOS Device’ tab on the left panel and see the recoverable data types on screen. Mark the checkbox adjacent to ‘WhatsApp & Attachments’ and tap the ‘Start Scan’ button.

Note: Selecting the ‘Deleted Data from the Device’ and ‘Existing Data on the Device’ checkboxes will show up the respective recoverable data under them.
Step 3: Preview and recover
Now, the data is being analyzed by the tool. Select ‘WhatsApp’ and ‘WhatsApp Attachments’ from the left panel, once the scanning gets over. You can then preview and choose individual data or select all as per your need and tap the ‘Recover to Computer’ button.
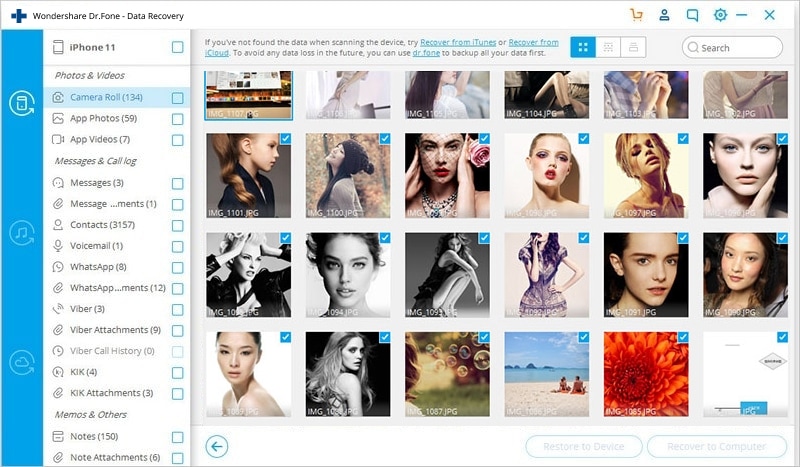
1.3 Backup WhatsApp from iPhone to PC with iTunes
Now that you have learned how to backup WhatsApp to PC using Dr.Fone - Data Recovery (iOS) from your iPhone. Let’s learn the process to backup WhatsApp from iTunes to your system. As the entire iPhone data is backed up on your iTunes, this method is worth a try. Ensure that you have updated both iOS and iTunes firmware for better functionality. Here is the guide:
- Connect your iPhone to computer and run iTunes software.
- Tap ‘Device’ icon, then move into the ‘Summary’ section.
- Now, hit ‘Back Up Now’ for creating an iPhone backup of your entire data.
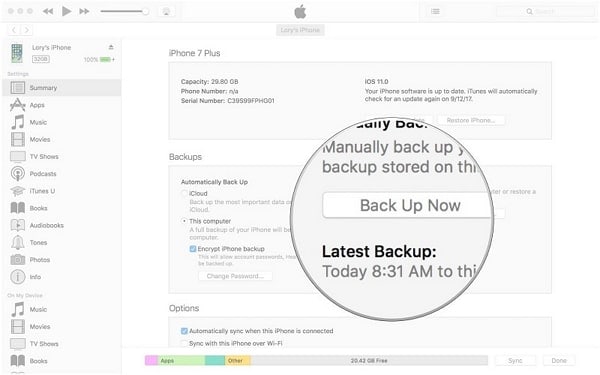
Part 2: 3 solutions to backup WhatsApp from Android to PC
2.1 Extract WhatsApp from Android to PC for backup
In case, you own an Android mobile and know how to backup WhatsApp chats to PC. Dr.Fone - Data Recovery (Android) is the perfect tool for extracting all deleted or existing WhatsApp records from Android to PC for backup. Being compatible with almost every Android smartphone model is a great feature of this software. Moreover, it can extract data from a broken Samsung device as well. You can recover contacts, messages, WhatsApp and a wide range of data using this tool.

Dr.Fone - Data Recovery (Android)
Extract all WhatsApp messages from Android to PC for backup
- WhatsApp data can be extracted from your Android device, SD card or a broken device through this application.
- Selective and complete WhatsApp recovery and preview is supported.
- It is the world’s first Android WhatsApp recovery software.
- You can extract lost WhatsApp chats from an OS update failed, failed backup sync, rooted, or ROM flashed Android device.
- More than 6000 Android models including Samsung S7/8/9/10 are supported.
After you learn backing up WhatsApp to PC, let’s see how to extract WhatsApp to your PC on Android using Dr.Fone – Recover (Android).
Step 1: Get Dr.Fone - Data Recovery (Android) on your computer
First and foremost, you need to install Dr.Fone - Data Recovery (Android) on your computer. Launch the application and click on the ‘Data Recovery’ button. Turn on ‘USB Debugging’ right after plugging in your Android mobile.
Step 2: Select the data type to recover
Your device gets detected by the software and displays the recoverable data types. Now, press the ‘Recover phone data’ tab and then choose the ‘WhatsApp messages & Attachments’ checkbox. Press the ‘Next’ button right away.

Step 3: Scanning and recovering the data
Within a while, the scanning for deleted data gets over. Now, to preview and select the desired data for recovery, mark the checkboxes against ‘WhatsApp’ and ‘WhatsApp Attachments’ on the left panel. Finally, press the ‘Recover to Computer’ button to instantly extract all the selected data.
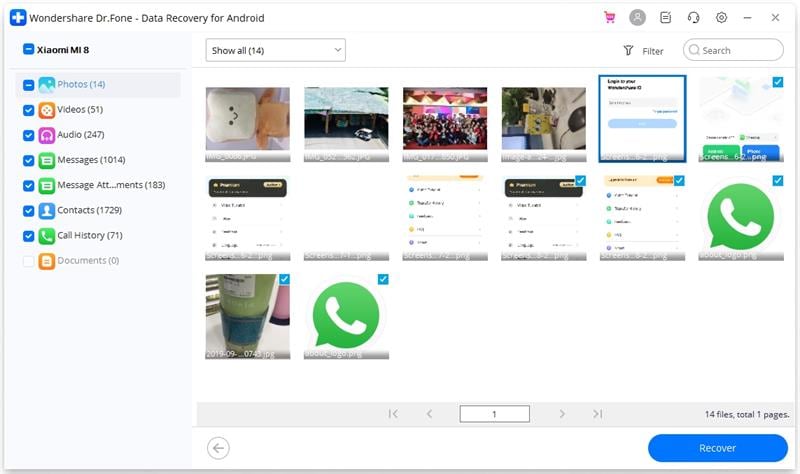
2.2 Transfer WhatsApp backup files from Android to PC
Well, if you wish to transfer WhatsApp backup files from Android to PC in the traditional way. Then, you need to get a USB cable and plug in your phone to the computer. A file explorer program comes in handy for this task. Though, the ‘db.crypt’ file can be extracted on your computer easily. There is no traditional method to read the underlying data on your PC, as it’s an encrypted file.
Here is the quick guide to transfer WhatsApp backup files to PC for backup:
- Get a genuine USB cord and connect your Android to a computer. Allow the computer to detect your device. Ensure to authorize your computer to access the device data beforehand.
- Go to ‘My computer’ and then double-tap on your Android phone name. Browse to internal memory storage on your Android. This is because WhatsApp data is always saved in your phone’s internal memory.
- Within the WhatsApp folder, go to the ‘Databases’ folder. Select all the ‘db.crypt’ files under it and copy it.
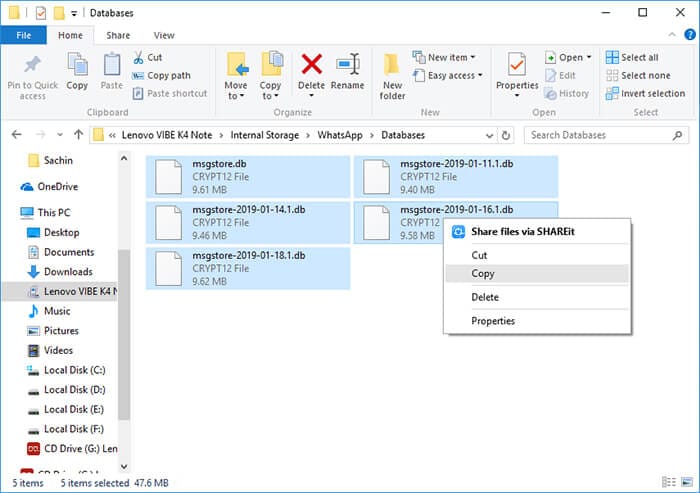
- Now, launch the desired folder on your computer and paste these backup files for WhatsApp.
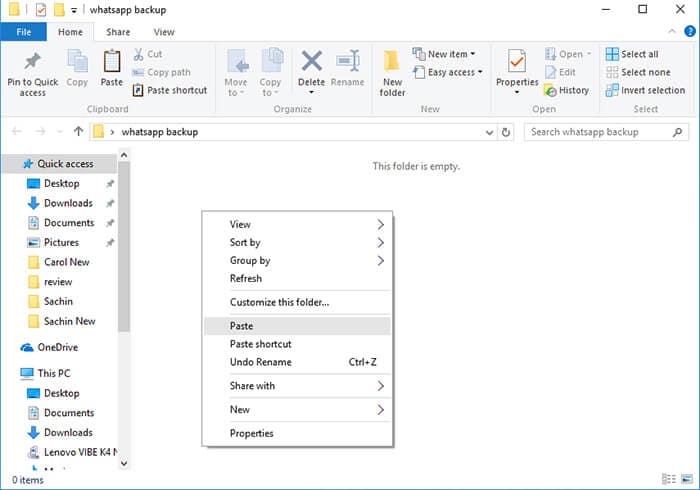
- Your WhatsApp backup is transferred to your computer. But, unfortunately, you can’t preview the data within it. A third-party tool like Dr.Fone - Data Recovery (Android) might be a better deal to extract WhatsApp.
2.3 Email WhatsApp messages from Android to PC for backup
As the entire article speaks of how to backup WhatsApp messages to PC. We are confident that you have a broader idea about the process for both Android and iPhones. In this part, we would introduce how you can backup WhatsApp from Android to PC through email.
As you know daily backup of WhatsApp occurs automatically. Where your WhatsApp chats are backed up locally on your device’s internal memory. By chance, you accidentally delete or uninstall WhatsApp, or a system glitch wipes off certain important chats, that would pose a problem. In such a case, you can access the chats online, even without your mobile at hand, by emailing them to yourself.
Here is how to manually backup WhatsApp from Android on email:
- First of all, open the ‘WhatsApp’ app on your Android mobile. Now, open a certain group or personal chat conversation.
- Press the ‘Menu’ button followed by clicking the ‘More’ button.
- Now, you go to tap over the ‘Export Chat’ option.
- Over the next step, you have to select either ‘Attach Media’ or ‘Without Media’ to proceed.
- Now, WhatsApp takes the chat history as an attachment and attaches it to your email ID. The attachment is in the form of a .txt file.
- Enter your email ID and tap the ‘Send’ button or you can save it as a draft as well.
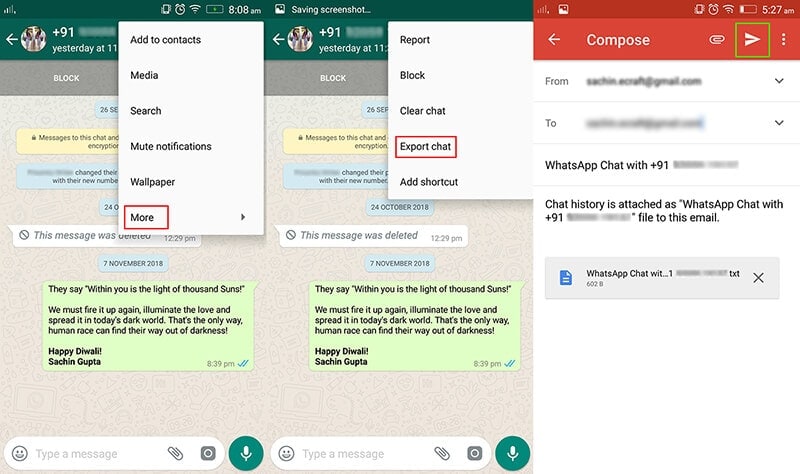
- Then open the email from your computer. You can get the WhatsApp thread on your computer for backup.
![]() Things to remember:
Things to remember:
- When you choose ‘Attach Media’, the most recent media files are shared as an attachment. The text file and these attachments are sent to your address together in an email.
- You can send to 10,000 recent messages and recent media files as a backup by email. If you are not sharing media attachments, then the limit goes up to 40,000 recent messages.
- The number of messages is decided by WhatsApp, due to the limitations set by email providers. This is because the size must not exceed the permissible limit.
You Might Also Like
WhatsApp Must-Reads
- WhatsApp Backup
- Restore WhatsApp
- Restore WhatsApp from Google Drive to Android
- Restore WhatsApp from Google Drive to iPhone
- Restore iPhone WhatsApp
- Get Back WhatsApp
- How to Use GT WhatsApp Recovery
- Get Back WhatsApp Without Backup
- Best WhatsApp Recovery Apps
- Recover WhatsApp Online
- WhatsApp Tactics
















James Davis
staff Editor
0 Comment(s)