In-depth Guide for WhatsApp Backup on Google Drive
Apr 19, 2022 • Filed to: Manage Social Apps • Proven solutions
When you have vital information on WhatsApp it becomes imperative to create WhatsApp backup on Google Drive. As it’s not possible to physically safe keep your back up, Google Drive being a cloud platform can let you access it round the clock.
In case, you are thinking about the traditional way of backing up Android WhatsApp on Google Drive. We must tell you, there is iOS device to think about. Hence, your concern is paramount and we are pledged to straighten it out and help how to backup WhatsApp to Google Drive.
Keep reading to understand each method for creating WhatsApp backup on Google Drive in detail.
Part 1: How to backup WhatsApp to Google Drive
When you want to create a WhatsApp backup in Google Drive, the traditional method for Android will be of help. When you have the Android backup on Google Drive, it becomes easier to restore WhatsApp. As, there is no fear of data loss due to a formatted mobile or accidentally deleted chats.
The size of your chat determines the duration to complete the entire backup. It happens for the first time. Later, the time is reduced considerably. Messages and media in your backup are end-to-end encrypted within the Google Drive. It ensures that the data is protected with great care.
Let’s see how to setup automatic Google Drive WhatsApp backup first:
- On your Android phone, launch WhatsApp first.
- Press the ‘Menu’ button and tap ‘Settings’. Hit on ‘Chats’ followed by ‘Chat Backup’ afterwards.
- Now, you got to press ‘Back Up to Google Drive’ and select a frequency for auto backup. Ignore the ‘Never’ option here.

- Choose your Google account that you need to back up the chat history with.
- Tap the ‘Back up over’ option and select a preferred network for creating backup. Wi-Fi is advisable as cellular data network might impose extra charges.
Manual Whatsapp Backup to Google Drive:
Now, when you wish to perform a Manual backup of WhatsApp to Google Drive, you need to simply perform the Step 1 and Step 2 from the above. Then just hit on the Backup button to start backing up to ‘Google Drive’.
Part 2: How to restore WhatsApp from Google Drive
Now that you have learnt how to backup WhatsApp on Google Drive, let’s see how to restore WhatsApp backup from Google Drive. A note to remember here – you got to use the same email ID as that of the one you created your backup with. Apart from email ID, even the phone number needs to remain same.
Here is the detailed guide explaining how to restore WhatsApp backup from Google Drive:
- Uninstall the Whatsapp app directly from your App drawer and then reinstall it on your Android device. Launch it and when prompted, feed the same mobile number to verify it.
- WhatsApp will automatically look for backup file (if available) for this same mobile number over your Google drive. Ensure that the same Gmail account is preconfigured with your device or else Restore Chat History option will be skipped automatically.
- Once the backup is found, you will be displayed with the information about the backup, like backup date and size. You need to hit the ‘Restore’ button to proceed with restoring.

Part 3: Google Drive uncool? Try this alternative for WhatsApp backup & restore
Google Drive is a wireless solution to backup and restore WhatsApp messages. Convenient as it is, some inherent defects cannot be omitted, for example, Google Drive backup is slow sometimes, WhatsApp does not apply its encryption to the messages backed up in Google Drive, and Google declares that the WhatsApp backup in Google Drive not updated for a year will be deleted.
If you are looking for an alternative solution to bypass all the defects of Google Drive, this tool below is strongly recommended, as it can ensure permanent backup of WhatsApp messages to PC, and the WhatsApp backup process is much faster.

Dr.Fone - WhatsApp Transfer
Best alternative to Google Drive to backup WhatsApp
- Backup WhatsApp messages, videos, photos from iOS/Android to computer.
- Transfer WhatsApp messages between any two of iOS/Android devices.
- Support the preview and restoring of any item from the WhatsApp backup to iOS or Android.
- Works well with all iPhone and Android device model types.
Now let's go through the brief steps to backup WhatsApp chats to PC rather than Google Drive:
- Download the Dr.Fone toolkit to your computer and connect your Android phone to it. After this tool is started up, you can see the below options.

- In the welcome screen, click "WhatsApp Transfer" > "WhatsApp". In the right pane, select "Backup WhatsApp messages" to continue.

- Now this Google Drive alternative tool starts to backup WhatsApp messages from your Android device.
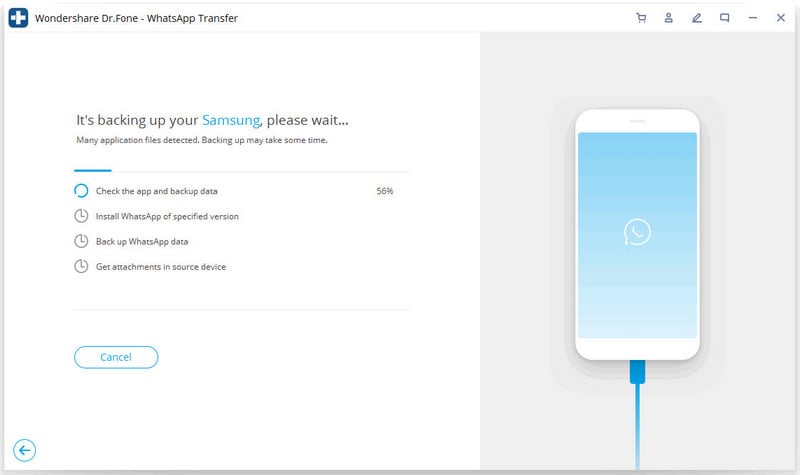
- A while later, you can find that all the WhatsApp messages and media are backed up to your computer.
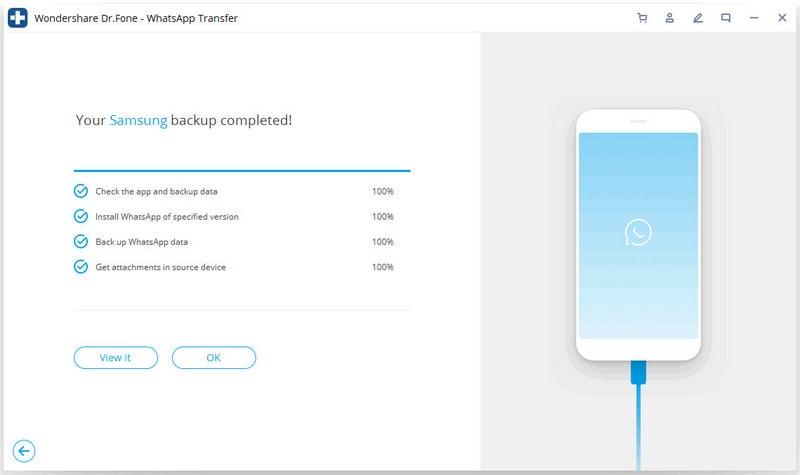
- Click "View It" to display the list of all historical WhatsApp backup files. The Android WhatsApp backup is just listed on the top.
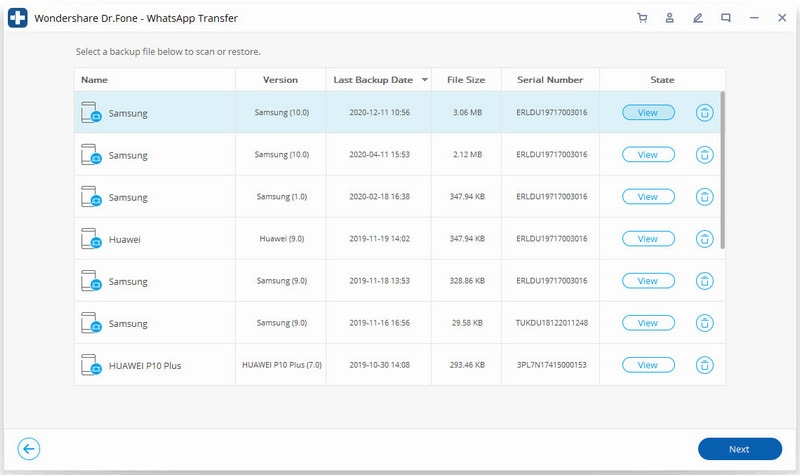
Part 4: Download WhatsApp backup from Google Drive to PC
Well, you must be thinking, how can someone download Google Drive backup for WhatsApp to a computer. We understand your concern. Out of the multiple ways to download WhatsApp backup from Google Drive to PC, we will show you an easier one, which will go through 2 phases: restore to Android > download from Android to PC.
Phase 1: Restore WhatsApp backup from Google Drive to Android
First of all, you need to restore the WhatsaApp backup (you wish to download) to your Android device. The process remains exactly same as that of the previous section of this article. Follow Part 2 of article and then restore Android phone.
Phase 2: Download WhatsApp backup to PC
Now, the second part comes into play and to serve the purpose, we have taken Dr.Fone – Data Recovery (Android) into consideration. This software not only can download WhatsApp backup from Android to your computer but also recovers data lost due to factory resetting, ROM flashing, OS updating fail, rooting and can retrieve back data from a broken Samsung phone too. Beyond 6000 Android models are supported by this tool to recover data.
Here is how to download WhatsApp backup to your computer:
Step 1: Run Dr.Fone – Data Recovery (Android) right after downloading it on your computer.
Tap on the ‘Data Recovery’ button after that and plug your Android mobile in to the computer.

Note: Please ensure that ‘USB Debugging’ has been activated already, if is not, you need to activate it first.
Step 2: Upon detecting your Android device, Dr.Fone – Data Recovery (Android) interface displays the recoverable data types. As we are recovering the entire device data, you need to select all of them and press the ‘Next’ button afterwards.
Note: In case, if you wish to recover WhatsApp only, mark the checkboxes alongside ‘WhatsApp messages & Attachments’.

Step 3: If you haven’t rooted your Android phone, then you can see a prompt asking you to select ‘Scan for deleted files’ and ‘Scan for all files’. Select ‘Scan for all files’ here and wait a while after hitting the ‘Next’ button.
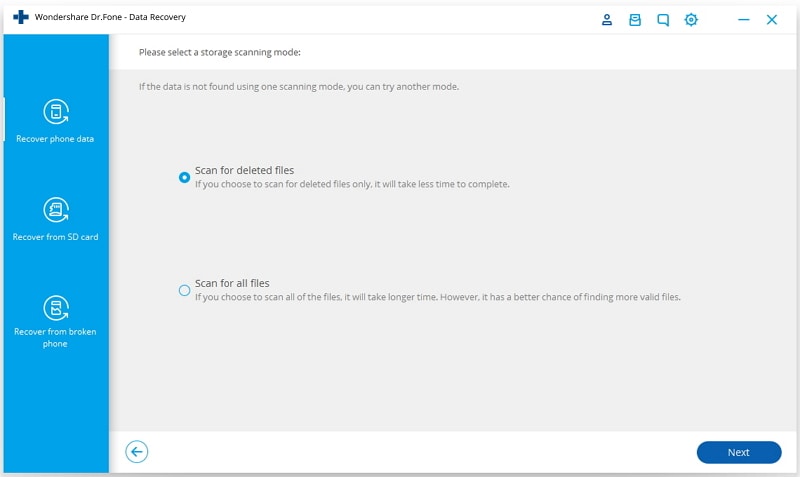
Step 4: Dr.Fone would analyze the entire device data, including the Google Drive backup data restored on your phone. You can preview the information once the scan is over.

Step 5: Select all the data that you wish to recover or for just the data recovery for WhatsApp, you can mark ‘WhatsApp’ and ‘WhatsApp Attachments’. Press the ‘Recover to Computer’ button to save everything to your computer.
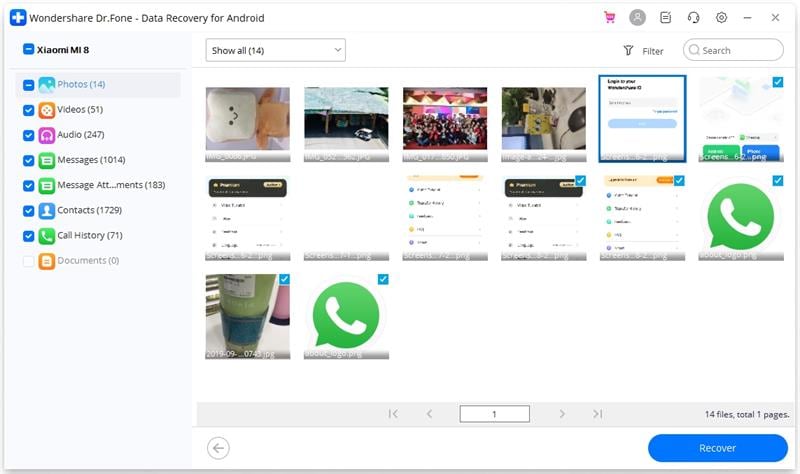
Part 5: Must-reads for WhatsApp backup on Google Drive
How to find WhatsApp backup on Google Drive
So, you are well aware of how to backup and restore WhatsApp for Android devices now. How about learning how to read WhatsApp backup on Google Drive? Well, before you start reading the WhatsApp backup, you got to find it from the Google Drive backup. In case you are unsure of what to do? We are here to resolve that for you.
- First go to the Google Drive site for opening ‘Google Drive’. Use your Google credentials to login to your account.
For Android mobile access for Google Drive, open the app and choose desktop mode. Hit ‘Menu’ button followed by ‘Desktop Version’ on your Android.
- Click the gear icon from the top corner and press ‘Settings’ on the drop-down list.

- From ‘Settings’ tap on the ‘Managing Apps’ tab over the left-panel. Search ‘WhatsApp’ folder there.

- The entire list of data will be displayed here. Follow the sequence alphabetically and locate WhatsApp backup over there.
Transfer WhatsApp backup from Google Drive to iCloud
At present, the most reliable solution to transfer WhatsApp backup from Google Drive to iCloud would go this way:
- Restore WhatsApp backup from Google Drive to Android.
- Transfer WhatsApp from Android to iOS.
- Backup WhatsApp of iOS to iCloud.
Otherwise, it is a daunting task to transfer WhatsApp backup from Google Drive to iCloud.
This is because it is just not possible to accomplish it yet with a mere single process. You know, for Android devices WhatsApp messages are stored in Google Drive. But, in iOS devices iCloud is the storage repository having a different file format.
Both Google Drive and iCloud uses encryption protocols to protect your data extremely safe from any sort of hackers or unauthorized interceptors. However, the encryption protocol used by iCloud is entirely different from what is used by Google Drive. Eventually, making the task to transfer WhatsApp backup from Google Drive to iCloud next to impossible in one direct shot.
Read WhatsApp backup from Google Drive
Google Drive backup for WhatsApp is unreadable, as WhatsApp chats are end-to-end encrypted for security reasons. You can only read the backup after finding the backup on Google drive and restoring it to a device or other computer. Once, the restoration is done, you can read the messages.
You Might Also Like
WhatsApp Must-Reads
- WhatsApp Backup
- Restore WhatsApp
- Restore WhatsApp from Google Drive to Android
- Restore WhatsApp from Google Drive to iPhone
- Restore iPhone WhatsApp
- Get Back WhatsApp
- How to Use GT WhatsApp Recovery
- Get Back WhatsApp Without Backup
- Best WhatsApp Recovery Apps
- Recover WhatsApp Online
- WhatsApp Tactics
















James Davis
staff Editor
0 Comment(s)