

iOS 버전을 다운그레이드하는 전체 프로세스는 많은 사용자가 시간에 민감해합니다. 이것에 대해 자세히 이야기해 봅시다.
이상적으로는 iOS 15를 이전의 안정적인 버전으로만 다운그레이드할 수 있습니다. 예를 들어, iOS 15를 다운그레이드 하고 싶다면, Apple에서 서명한 이전의 릴리즈로만 돌아갈 수 있습니다. 이 경우는, iOS 14입니다. 따라서, 현재 iPhone의 iOS 15업데이트를 기존 iOS 14 버전으로 되돌릴 수 있습니다.
아시다시피, iOS 15를 다운그레이드하기 위해서는 공식 출시 후 14일 이내에 필요한 조치를 취해야 합니다. 또한, 사용자는 이전의 일반 버전인 iOS 14로만 롤백할 수 있습니다. 하지만, 14일 기간이 지난 후 Apple에서 서명한 버전으로 다운그레이드하려면 타사 툴을 사용해야 합니다. TinyUmbrella 또는 TaigOne Downgrader와 같은 시스템을 사용하여 지원되는 모든 iOS 버전을 장치에 설치할 수 있습니다. Apple의 서명을 모방하여, iDevices에 개인화된 펌웨어(iOS 버전)를 설치할 수 있습니다.
전체 과정은 기술적이지만, 긍정적인 결과를 얻지 못할 수도 있습니다. 이러한 타사 툴은 Apple에서 지원하지 않으므로 이를 수행하려면 기기를 탈옥해야 합니다. 이는 기기 보증에 영향을 미치고 더 이상 공식 iOS 릴리즈에도 접근할 수 없으므로 권장하지 않습니다. 또한, 이 기능을 사용하면 기기를 보안 위협에 취약하게 만듭니다.

동일한 작업을 수행하기 위해 iTunes의 도움을 받고자 하는 사용자가 많이 있습니다. iTunes를 사용하여 iOS 15 다운그레이드를 수행할 수 있지만, 자체적인 단점을 가지고 있습니다. 예를 들어, 기기를 공장 설정으로 복원할 때 휴대전화의 기존 데이터가 손실될 수 있습니다. 이 프로세스는 또한 기술적인 작업이기도 하며, 프로세스 중에 장치가 손상될 수 있습니다.
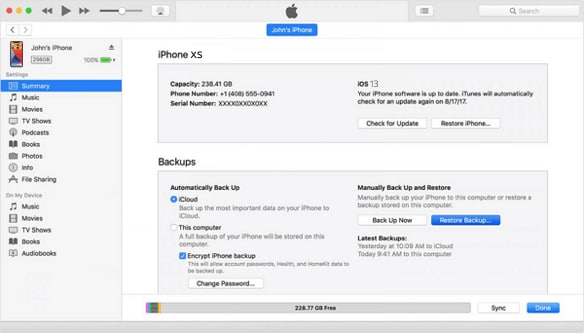
보시다시피, 때때로 iPhone 또는 iPad에서 iOS 15 업데이트를 실행 취소하는 것이 어려울 수 있습니다. 전체 프로세스를 더 간단하게 만들기 위해, 시도할 수 있는 수많은 타사 툴이 있습니다. 데이터 손실 없이 iOS 13.7로 다운그레이드할 수 있을 뿐만 아니라 더 나은 결과를 얻을 수 있습니다. 또한, 탈옥된 기기가 있는 경우, 이전 iOS 버전으로 다운그레이드할 수도 있습니다. 쉽게 사용할 수 있는 툴의 기능과 유연성에 대해 자세히 알아보십시오.
만약 장치에 더 많은 유연성을 원하고 적절한 기술 경험이 있는 경우, 이러한 옵션 중 일부를 탐색할 수도 있습니다.
SHSH 및 SHSH2 blob은 모두 Apple에서 각각IPSW 파일에 사용한 디지털 서명을 나타냅니다. 이렇게 하면 IPSW 파일의 신빙성이 보호되고 서명된 소프트웨어만 장치에 설치됩니다. Apple이 새로운 iOS 버전을 출시하면, 이전 버전 서명을 중단합니다. 이러한 방식으로 사용자들은 최신 퍼블릭 iOS 버전으로 업그레이드할 필요가 있습니다. 이것은 이전에 저장된 SHSH blob는 장치를 다운그레이드하기 위해 이러한 서명을 꾸며내는 데 사용이 됩니다.
이것은 사용자가 iOS 기기를 다운그레이드하는 동안 만나게 되는 가장 일반적인 문제 중 하나입니다. 장치를 다운그레이드하는 동안, 프로세스가 예기치 않게 중단될 가능성이 있습니다.
이 문제는 기기를 호환되지 않는 iOS 버전으로 다운그레이드하려고 할 때 발생합니다. 인터넷 연결이 잘못되었거나 장치의 여유 공간이 부족한 경우에도 나타날 수 있습니다.
기기를 다운그레이드하는 동안 휴대전화가 복구 모드, Apple 로고 또는 DFU 모드 화면에서 멈출 수 있습니다. 상황이 다소 지루해 보일 수 있지만 대부분의 경우 휴대폰을 강제로 다시 시작하여 문제를 해결할 수 있습니다.
불안정한 버전에서 다운그레이드하거나, 그 사이에 펌웨어 업데이트 다운로드 프로세스가 중단되었거나, 다른 펌웨어 관련 문제일 수 있습니다.
다운그레이드 프로세스의 마지막 단계는 장치의 기존 데이터를 복구하는 것입니다. 하지만, 그렇게 하는 동안 장치가 그 과정에서 멈추고 동일한 루프에 갇힐 수 있습니다.
호환되지 않는 iOS 버전, 느슨한 연결, 탈옥된 기기, 무료 저장 공간 부족 또는 기타 관련 문제일 수 있습니다.
대부분의 사용자는 iTunes(및 IPSW 파일)의 도움을 받아 iOS 15를 다운그레이드합니다. 그러나 파일, 장치 또는 iTunes에 문제가 있는 경우 프로세스가 작동하지 않을 수 있습니다.
지원되지 않는 버전의 iTunes, 손상된 IPSW 파일 또는 장치 자체와의 충돌로 인해 이 오류가 발생할 수 있습니다.
다운그레이드 프로세스 중에 장치를 복원하는 동안 장치가 멈출 수 있습니다. 장치의 여유 공간 부족, 손상된 저장 공간, 불완전한 업데이트, 잘못된 IPSW 파일 사용 또는 기타 호환성 문제. 예를 들어 사용자가 장치에 액세스하지 못하게 하여 재시작 루프에 갇힐 수 있습니다.
장치의 사용 가능한 공간 부족, 스토리지 손상, 불완전한 업데이트, 잘못된 IPSW 파일 사용 또는 기타 호환성 문제일 수 있습니다.
SHS Blobs는 iOS 15를 적절한 타이밍에 다운그레이드하는 데 필요한 애플의 서명입니다. SHSH 엔티티가 없거나 잘못되면 다운그레이드 프로세스를 변경할 수 있습니다.
잘못된 SHSH blob, 타사 덤프에 의한 손상된 장치 또는 만료된 SHSH blob이 이에 대한 주요 원인 중 일부일 수 있습니다.
이것은 모든 iOS 사용자에게 좋자 않은 것 중 하나입니다. 다운그레이드를 완료한 후, 휴대전화에 저장된 사진, 비디오, 연락처, 메시지 및 기타 중요한 파일을 잃어버릴 가능성이 있습니다.
그 사이에 프로세스가 중단될 수 있습니다. 손상된 장치, 잘못된 펌웨어 등 불안정한 iOS 릴리즈로 업그레이드하면 기기의 데이터 손실이 발생합니다.
iOS 기기를 다운그레이드하는 동안 데이터가 손실된 후에도 사용자는 기존 백업을 복구하려고 합니다. 안타깝지만 이전 iTunes 또는 iCloud 백업이 다운그레이드된 기기에서 복구을 중단하는 경우가 있습니다.
이 문제는 일반적으로 다양한 iOS 버전 간의 호환성 문제로 인해 발생합니다. 예를 들어, 다른 iOS 버전에서 실행 중일 때 기기를 백업했을 수 있으며 이제 지원되지 않는 iOS 버전에서 복구하려고 합니다.
네, iOS를 Apple에서 서명한 이전 버전으로 다운그레이드할 수 있습니다. 사용자는 공식 출시 후 14일 이내에 이를 수행할 수 있습니다. 장치를 업그레이드한 경우, 공식 버전으로 쉽게 다운그레이드할 수 있습니다(공식 버전 출시 후 14일까지).
iPhone에서 iOS 15 업데이트 실행을 원상회복 시키는 방법에는 여러 가지가 있습니다. 원하는 경우, iTunes의 도움을 받아 동일한 작업을 수행할 수 있습니다. 그러나, 데이터 손실 없이 iOS 15를 다운그레이드하려면 Dr.Fone - 시스템 복구(iOS)와 같은 보다 정교한 시스템을 사용하는 것이 좋습니다. 탈옥된 장치가 있는 경우, TinyUmbrella와 같은 시스템을 사용할 수도 있습니다.
기기에 iOS 버전을 설치할 때, Apple 서버에서 인증을 위한 디지털 서명을 요청합니다. 서명된 IPSW 파일에는 Apple에서 발급한 검증된 서명이 있으므로 번거로움 없이 장치를 업그레이드/다운그레이드할 수 있습니다. 따라서 IPSW 파일에 Apple이 서명하지 않으면 서버에서 인식하지 못하고 업그레이드/다운그레이드 프로세스가 완료되지 않습니다.
Apple이 서명을 중지한 후에도 Apple 서명을 하도록 강요하고 SHSH blob을 생성하는 데 도움이 되는 모든 종류의 SHSH 덤프와 쉽게 사용할 수 있는 타사 도구가 있습니다. 그러나, Apple은 언제든지 이러한 SHSH blob의 인증을 취소할 수 있습니다. 이렇게 하려면 탈옥된 장치가 있어야 하고 iFaith 또는 FutureRestore와 같은 전용 도구를 사용해야 합니다.
소프트웨어 프로그램을 통해 공개 출시 전에 iOS 출시를 테스트할 수 있습니다. 비용을 들이지 않고 원할 때 언제든지 프로그램에 가입하거나 탈퇴할 수 있습니다. 탈퇴하려면 웹 사이트의 등록취소 섹션으로 이동하십시오.

이상적으로는, 장치를 서명되지 않은 iOS 버전으로 다운그레이드할 수 없습니다. 이는 애플 서버가 유효한 SHS 블럽 없이는 다운로드 요청을 인증하지 않기 때문입니다. 이러한 이유로 사용자는 이전에 저장된 SHS blob의 도움을 받아 동일한 작업을 수행합니다. 타사 다운그레이드 프로그램을 사용하여 다운그레이드할 수도 있습니다.
기기에 이미 iOS 15 버전이 설치되어 있는 경우 안정적인 iOS 14 버전으로 쉽게 다운그레이드 할 수 있습니다. 이렇게 하려면 iTunes 또는 타사 다운그레이드의 도움을 받을 수 있습니다. 이러한 애플리케이션은 장치의 펌웨어를 릴리즈에서 이전의 안정적인 버전으로 자동으로 다운그레이드 해야 합니다.
iOS 업데이트를 다운그레이드한 후, 기기 저장공간에서 기존 소프트웨어 프로필을 찾을 수 있습니다. 이것을 제거하려면, 장치 설정> 일반> 프로필로 이동하여 여기에서 iOS 프로파일을 선택하십시오. "프로필 옵션"을 누르고 제거할 선택사항을 확인하십시오.
기기에 이전에 저장된 SHSH Blob을 복원하거나 Apple 서명을 꾸밀 수 있습니다. 같은 작업을 복구하는 데 도움이 되는 FutureRestore와 같은 몇 가지 타사 도구가 있습니다. 또한, 나중에 사용하기 위해 SHSH blob을 덤프하도록 선택할 수도 있습니다. 그러나 대부분의 경우 사용자는 장치를 탈옥해야 합니다.