휴대폰으로 할 수 있는 일의 범위가 넓어지면서 자연스레 휴대전화에 담고 다니는 데이터의 양 역시 늘어나고 있습니다. 사진 및 동영상 촬영에서 게임, 문서 작성까지 다양한 작업을 하게 된 만큼 그만큼의 용량을 확보하는 것 역시 중요한 일입니다. 하지만 아무리 사진이나 동영상을 PC에 옮기고 삭제해도 애플리케이션을 사용하면서 쌓이는 데이터 탓에 용량 확보가 쉽지 않습니다. 이 글에서는 문서 및 데이터 문서 정리를 통해 아이폰에서 공간을 확보하는 방법에 대해 소개합니다.
파트 1: 문서 및 데이터는 무엇입니까?
저장 공간을 차지하고 있는 ‘문서 및 데이터’의 경우, 주로 휴대폰을 사용하면서 남기게 된 검색 기록, 쿠키, 캐시, 사진 및 동영상, 다운로드받은 파일 등으로 이루어져 있습니다. 그중에서도 ‘캐시’ 파일은 스마트폰을 사용하면 할수록 계속 늘어나 아이폰의 메모리를 금방 차지하게 되며 사용자가 지우지 않으면 절대로 지워지지 않아 용량 확보를 위해서는 주기적인 정리가 필요합니다.
예를 들어 애플리케이션을 통해 동영상이나 음악을 자주 스트리밍할 경우, 사용자에게 원활한 사용자 경험을 제공하기 위해 ‘기타’ 공간에 ‘캐시’ 파일이 저장됩니다. 이렇게 쌓인 데이터는 아이폰의 저장 공간을 차지하고 자주 사용하지 않아도 삭제하지 않는 한없어지지 않습니다. 카카오톡 역시 저장 공간을 많이 차지하는 애플리케이션 중 하나입니다. 카카오톡을 사용하여 친구들과 사진 및 동영상을 주고받으면 열람하는 것만으로도 ‘문서 및 데이터’ 파일로 저장되어 이후에도 대화창을 통해 다운로드받을 수 있게 됩니다.
이런 잉여 데이터들은 주기적인 삭제를 통해서만 사라지기 때문에 기기의 성능을 향상하고 저장 공간을 확보하기 위해서는 꾸준한 관리가 필요합니다.
파트 2: iPhone 저장 공간 확인 후 삭제하기
아이폰 자체의 설정을 사용해 문서 및 데이터 파일을 삭제하는 방법을 소개합니다.
모든 애플리케이션은 문서 및 데이터 파일을 생성해냅니다. 따라서 무턱대고 모든 애플리케이션의 문서 및 데이터를 일일이 삭제하기보다, 미리 얼만큼의 공간을 차지하고 있는지 확인한 후 불필요하다고 생각하는 애플리케이션의 문서 및 데이터 파일을 삭제하는 것이 효율적일 수 있습니다. 아이폰 설정에서 저장 공간을 확인하는 방법과 각 애플리케이션의 문서 및 데이터 파일을 삭제하는 방법은 다음과 같습니다.
iPhone 저장 공간 확인하기
1. 아이폰의 설정에 들어갑니다.
2. 설정의 ‘일반’ 카테고리에서 ‘iPhone 저장 공간’을 클릭합니다.
3. 얼마만큼의 데이터를 사용하고 있는지, 그리고 여유 공간을 얼마만큼 남았는지 알려주는 그래프 아래로 사용하고 있는 애플리케이션이 나열됩니다. 확인하고자 하는 앱을 클릭하여 얼만큼의 ‘문서 및 데이터’ 파일을 사용하고 있는지 확인합니다.
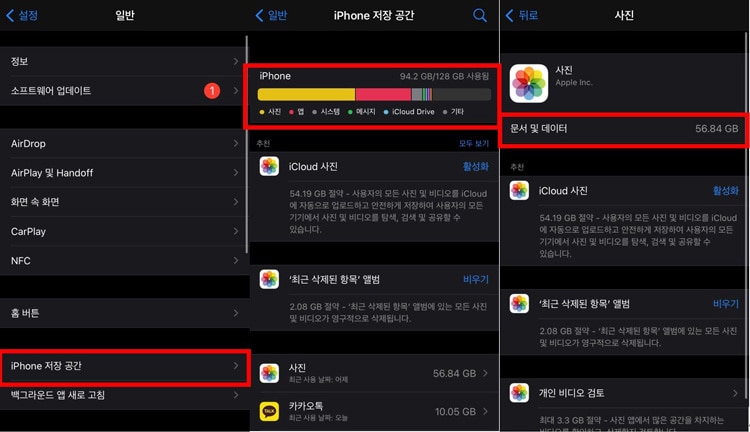
애플리케이션 ‘문서 및 데이터’ 파일 삭제하기
1. ‘카카오톡’의 ‘문서 및 데이터’ 파일을 삭제해 보겠습니다. 우선 카카오톡의 ‘설정’에서 ‘기타’를 눌러줍니다.
2. 맨 위의 ‘저장공간 관리’를 클릭합니다.
3. 캐시 데이터와 음악 캐시 데이터를 모두 삭제하여 여유 공간을 확보할 수 있습니다.
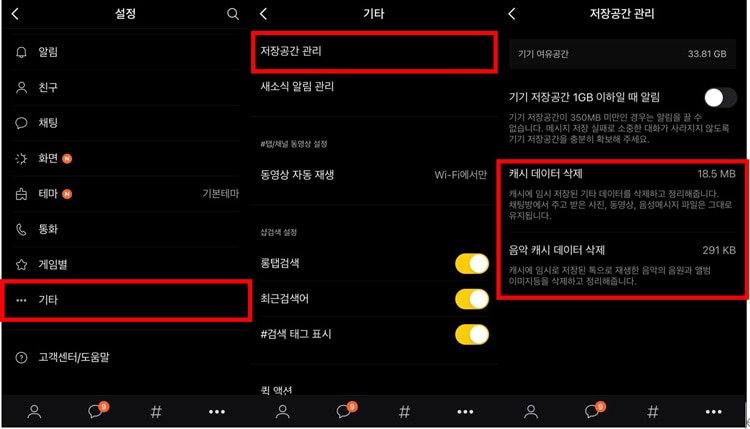
파트 3: Dr. Fone 데이터 지우개 사용하기
마지막으로 소개해 드리는 방법은 Dr. Fone 데이터 지우개를 사용하는 방법입니다.
앞서 소개해 드린 방법은 각 애플리케이션을 일일이 확인하고 삭제해야 한다는 점에서 번거롭다는 단점이 있지만 Dr.Fone - 데이터 지우개 (iOS)를 사용하면 클릭 한 번으로 쉽고 빠르게 문서 및 데이터 파일을 정리할 수 있습니다. Dr. Fone 툴 키트에는 데이터 지우개 기능 이외에도 휴대폰의 데이터 복구, 전송, 화면 잠금 해제 등의 기능을 제공하고 있어 휴대폰을 쉽게 관리 및 사용할 수 있도록 도와줍니다. 더불어 디바이스 데이터 백업까지 지원하고 있어 아이폰을 사용하는 유저라면 복잡한 아이튠즈 대신 사용하기 좋아 많은 유저의 사랑을 받고 있습니다.
데이터 지우개에는 크게 세 가지 기능이 탑재되어 있습니다. 개인 정보 보호를 위한 데이터 삭제 기능, 데이터를 선택적으로 정리할 수 있는 개인 정보 지우기 기능과 문서 및 데이터 파일을 한 번에 스캔 및 삭제할 수 있는 여유 공간 확보 기능이 있습니다. 오늘 소개해드릴 여유 공간 확보 기능을 사용하면 시스템 정크 파일, 자주 사용하지 않는 애플리케이션, 사진 및 큰 파일 등을 스캔하여 삭제할 수 있습니다. 상세한 사용 방법은 다음과 같습니다.

Dr.Fone - 데이터 지우개 (iOS)
iPhone에서 문서 및 데이터를 삭제하는 방법은 무엇입니까?
- 공간 확보 및 iDevice 속도 향상
- Android 및 iPhone을 영구적으로 삭제
- iOS 기기에서 삭제 된 파일 제거
- iOS 기기에서 개인 데이터 지우기
- 모든 iOS 장치에서 작동합니다. 최신 iOS 14와 호환됩니다.

단계 1. 프로그램을 다운로드 및 설치합니다. 데이터 지우개 기능을 클릭합니다. 첫 실행일 경우 데이터 지우개 기능을 다운로드 하는 데에 약간의 시간이 소요됩니다.
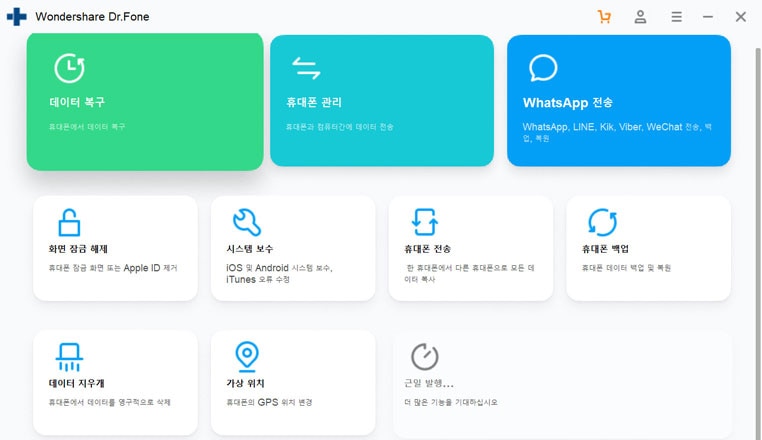
단계 2. ‘데이터 삭제’, ‘개인정보 삭제’, ‘여유 공간 확보’ 기능을 확인할 수 있습니다. 아래의 ‘여유공간 확보’ 기능을 선택한 후 오른쪽 하단의 ‘모두 스캔’을 클릭하여 스캔을 시작합니다.
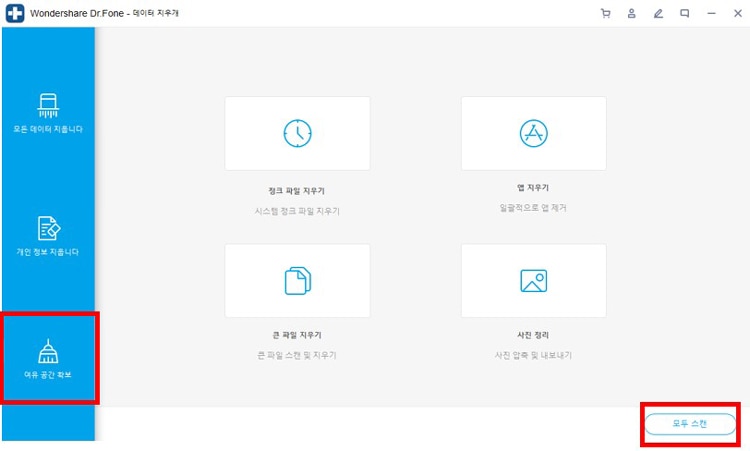
단계 3. 자동으로 파일 스캔이 시작됩니다. 스캔할 파일의 양에 따라 스캔에 시간이 소요될 수 있습니다.
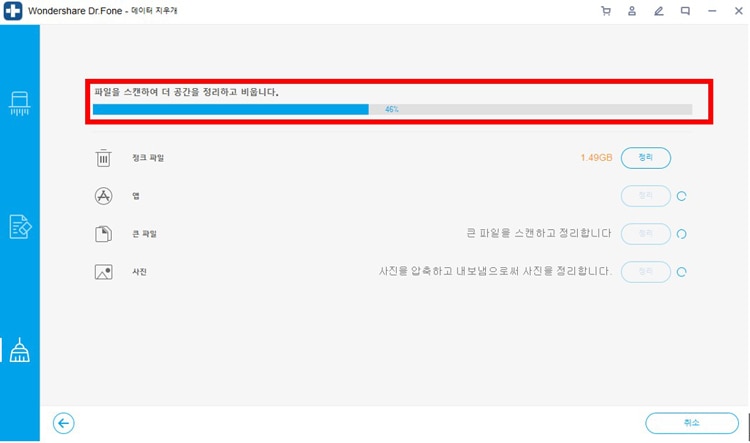
단계 4. 스캔이 완료되면 ‘정리’를 클릭해 불필요한 문서 및 데이터 파일을 삭제할 수 있습니다.
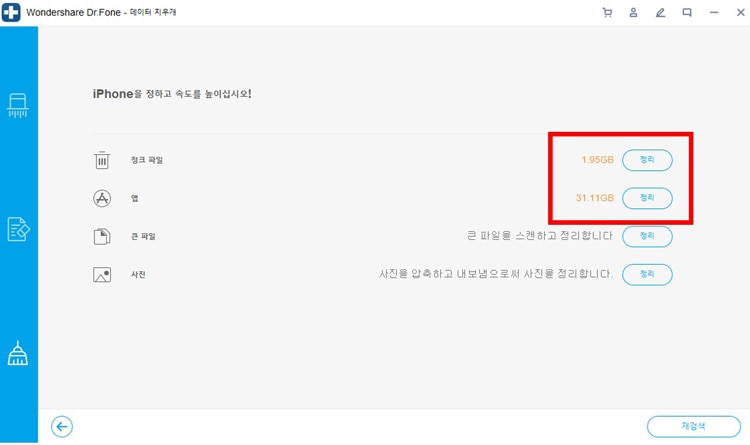
이렇게 아이폰 및 아이패드에서 문서 및 데이터 파일을 삭제하는 방법에 대해 알아보았습니다. 불필요한 파일이 많이 쌓일수록 디바이스의 성능 역시 떨어지니 주기적인 파일 정리를 통해 더욱 편리한 사용을 하시기 바랍니다.



















Alice MJ
staff Editor
Comment(s)