4가지 해결 방법 iPhone/iPad 소프트웨어 업데이트 실패 오류
Aug 18, 2025 • Filed to: iOS 모바일 장치 문제 해결 • Proven solutions
아이폰/아이패드의 최신 버전의 iOS를 설치하는 것만으로도 새롭게 추가된 기능이나 고급 기능들을 사용하는 것이 가능해집니다. 그뿐만 아니라 기기의 최적화를 위해서도 좋은 방법이라고 할 수 있습니다. 하지만 설치 중에 때때로 알 수 없는 이유로 인해 iOS 소프트웨어 업데이트(iOS 15/14)가 실패하는 경우가 생기기도 합니다.
iOS 기기 사용자라면 한 번쯤은 겪어봤을 만큼 아이폰/아이패드의 이러한 소프트웨어 업데이트 오류는 빈번하게 발생되고 있습니다. 전 세계 iOS 사용자들이 겪는 가장 자주 발생하는 문제들 중 하나인데요. 이러한 iOS 소프트웨어 업데이트 실패 오류가 발생하면 ‘설정’ 및 ‘닫기’와 같은 옵션들이 나타납니다. 이런 경우에는 아이폰/아이패드 소프트웨어 업데이트 실패 오류를 닫으신 후에, 잠시 기다렸다가 재설치하거나 ‘설정’ 메뉴를 통해 문제를 해결할 수 있습니다.
이러한 아이폰/아이패드 소프트웨어 업데이트 오류에 대처하여 펌웨어를 다시 다운로드하여 기기의 원활한 사용을 가능하게 하는 4가지의 방법을 소개하겠습니다
Part 1: 아이폰/아이패드를 재부팅하여 다시 시도하기
지루한 단계들로 넘어가기 전에, 가장 먼저 시도해보셔야 할 단계가 있습니다. 바로 아이폰/아이패드 기기를 재부팅 해보는 것인데요. 소용없는 처지 같아 보이시겠지만, 놀랍게도 이 재부팅만으로도 많은 오류 문제들이 해결됩니다. 실제로 이러한 소프트웨어 설치 오류들이 발생할 시에 가장 먼저 시도해볼 만한 해결법으로 기기 ‘재부팅’이 권고되고 있습니다. 또한 이 ‘재부팅’을 통해, 오랫동안 쌓여있던 업데이트 요청을 처리하지 않아 오류가 발생한 경우에도 효과가 있을 수 있습니다.
지금 바로 시작해보겠습니다. 아래 단계들을 잘 따라 해 주세요.
Step 1: 화면에 iOS 소프트웨어 업데이트 실패 오류 메시지(예:iOS15/14)가 표시되면 ‘닫기’를 눌러 주세요.
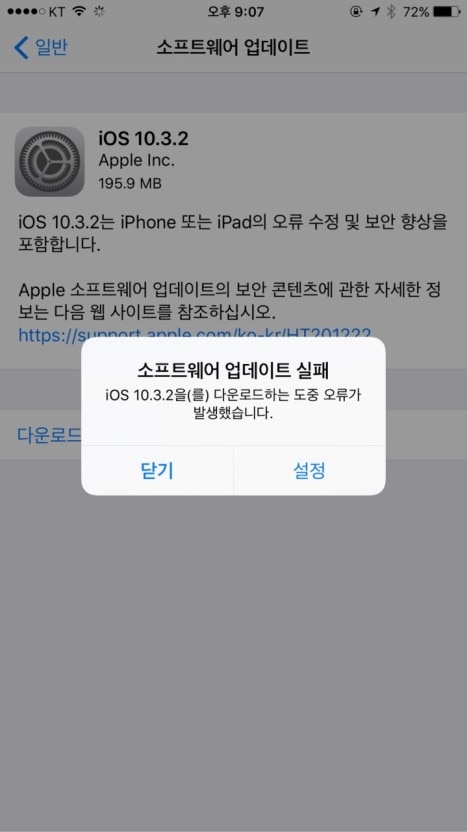
Step 2: 전원 버튼을 3~5초간 누른 다음 화면 상단에 위치한 전원 막대를 오른쪽으로 밀어 장치를 꺼주세요.
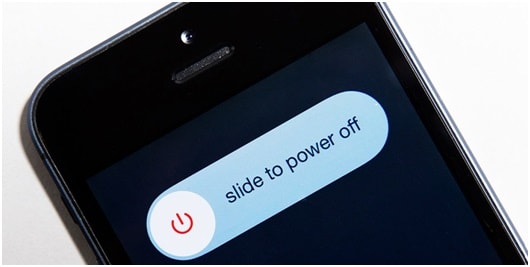
장치가 완전히 꺼졌다면, 10분여 정도를 기다려 주세요.
Step 3: 마지막으로 전원 버튼을 다시 눌러서 애플 로고가 나타날 때까지 기다려 주세요. 그 후 잠금 화면이 나타나면, 아이폰/아이패드의 잠금을 해제하고 펌웨어 업데이트를 다시 시도해 주세요.
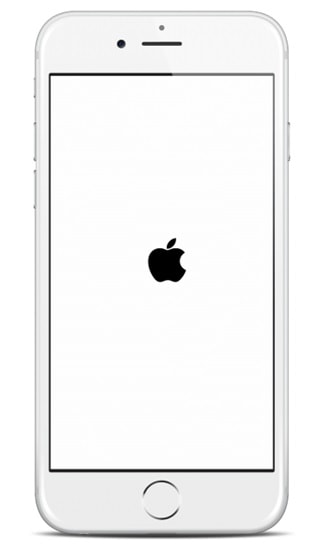
참고: 홈 버튼과 전원 켜기/끄기 버튼을 함께 3~5초 동안 눌러 아이폰/아이패드를 다시 시작할 수 있습니다.
Part 2: 네트워크 상태 체크 후 대기하기
이 방법은 iOS(iOS 15/14와 같은) 소프트웨어 업데이트 실패 문제를 해결할 수 있는 또 다른 간단하고 쉬운 팁입니다. 네트워크의 불안정함이나 느려짐으로 인해 소프트웨어 다운로드가 방해받을 수 있다는 사실은 누구나 동의하실 텐데요. 이 때문에 업데이트를 시작하기 전에 네트워크의 상태를 확인하는 것이 좋습니다.
지금부터 네트워크 상태를 확인하기 위한 몇 가지 단계를 알려드리겠습니다.
Step 1: 사용하시는 공유기가 전원이 켜져 있고 제대로 작동하고 있는지 확인해 주세요. 그런 다음 10분에서 15분 정도 공유기를 끄고 기다리세요.
Step 2: 이제 공유기를 켜고 아이폰/아이패드의 Wi-Fi에 연결합니다.
Step 3: 아이폰이 성공적으로 연결되면, ‘설정’ > ‘일반’ > ‘소프트웨어 업데이트’로 가셔서 새 펌웨어를 다시 설치해 주세요.
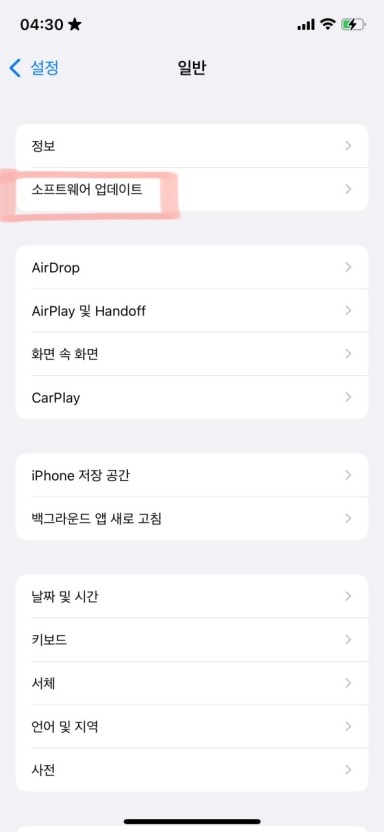
이 방법도 오류를 해결하지 못했다 해도 걱정하지 마세요. 아래에 두 가지 방법이 더 남아있습니다.
Part 3: 아이폰/아이패드를 iTunes로 업데이트하기
아이폰/아이패드 소프트웨어 업데이트 오류를 해결할 수 있는 세 번째 방법은 바로 ‘iTunes’를 통해 iOS 버전을 설치하고 업데이트하는 방법입니다. ‘iTunes’는 모든 iOS 기기를 관리하도록 특별히 설계되고 개발된 소프트웨어이기 때문에 장지 자체에서 소프트웨어를 업데이트하는 것보다 ‘iTunes’를 통하여 설치하는 것이 더 좋은 방법입니다. 이 방법 또한 어렵지 않으며, 아래에 단계를 따라 해보시면 쉽게 하실 수 있습니다.
Step 1: 먼저 애플의 공식 웹사이트를 방문하셔서 최신 버전의 아이튠즈를 개인용 컴퓨터에 다운로드해 주세요.
Step 2: 다운로드가 완료되면 USB 케이블을 사용하여 아이폰/아이패드를 컴퓨터에 연결한 다음 iTunes가 인식할 때까지 기다려 주세요

참고: iTunes가 자동으로 열리지 않는 경우, 소프트웨어를 실행하고 메인 인터페이스에서 iOS장치를 선택해 주세요.
Step 3: 이제 화면에 표시된 왼쪽 옵션에서 ‘요약’을 클릭하여 다음 화면이 열릴 때까지 기다려 주세요. 완료되면 위 이미지와 같이 ‘업데이트 확인’을 선택해 주세요.
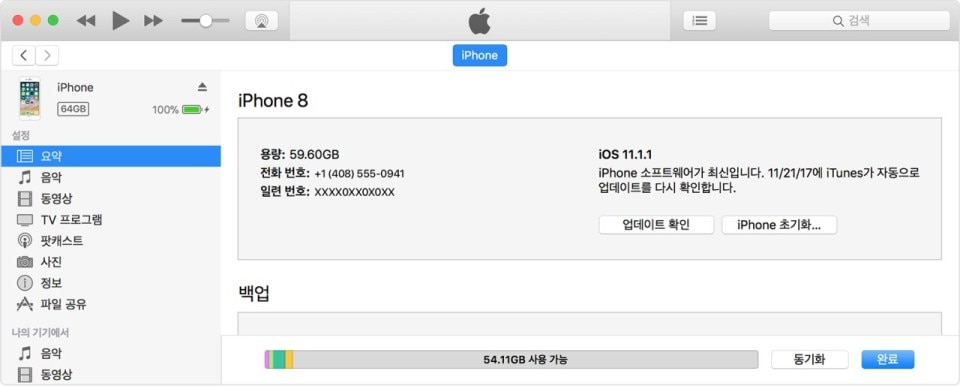
Step 4: 이제 사용 가능한 업데이트가 있다는 메시지가 나타나면, ‘업데이트’ 버튼을 눌러 주세요.
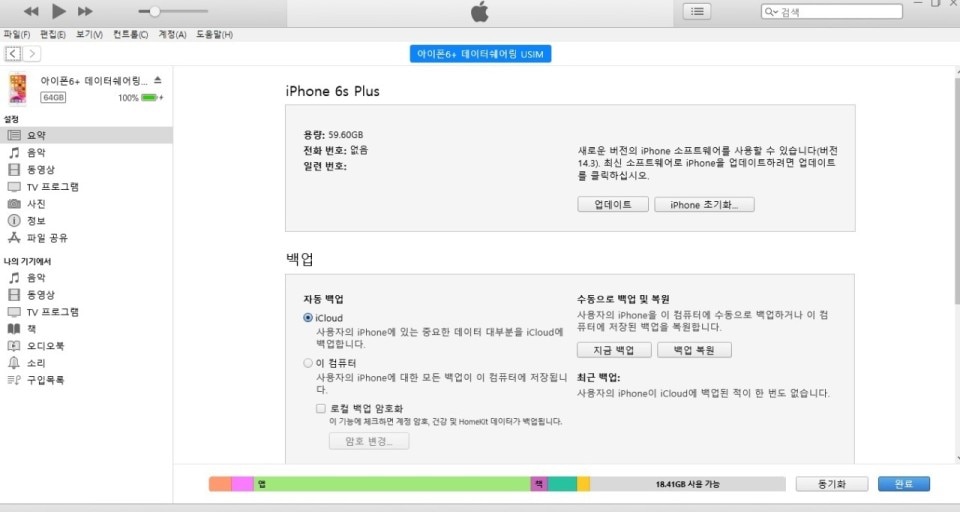
설치가 완료될 때까지 아이폰/아이패드 기기의 연결을 해제하지 마세요.
Part 4: 펌웨어 다운로드
아이폰/아이패드 소프트웨어 업데이트 문제를 해결하기 위한 마지막 방법은, 바로 펌웨어를 수동으로 다운로드하는 것입니다. 이 방법은 앞서 소개한 방법들이 효과가 없었을 때 시도해야 하는 방법이며, 다른 방법이 통하지 않는 경우에만 iOS IPSW 파일을 다운로드하는 것을 고려해야 합니다. IPSW 파일은 일반적인 방법으로 해결이 되지 않는 경우에 최신 펌웨어를 다운로드할 수 있게 하는 파일입니다.
이 방법은 꽤나 번거롭고 긴 프로세스이지만, 아래 단계들을 잘 따라 해 주시면 어렵지 않으실 것입니다.
Step 1: 여러분의 아이폰/아이패드 모델과 종류에 따라 그에 맞는 파일을 개인 컴퓨터로 다운로드해 주세요. 이 링크를 통해 모든 장치 모델에 대한 IPSW 파일을 다운로드할 수 있습니다. link.
Step 2: 이제 USB 케이블을 사용하여 아이폰/아이패드를 컴퓨터에 연결하여 iTunes가 인식할 때까지 기다려 주세요. 완료되면 iTunes에서 ‘요약’ 옵션을 누르고 계속 진행해 주세요.
Step 3: 이 단계는 조금 까다로우므로 ‘쉬프트(Windows 용) 버튼’ 또는 ‘옵션(Mac 용) 버튼을 누르고, ‘아이폰/아이패드 복원하기’를 눌러 주세요.
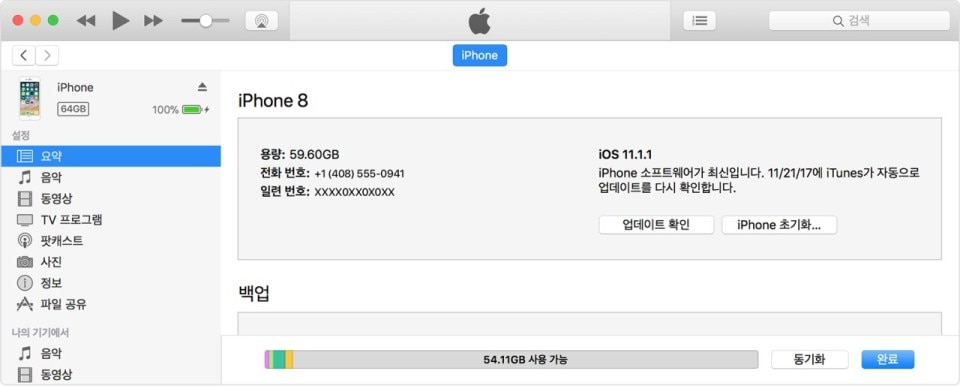
위의 단계에서는 이전에 다운로드한 IPSW 파일을 찾는 데에 도움을 줍니다.

iTunes가 소프트웨어 업데이트 프로세스를 완료할 때까지 인내심을 갖고 기다려 주세요. 몇 분 정도 소요될 수 있습니다.
프로세스가 완료되면 백업된 모든 데이터를 검색하여 iOS 최신 버전에서 아이폰/아이패드 사용이 가능합니다.
iOS(iOS 15/14와 같이) 소프트웨어 업데이트 실패 오류를 경험하면, 누구나 당황스럽기 마련입니다. 하지만 오늘 보여드린 네 가지의 방법을 통해 대부분의 오류들을 해결될 수 있을 것입니다. 이제는 iOS 소프트웨어 업데이트 오류가 생겼을 때 당황하지 마시고, 위의 방법들을 통해 쉽게 해결해 보세요. 저희 ‘wondershare’에서는 항상 여러분의 의견에 귀를 기울이고 있으므로, 위 방법을 진행 중에 어떠한 궁금점이나 요청이 있다면 저희에게 알려주시길 바랍니다.















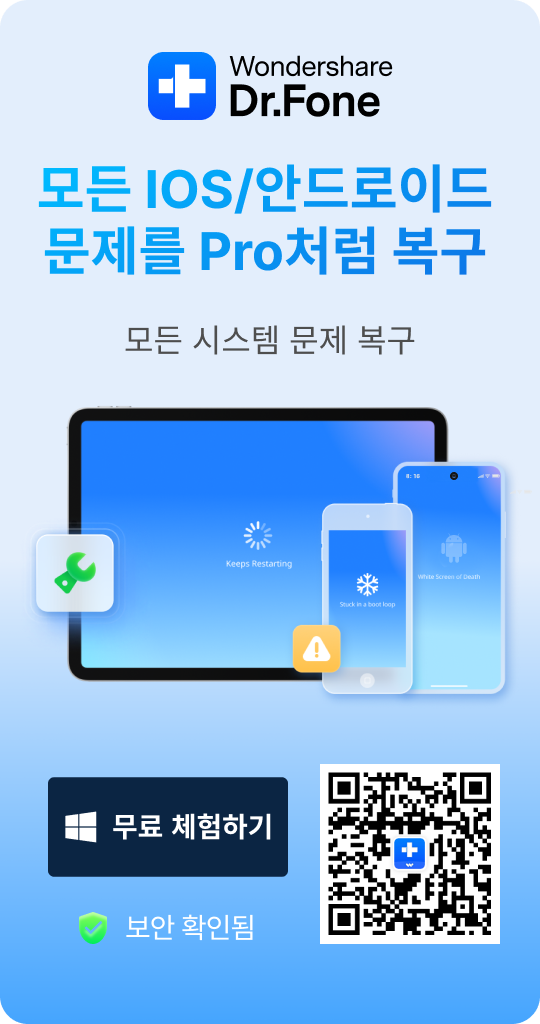

Alice MJ
staff Editor
Comment(s)