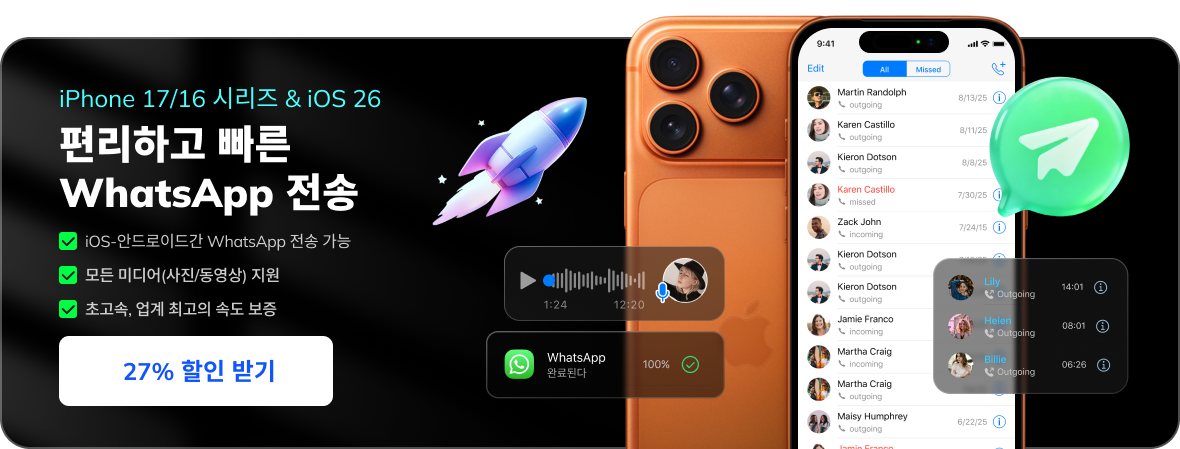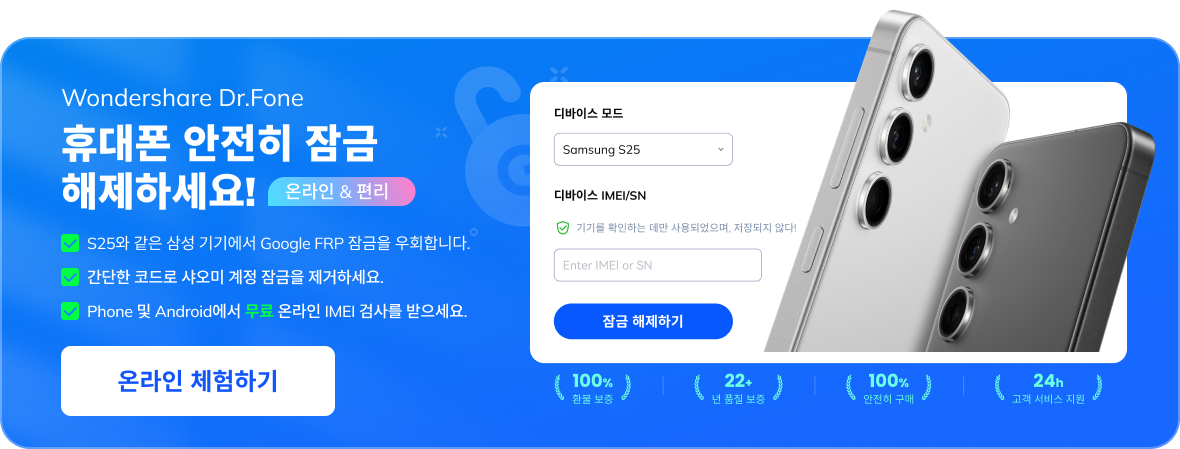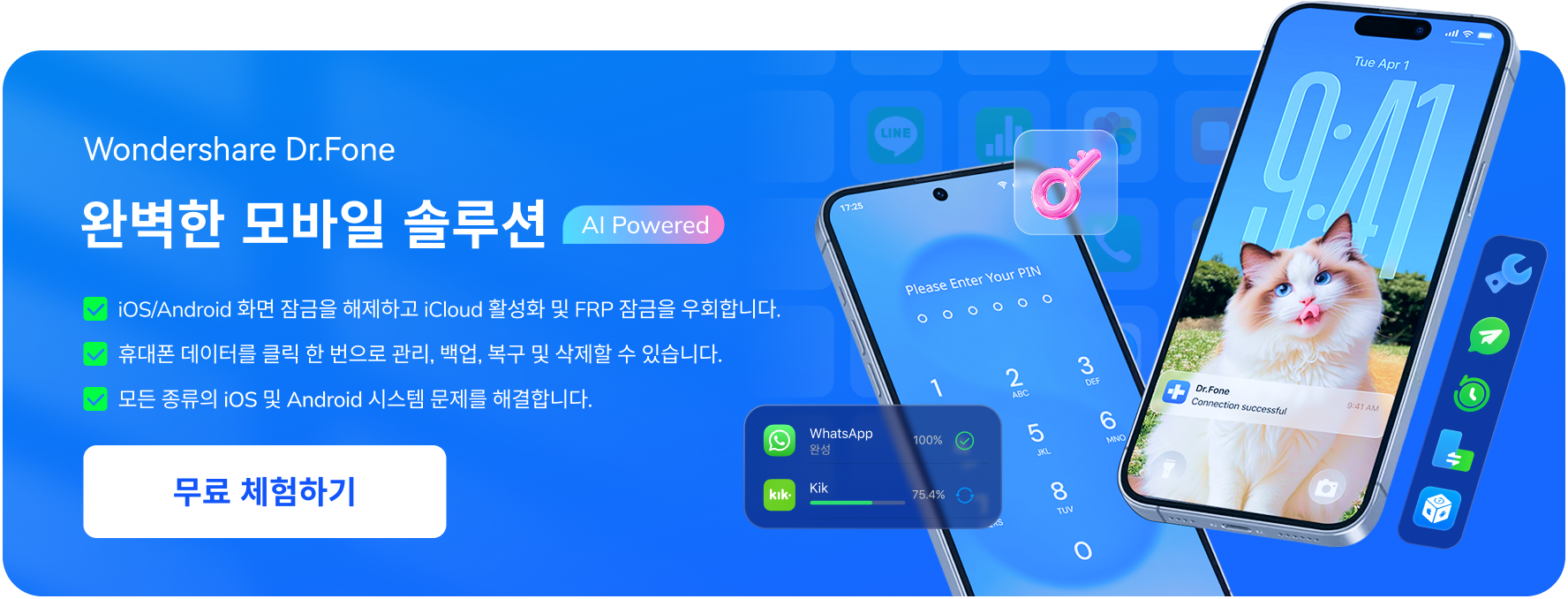iOS 기기에서 데이터를 복구하는 방법은 무엇입니까?
데이터 복구는 새 디바이스로 전환하기 전에 중요한 데이터를 검색하는 것이 중요하다고 생각하는 사용자에게 매우 중요한 프로세스입니다. 특정 디바이스에서 직접 데이터에 액세스할 수 없는 경우 복구 서비스가 필요합니다. Dr.Fone - 데이터 복구(iOS)는 iOS 기기에서 직접 복구할 수 있는 최적의 솔루션으로 제공됩니다.
iOS 기기에서 직접 데이터 복구
iTunes에서 복구하려고 하므로 이 모든 것을 실행하는 과정은 매우 간단합니다. 효과적인 데이터 복구를 위해 다음에 제공된 단계를 따르기만 하면 됩니다.
성공적으로 설치한 후 컴퓨터에서 Dr.Fone을 실행하여 프로세스를 시작해야 합니다. 도구를 시작하려면 Toolbox> 데이터 복구으로 계속 진행합니다.

* Dr.Fone Mac 버전에는 여전히 이전 인터페이스가 있지만 Dr.Fone 기능 사용에는 영향을 미치지 않습니다. 빨리 업데이트하겠습니다.
데이터 복구를 위한 iOS 기기를 개발할 예정이므로 다음 화면에서 iOS 옵션을 계속 선택하세요.

다음 화면으로 이동할 때, 사용 가능한 모든 옵션 중에서 iOS 기기에서 데이터 복구 옵션을 선택하세요.

다음 화면에 iOS 기기를 컴퓨터에 연결하라는 메시지가 표시됩니다. USB 케이블로 기기를 연결하고 플랫폼에서 감지할 수 있도록 합니다.

iDevice가 감지되면 다음 화면에 프로세스를 통해 복구할 수 있는 모든 파일 유형이 표시됩니다. iDevice에서 복구하고 싶거나 원하지 않는 특정 파일 유형을 선택할 수 있습니다. 작업이 완료되면 화면 오른쪽 하단에서 스캔 시작을 클릭합니다.

다음 창에서는 iOS 기기에서 복구 중인 모든 데이터에 대한 미리보기가 제공됩니다. 플랫폼이 iOS 기기의 스캔을 완료한 후, 복구된 모든 데이터를 쉽게 미리 볼 수 있도록 합니다.

스캔이 완료된 후 복구할 특정 데이터를 선택하고 미리 볼 수 있습니다. 표시 결과를 필터링하려면 상단의 탭을 선택하고 모든 데이터 또는 기존 또는 삭제된 데이터를 볼지 정의합니다. 그런 다음 복구할 데이터를 선택하고 하단의 디바이스 복구 버튼으로 계속 이동합니다.

특정 버튼을 탭하면 데이터를 복원할 iDevice를 선택하라는 창이 나타납니다. 장치를 선택하고 복구할 수 있는 데이터를 확인합니다. 계속하기 버튼을 클릭하여 계속 진행합니다.

데이터를 기기에 복원하려면 iDevice에서 내 찾기 서비스를 비활성화해야 합니다. iDevice에서 서비스를 비활성화한 후 컴퓨터에서 계속해서 OK을 클릭합니다.

데이터가 성공적으로 복원되고 화면에 표시됩니다.

데이터를 컴퓨터로 다시 복구하려면 필요한 데이터를 선택하고 컴퓨터로 복구을 클릭합니다. 장치의 위치를 설정하라는 메시지가 나타납니다. 위치를 정의하고 복구을 클릭하여 프로세스를 실행합니다.

필요한 것
✍도움이 필요하신가요?
질문에 대한 답변은 아래 FAQ 또는 추가 정보에서 찾을 수 있습니다: