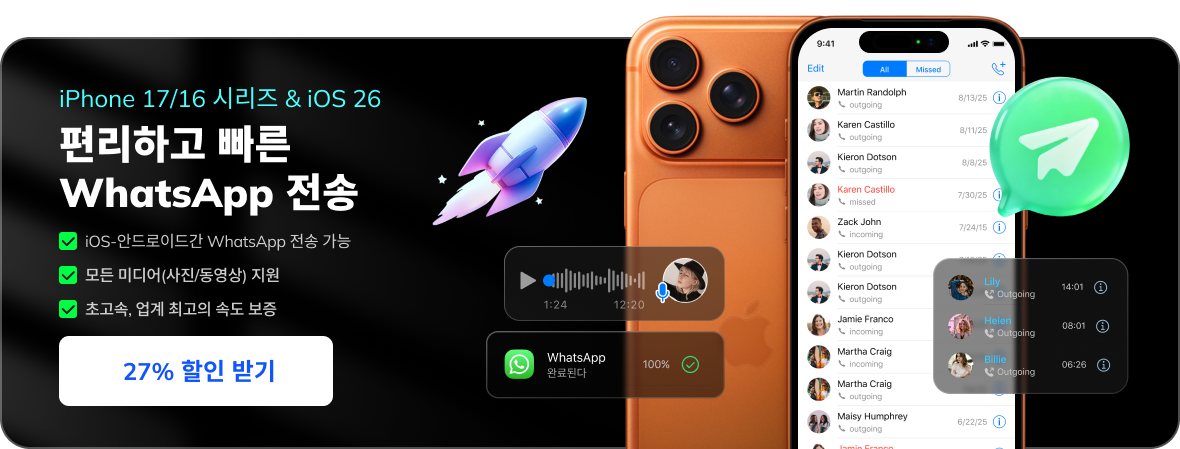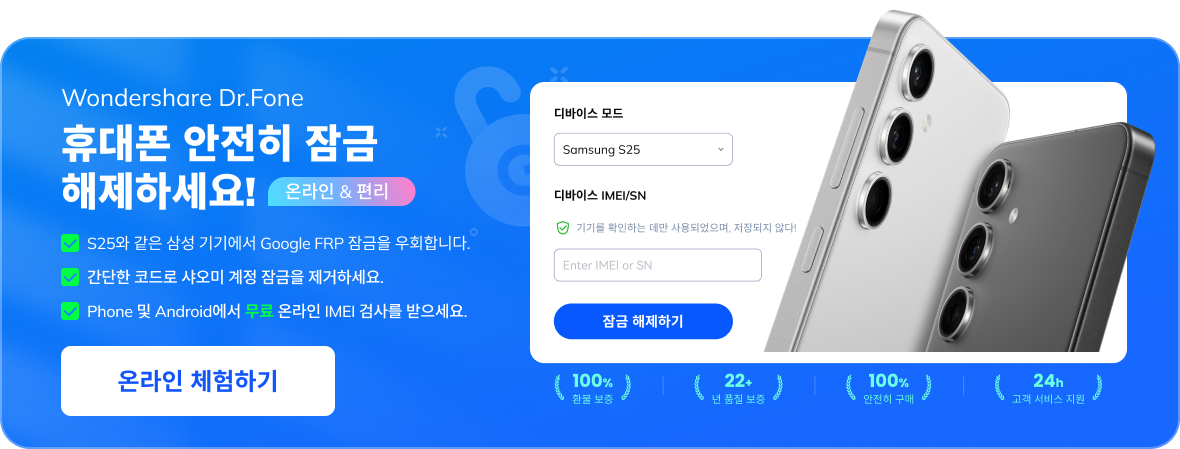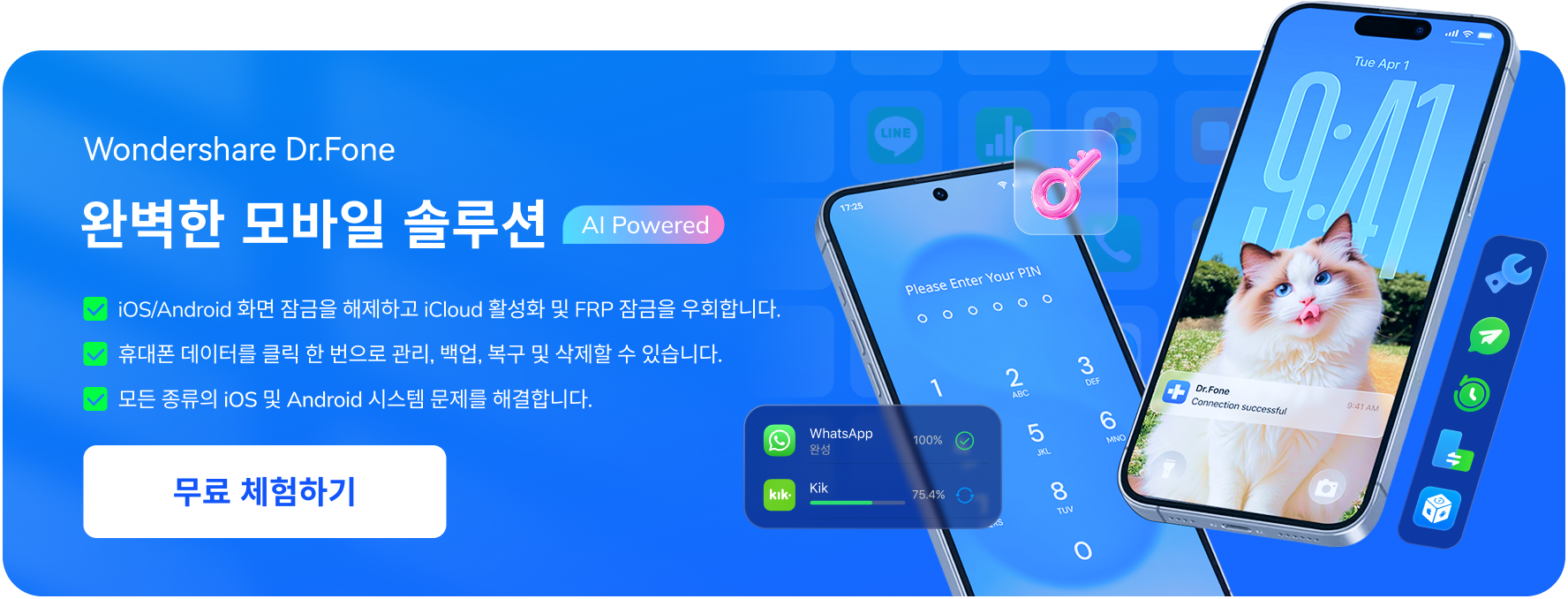iOS에서 Android/iOS로 데이터를 전송하는 방법은 무엇입니까?
스마트폰 기기 간 데이터 전송은 아직 쉬운 프로세스로 인정받지 못한 프로세스입니다. 많은 서비스와 절차가 도입되어 있지만, 기기 간 전송은 여전히 문제로 남아 있습니다. 혼란 속에서 닥터폰 - 폰 전송는 종합적인 전화 전송 시스템을 제공하여 모든 문제에 구세주로 다가왔습니다.
Part 1: iOS에서 Android로 데이터 전송
컴퓨터에서 Wondershare Dr.Fone을 실행하여 프로세스를 시작합니다. Toolbox > 폰 전송 에서 특정 도구를 여는 방향으로 리디렉션합니다.

* Dr.Fone Mac 버전에는 여전히 이전 인터페이스가 있지만 Dr.Fone 기능 사용에는 영향을 미치지 않으므로 가능한 한 빨리 업데이트하겠습니다.
새 창에서 열면 연결된 iOS 및 Android 장치가 플랫폼에서 감지됩니다. 탐지되면 데이터가 탐지되어 장치 하단에 표시되는 플랫폼에 로드됩니다. 단, 이동 경로를 확정해야 합니다. 소스 과 목적지 을 사용하여 전송 방향을 변경해야 하는 경우 버튼을 뒤집으십시오.

소스와 대상을 선택한 후에도 전송할 데이터 카테고리를 계속 선택합니다. 필요한 모든 데이터 유형을 표시하고 전송 시작 버튼을 탭합니다. 또한 복사하기 전에 데이터 지우기 옵션을 선택하여 대상 장치의 기존 데이터를 지울 수 있습니다.

이후에는 창의 프롬프트에 표시된 대로 Dr.Fone - Phone Transfer가 특정 작업을 수행하도록 표시됩니다. iCloud 동기화를 끄라는 메시지가 표시되면 iDevice의 설정을 열고 위에서 이름을 계속 선택합니다.
iCloud > 사진에서 진행하여 화면에서 iCloud 사진 의 토글을 계속 끕니다. 팝업이 표시되면 사진 & 동영상 다운로드 옵션을 클릭합니다.

완료되면 전면의 팝업 창에 데이터 전송 진행 상황이 표시됩니다. 전송을 중지하려면 취소 를 클릭합니다.

데이터가 성공적으로 전송되면 완료와 관련된 전체 세부 정보가 표시됩니다. 프로세스를 종료하려면 확인을 클릭하세요.

Part 2: iOS에서 iOS로 데이터 전송
휴대폰 전송 도구에 액세스할 때 iOS 기기를 계속 연결하고 다음 화면에 데이터를 로드할 수 있습니다. 여기서 전송의 소스와 목적지를 정의하여 휴대폰 전송 방향을 지정합니다. 위치를 변경하려면 상단의 플립 버튼을 사용하세요.

소스와 대상을 성공적으로 결정한 후, 전송할 특정 데이터 유형을 계속 선택하세요. 모든 데이터를 표시하고 전송 시작을 선택하여 작업을 진행합니다.

완료되면 전면에 iOS 기기에서 내 찾기 기능을 끄라는 메시지가 나타납니다. iOS 기기의 설정 을 열고 상단의 이름을 탭하여 더 진행합니다. iCloud > 내 찾기 기능에서 계속해서 꺼주세요.

기능을 끄면 데이터 전송이 시작되고 진행률 표시줄에 프로세스 완료가 표시됩니다.

완료되면 앞쪽 창에 완료된 휴대폰 전송이 표시됩니다. 프로세스를 완전히 종료하려면 확인 을 클릭합니다.

✍도움이 필요하신가요?
질문에 대한 답변은 아래 FAQ 또는 추가 정보에서 찾을 수 있습니다: