갤럭시 스마트폰에서 윈도우 PC로 사진을 전송하는 4가지 쉬운 방법
Sep 10, 2025 • Filed to: 삼성 인기 모델 팁 • Proven solutions
스마트폰의 쓰임과 기능이 다양해지면서 휴대폰의 저장 공간은 점점 커지는 추세입니다. 사진 및 동영상 촬영, 즐겨보는 영상, 중요한 문서까지 다양한 파일을 스마트폰에 저장하게 되지만, 저장 용량 부족이나 기기 분실, 파손 등 예기치 못한 상황을 대비해 소중한 데이터를 PC에 백업하려는 수요가 꾸준히 증가하고 있습니다.
특히 갤럭시 스마트폰 사용자라면, 삼성 스마트폰에서 PC로 사진을 전송하는 방법에 대해 알고 계시는 것이 매우 유용합니다. 이 글에서는 대표적인 4가지 방법을 통해 갤럭시에서 윈도우 PC로 사진 옮기기를 쉽게 해결하는 방법을 단계별로 안내드립니다.
가장 흔히 그리고 쉽게 사용되는 방법입니다. 갤럭시와 윈도 OS의 높은 호환성 덕분에 USB 연결만으로도 PC에 스마트폰의 데이터를 전송 할 수 있습니다. 별도의 디버깅 과정 없이 바로 연결하여 사용할 수 있으며 별도의 소프트웨어 또는 프로그램 설치 없이도 갤럭시의 사진을 PC로 전송할 수 있어 편리하게 사용할 수 있는 방법입니다.
🔹 STEP 1.기기를 PC에 연결합니다. 내 PC의 장치 및 드라이브에서 연결된 기기를 확인한 후 클릭합니다.
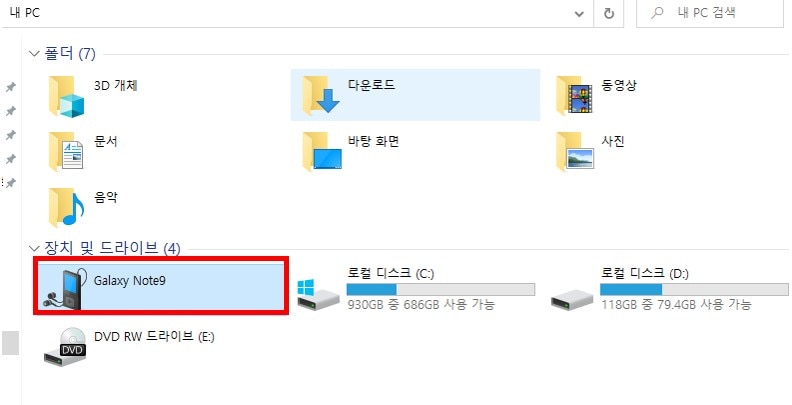
🔹 STEP 2.장치 및 드라이브에서 사용 중인 기기를 선택하면 다음과 같은 화면이 나타납니다. 옮기고 싶은 파일이 담긴 폴더를 선택합니다.
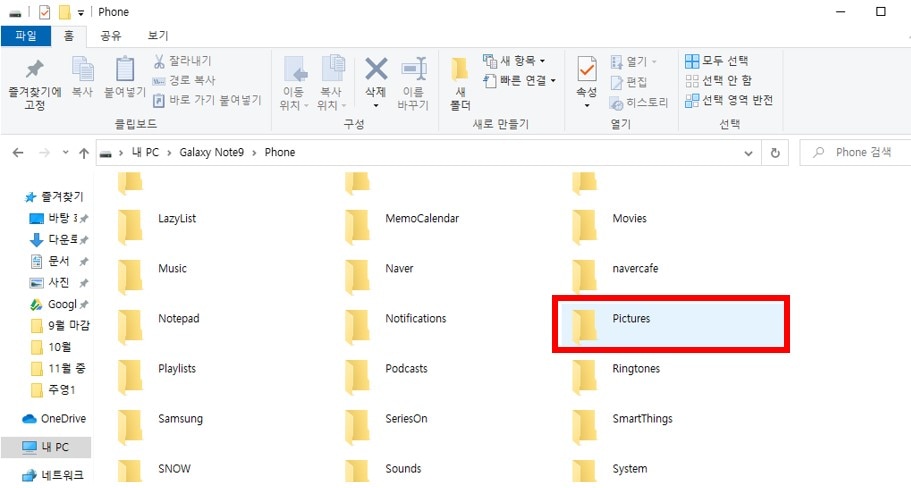
🔹 STEP 3.PC로 옮기고 싶은 사진을 드래그 하여 선택 한 후 마우스 오른쪽 버튼을 클릭하여 사진을 복사, PD에 붙여넣기 하거나 그대로 PC화면에 끌어 복사할 수 있습니다.
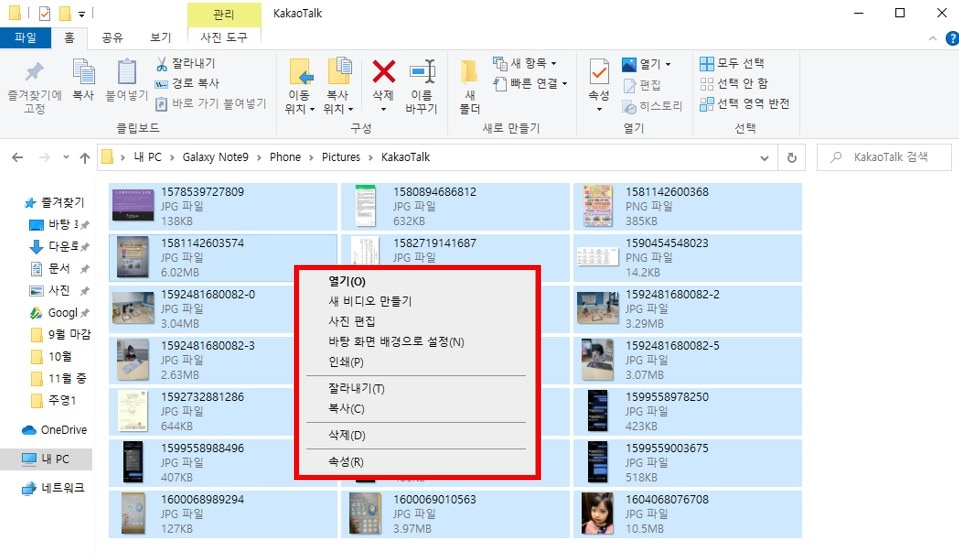
이어서 소개해드리는 방법은 Dr.Fone - 휴대폰 관리자 (Android) 소프트웨어를 사용하여 갤럭시 사진 옮기기를 하는 방법입니다. 소프트웨어를 다운로드받아야 사용 가능한 방법이지만 갤럭시의 파일을 PC에서보다 쉽고 효율적으로 관리할 수 있어 추천해 드리는 방법입니다. 클릭 한 번으로 모든 파일을 내보내기 할 수 있을 뿐 아니라 선택한 파일만을 내보낼 수도 있습니다. 스마트폰 내의 애플리케이션 편집까지 지원하고 있어 사용이 편리합니다. 더불어 아이폰을 비롯한 갤럭시 S10을 포함한 다양한 갤럭시 모델을 지원하고 있어 사용이 편리합니다.

Dr.Fone - 휴대폰 관리자 (Android)
Android와 Mac간에 원활하게 데이터를 전송합니다.
- 연락처, 사진, 음악, SMS 등을 포함하여 Android와 컴퓨터간에 파일을 전송합니다.
- 음악, 사진, 비디오, 연락처, SMS, 앱 등을 관리, 내보내기 / 가져 오기합니다.
- iTunes를 Android로 전송합니다 (반대도 가능).
- 컴퓨터에서 Android 기기를 관리합니다.
- Android 8.0과 완벽하게 호환됩니다.
삼성 휴대폰에서 컴퓨터로 사진을 전송하는 간단한 3 단계를 살펴 보겠습니다.
🔹 STEP 1.프로그램을 다운로드 및 설치합니다. 프로그램을 실행하면 다음과 같은 화면이 나타납니다.
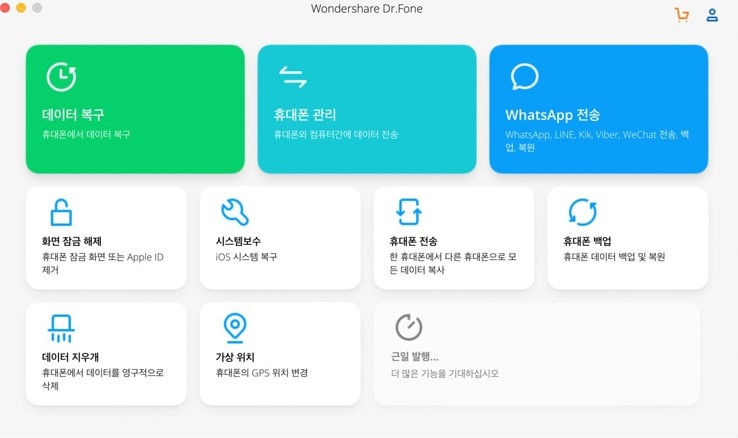
🔹 STEP 2.중앙의 ‘휴대폰 관리’ 기능을 선택합니다. 기기를 연결하면 아래와 같은 디버깅 안내 창이 나타납니다. 디버깅은 휴대폰의 기능을 PC에서 사용하겠다고 ‘승인’ 해주는 과정으로, 유선 연결을 할 때 필수적으로 거쳐야 하는 단계입니다. 그 과정이 다소 복잡할 수 있지만 Fone에서는 삼성의 다양한 갤럭시 모델의 디버깅 방법을 자세히 설명해 주고 있어 사용이 편리합니다. 갤럭시 S5에서 S10까지, 노트 시리즈와 갤럭시 J 시리즈까지 거의 모든 갤럭시 기종을 지원합니다. 사용하고 계신 기종에 맞추어 디버깅을 진행합니다.
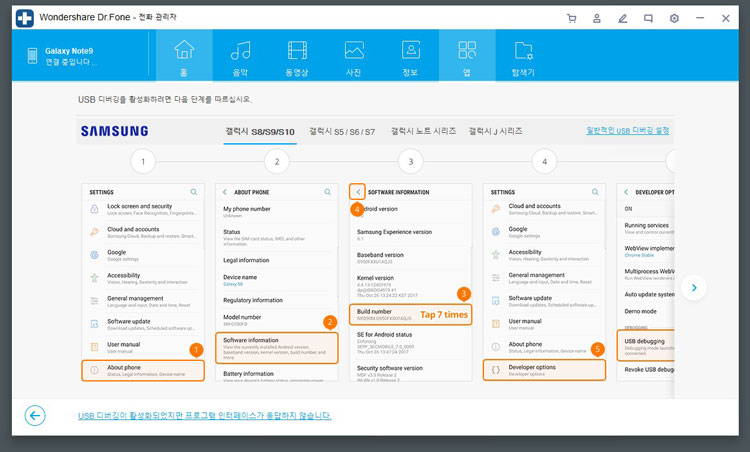
🔹 STEP 3.기기가 연결되고 나면 다음과 같은 화면이 나타납니다. 오른쪽의 세 가지 메뉴 중 가장 아래의 ‘장치 사진을 PC로 이동’을 선택하면 클릭 한 번으로 기기 내의 모든 사진이 PC로 내보내게 되며, PC에 다음과 같은 파일을 생성하여 저장합니다.
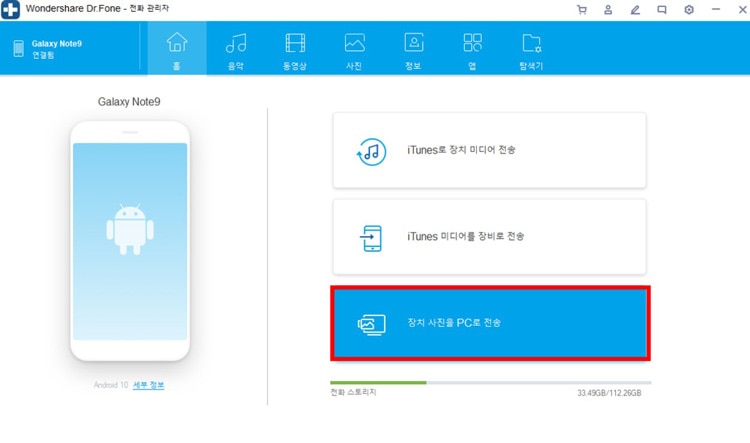
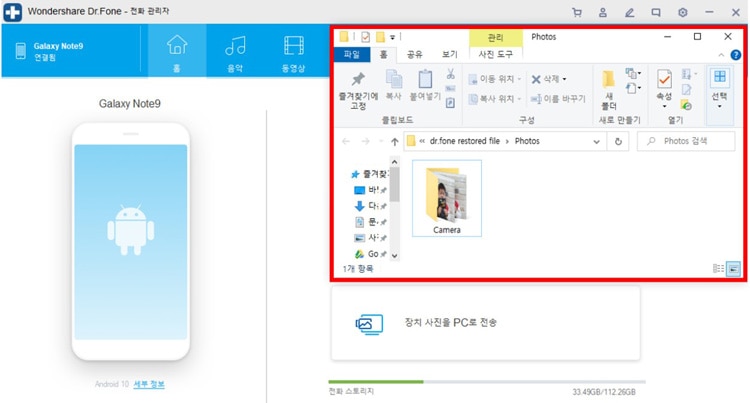
🔹 STEP 4.선택한 파일만을 내보내고 싶다면 상단의 메뉴 바를 이용할 수 있습니다. 내보내고 싶은 파일을 선택한 후 아래의 내보내기 아이콘을 클릭하여 PC로 내보낼 수 있습니다.
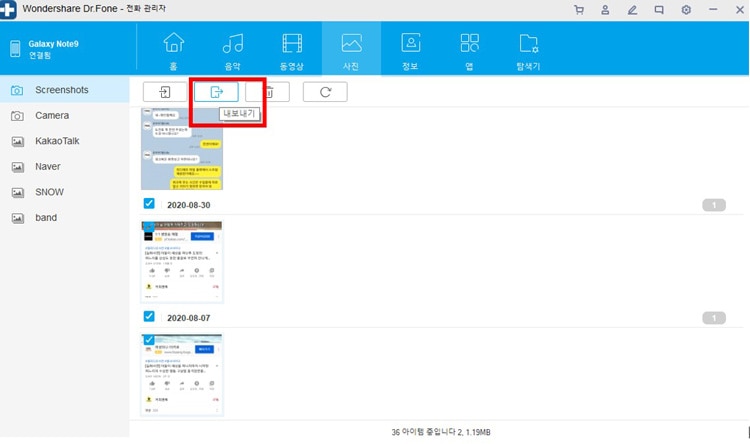
마지막으로 소개해드리는 방법은 삼성에서 지원하는 smart switch 애플리케이션을 사용하여 파일을 옮기는 것입니다. 이전에 찍었던 사진은 물론 사용했던 설정과 통화 내역 등의 데이터를 새로운 갤럭시로 옮길 수 있으며 pc 버전을 사용해 pc에 백업할 수 있도록 도와주는 애플리케이션입니다. 다른 OS기기의 데이터도 전송할 수 있다고 하니 참고하여 사용하시기 바랍니다.
다음은 Smart switch를 사용해 갤럭시의 데이터를 PC로 옮기는 방법에 대해 소개하겠습니다.
🔹 STEP 1. 여기에 접속하여 프로그램을 다운로드 및 설치합니다.
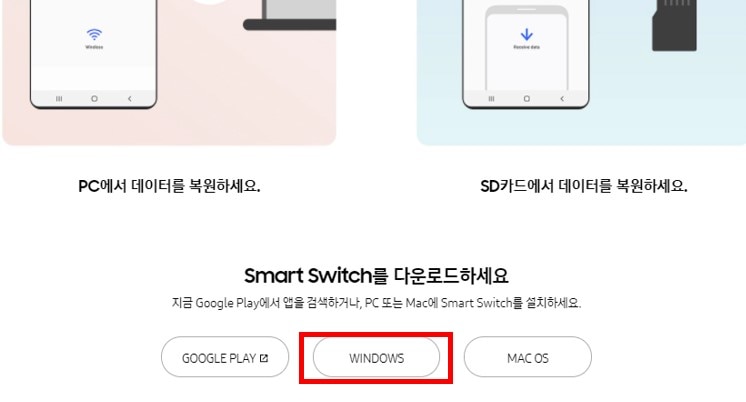
🔹 STEP 2.USB 데이터 케이블을 사용하여 PC 본체에 휴대폰을 연결합니다.
🔹 STEP 3.도움말을 살펴보면 연락처, S플래너, 애플리케이션, 이메일 및 배경 화면은 데이터 백업에서 제외되는 항목으로 나타납니다. 참고 후 진행하시기 바랍니다.
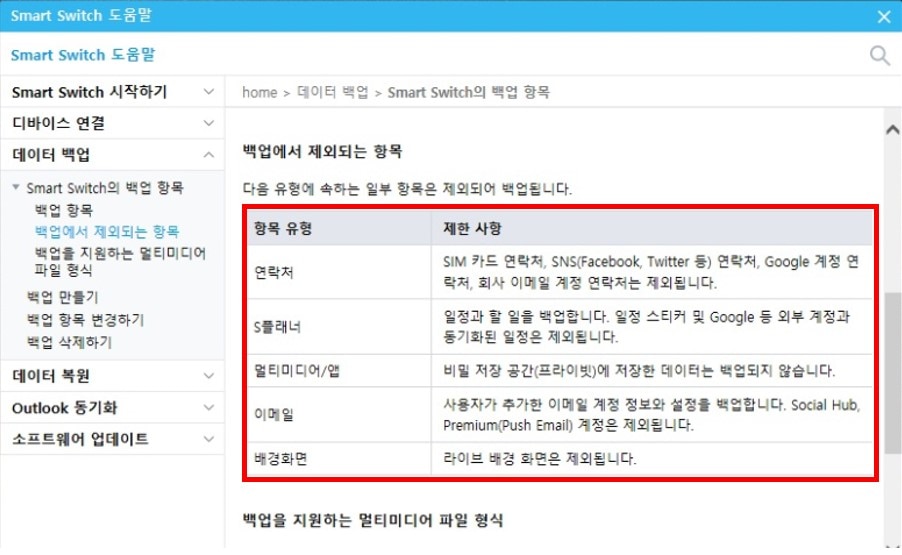
🔹 STEP 4.환경 설정에서 백업 항목을 선택할 수 있습니다. 사진 또는 동영상 잠금 앱 등으로 숨김 처리 되어있는 파일은 백업되지 않으니 참고하여 사용하시기 바랍니다.
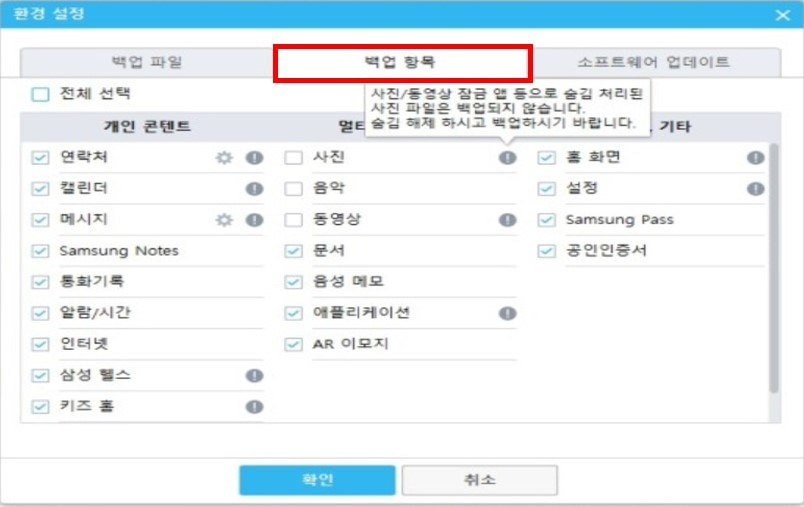
🔹 STEP 5.하단의 ‘백업’ 버튼을 클릭해 백업을 시작합니다. 백업이 완료된 데이터는 내 PC에서 확인하실 수 있습니다.
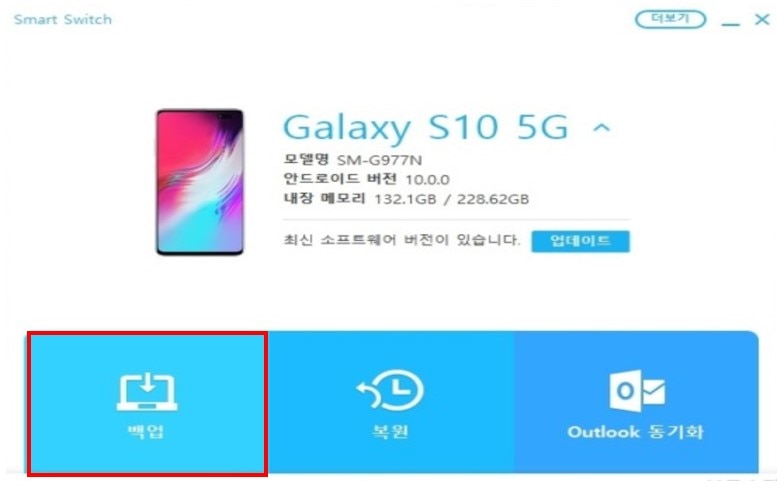
Quick Share는 갤럭시 기기 간 또는 갤럭시와 PC 간에 무선으로 사진 전송이 가능한 공유 기능입니다. PC에서 해당 기능을 지원하거나 전용 앱을 설치해 활성화하면 사진을 쉽게 주고받을 수 있습니다.
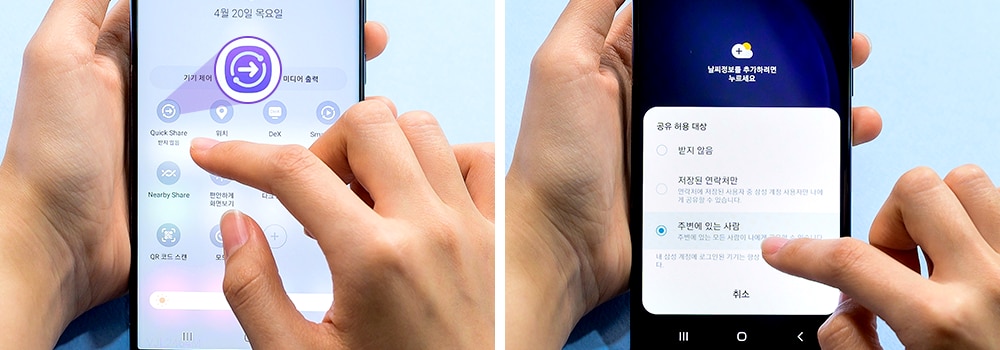
1.근처 갤럭시 사용자끼리는 화질 저하 없이 원본 그대로 ‘퀵’하게 공유
🔹 STEP 1. 퀵 쉐어 활성화
① 갤럭시 상단 바를 내려 "Quick Share" 아이콘 탭
② [공유 허용 대상] 설정 → "내 기기만" / "모든 기기" 선택
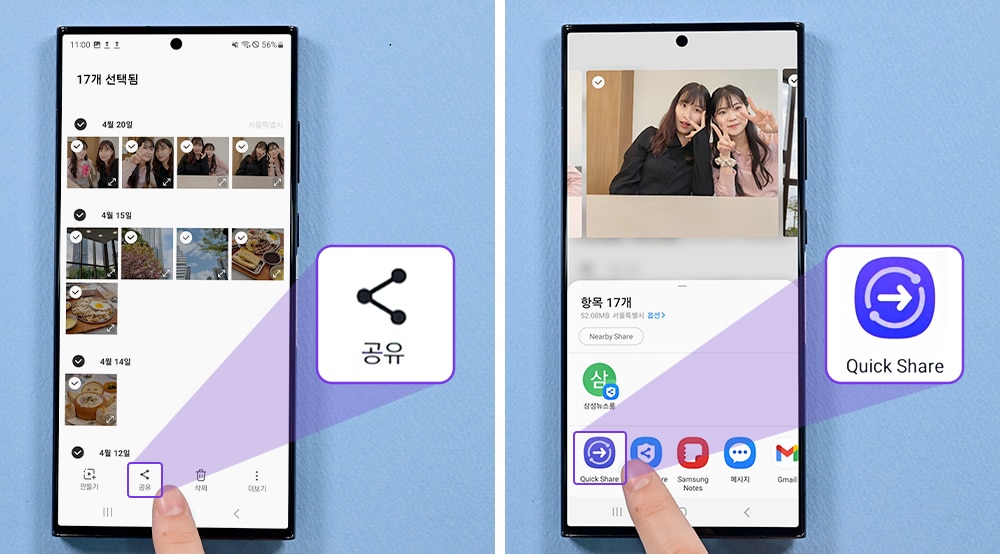
🔹 STEP 2. 파일 보내기
① 갤러리/파일 관리자에서 전송할 사진/동영상 선택
② 공유 버튼 → 퀵 쉐어 아이콘 클릭
③ 주변 갤럭시 기기 목록 확인 → 수신자 선택
🔹 STEP 3. 파일 받기
① 알림창에서 "수락" 클릭 → 즉시 다운로드 시작
② 저장 위치: 갤러리 → Quick Share 폴더
2. 비갤럭시 사용자와도 3초면 끝! 크로스 플랫폼 공유
퀵쉐어는 타 브랜드 기기(아이폰, 샤오미 등)와도 원본 화질 그대로 파일을 전송할 수 있습니다.
🔹 STEP 1. 공유 방식 선택
① 전송할 파일 선택 → 공유 버튼 클릭
② 퀵쉐어 아이콘 탭 → 3가지 옵션 중 선택
🔹 STEP 2. 수신자 맞춤 전송
▲ 비갤럭시 사용자에게 QR 코드 전송 예시
① QR 코드 공유 선택 → 상대방이 카메라로 스캔
② 삼성 클라우드 페이지에서 즉시 다운로드
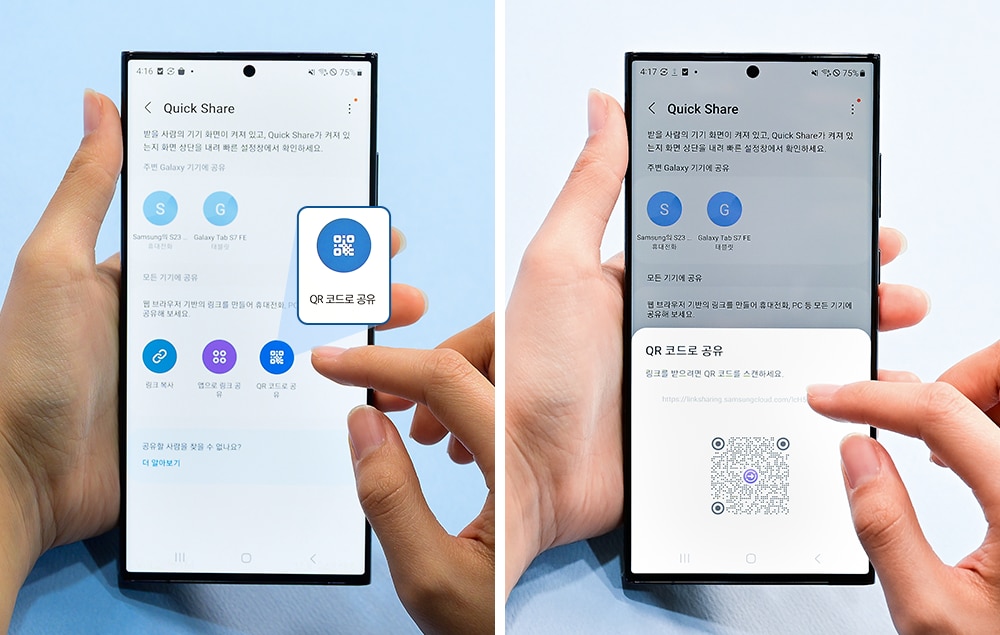
🔹 STEP 3. 보안 자동 관리
① 업로드 파일은 7일 후 자동 삭제
② 전송 기록은 퀵쉐어 내역에서 확인 가능
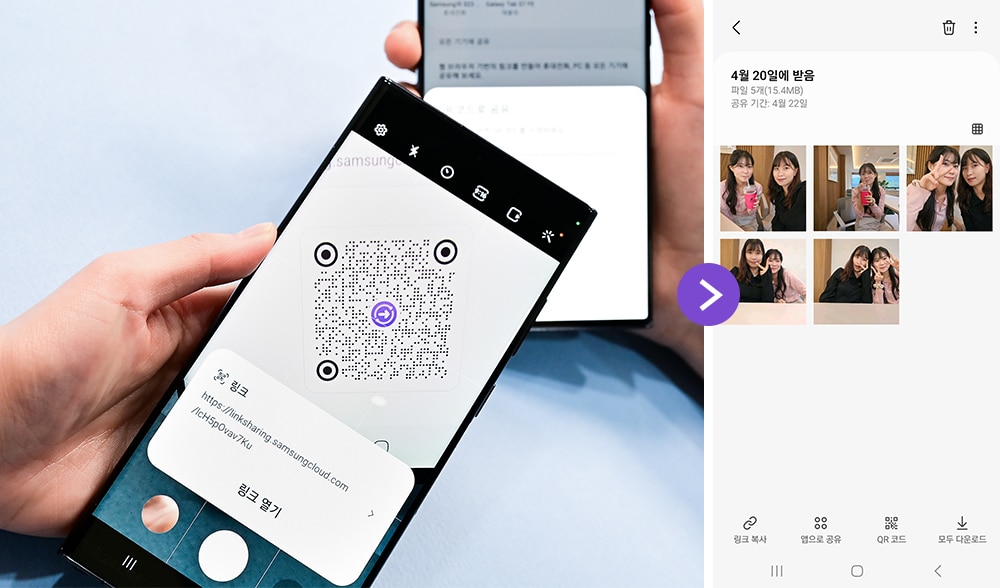
👉자세히 Quick Share로 무선 전송 방법은 삼성 서비스 센터로 참고하세요.
| 전송 방법 | 장점 | 추천 대상 |
|---|---|---|
| USB 연결 | 빠르고 안정적 | 대부분 사용자 |
| Dr.Fone | 많은 파일 한번에 전송 가능 | 대용량 사용자 |
| Smart Switch | 다양한 데이터 백업 지원 | 백업 중심 사용자 |
| Quick Share | 무선으로 간편 전송 가능 | 무선 선호 사용자 |
삼성 스마트폰에서 PC로 사진을 옮기고 싶다면 위 방법 중 상황에 맞는 방법을 선택해 사용해보세요. 특히 usb로 갤럭시 사진 옮기기나 갤럭시 사진 백업 프로그램에 대한 관심이 많은 사용자에게는 실질적인 도움이 될 수 있는 가이드입니다.
1. 갤럭시 스마트폰에서 보낸 문자는 언제까지 삭제할 수 있나요?
A: 갤럭시의 채팅플러스(RCS) 기능을 통해 보낸 문자는 전송 후 5분 이내에만 ‘보내기 취소’가 가능합니다. 이 시간이 지나면 삭제 기능은 비활성화되어 더 이상 메시지를 회수할 수 없습니다.
2. 메시지를 삭제하면 상대방 화면에서도 삭제되나요?
A: 네. 채팅플러스 기능이 활성화된 상태에서 메시지를 삭제하면 상대방 화면에도 **"보내기 취소된 메시지입니다"**라는 문구가 표시되어 삭제 사실이 공유됩니다.
3. RCS 메시지와 일반 문자(SMS/MMS)도 삭제할 수 있나요?
A: RCS 메시지는 삭제 가능, 하지만 일반 SMS/MMS는 삭제 불가합니다. 따라서 문자 삭제 기능을 이용하려면 반드시 채팅플러스가 활성화되어야 합니다.
4. 채팅플러스 기능은 어떻게 활성화하나요?
A: 갤럭시 메시지 앱의 **[더보기 메뉴(…)] → [채팅+ 설정]**에서 기능을 켤 수 있습니다. 설정 후 메시지를 길게 눌러 ‘보내기 취소’ 옵션을 사용할 수 있습니다.
5. 메시지를 삭제해도 이미 읽은 경우에는 어떻게 되나요?
A: 상대방이 이미 메시지를 읽은 경우, 삭제해도 읽음 상태는 유지됩니다. 단지 메시지 내용이 “보내기 취소된 메시지입니다”로 변경될 뿐입니다.






















Alice MJ
staff Editor