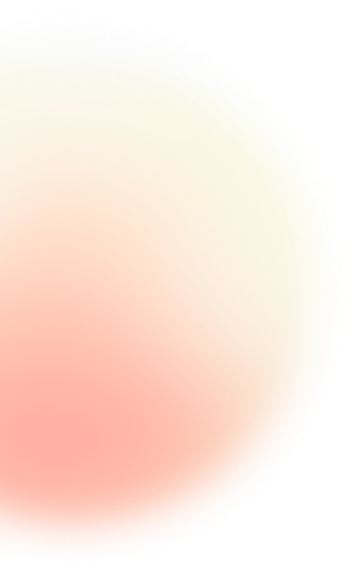최신 원스톱 도구 상자로 새로운 iPhone
을 마음껏 즐기세요!


백업 생성부터 최종 데이터 삭제까지 툴킷을 통해 모든 것을 해결할 수 있습니다.
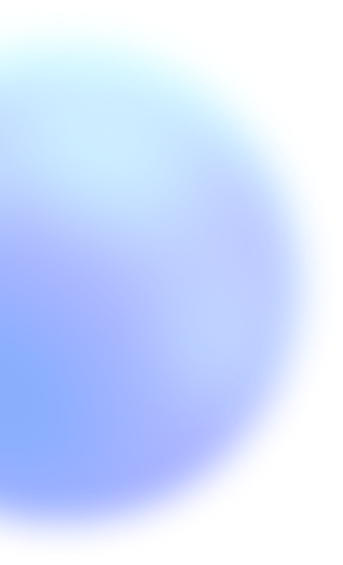
iPhone 17/16로 데이터를 전송하는 실용적인 단계별 가이드


휴대폰 백업, 전송 및 공장 초기화를 위한 가장 쉬운 솔루션을 제공합니다
단계 1. 이전 휴대폰에서 데이터 백업 및 복원
Apple ID, iCloud 계정, iOS로 이동 앱은 iOS와 Android 모두에서 iPhone 전환을 최대한 원활하게 할 수 있도록 설계되었습니다. 그러나 사진 및 동영상과 같이 공간 소모가 많은 파일 백업의 경우 Dr.Fone과 같은 전문 타사 백업 도구를 사용하여 iPhone의 일일 성능을 높이는 것이 더 효과적일 것입니다.
백업할 수 있는 것:
연락처, 메시지, 캘린더, 통화 내역, 음악, 사진, 동영상 및 애플리케이션
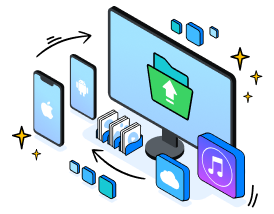
1
PC에서 Dr.Fone을 다운로드하고 엽니다.
2
오래된 휴대폰을 PC 또는 Mac에 연결하기
3
백업할 파일 유형을 선택하기
4
백업을 시작하기

Dr.Fone Basic
iOS
&
Android
휴대폰 데이터를 원활하게 백업 및 복원
평생
년
단계 2. iPhone 17/17 Pro(MAX)/16/16 Pro(MAX) 설정
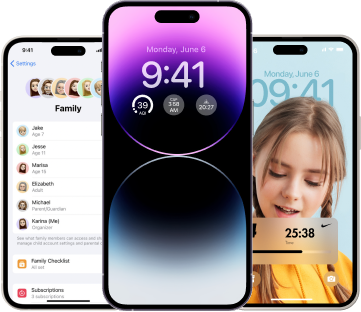
새 iPhone을 처음 설정하면 iPhone과 Android 모두에서 데이터를 자동으로 안전하게 이동할 수 있습니다:
1
빠르게 시작하거나 수동으로 설정하여 iPhone 17/16을 활성화합니다.
2
원하는 비밀번호 또는 Face ID를 만듭니다.
3
iCloud 또는 iTunes 백업에서 데이터를 복원하거나 Android에서 데이터를 이동합니다.
4
기기를 사용하려면 Apple ID에 로그인하세요.
단계 2. 새로운 iPhone 17/17Pro(MAX)/16/16Pro(MAX)로 데이터 전송
Android -> iOS
iOS -> iOS
iOS -> Android
Android -> Android

폰 전송
iOS
&
Android
한 기기에서 다른 기기로 전화 데이터를 완전히 전송하기
평생
년
단계 4. 데이터 손실 없이 새 iPhone으로 소셜 앱 전송하기
기기 간 소셜 앱 데이터 전송은 생각보다 훨씬 쉬울 수 있습니다. Dr.Fone WhatsApp 전송을 사용하면 Android와 iOS 간의 WhatsApp 또는 WhatsApp 비즈니스를 안전하고 원활하게 이동, 백업 및 복원할 수 있습니다.
전송/백업/복원할 수 있는 앱은 무엇입니까?
WhatsApp, WhatsApp Business, LINE, Viber, Kik, WeChat
해야 하는 것을:
Dr.Fone - WhatsApp 전송; 새 휴대폰과 구형 휴대폰을 위한 두 개의 끊김 없는 USB 케이블
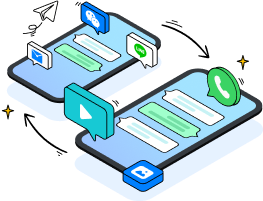
1
닥터폰 열기 - 데스크톱에서 WhatsApp 전송하기
2
이전 iPhone과 새 휴대폰을 모두 컴퓨터에 연결합니다
3
"전송"을 클릭하여 WhatsApp/WhatsApp 비즈니스 데이터를 이동합니다
단계 5. 휴대폰 전환 후 데이터 재설정 및 삭제
마지막으로 확인해야 할 것은 데이터 삭제입니다. 따라서 구형 iPhone 또는 Android 휴대폰을 배포하고 iPhone의 모든 데이터를 영구적으로 삭제하기 전에 더욱 확실하게 확인하고 싶다면 Dr.Fone 데이터 지우기가 좋은 도움이 될 수 있습니다.
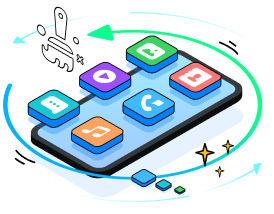
1
데스크탑에서 Dr.Fone 데이터 지우개를 실행합니다.
2
하드 리셋하려는 휴대폰을 USB 케이블로 컴퓨터에 연결합니다.
3
지우기 동작을 확인하고 "모든 데이터 지우기" 버튼을 탭한 다음 텍스트 상자에 특정 키를 입력합니다.
4
영구 삭제를 완료하고 "공장 데이터 재설정" 또는 "모든 데이터 지우기"를 선택합니다.

데이터 지우개
iOS
Android
데이터를 영구적으로 삭제하여 개인정보 보호
평생
년
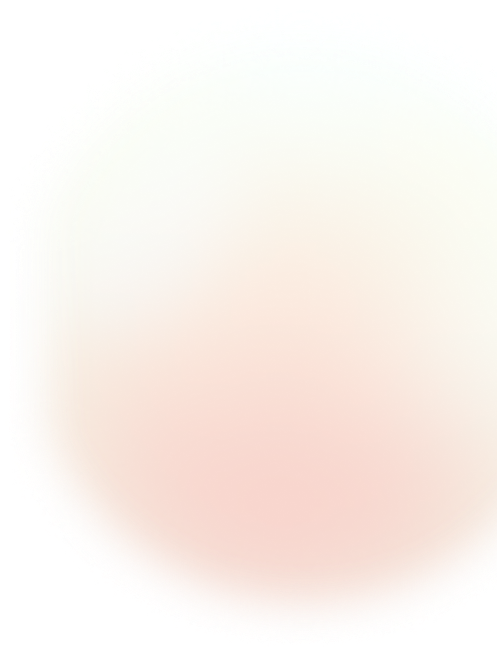
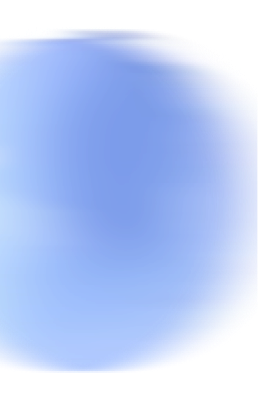
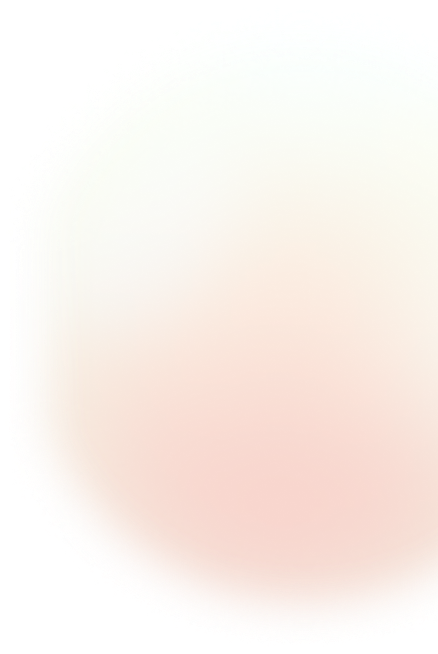
모두
유틸리티 솔루션


저희의 인기 싱글 딜에 대해서도 알고 싶으실 수 있습니다.

평생
년

분기
년
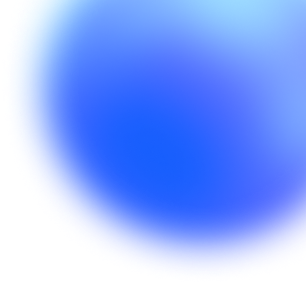

평생
년

평생
년
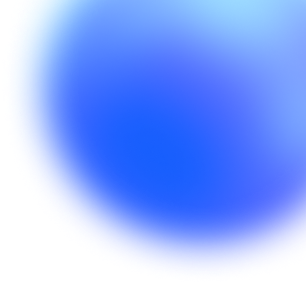
자주 묻는 질문



iPhone을 공장 설정으로 초기화하는 방법은 무엇입니까?
Apple은 모든 콘텐츠와 설정을 저장소에서 제거하는 쉬운 방법을 제공합니다. 예를 들어, 설정이나 컴퓨터에서 iPhone을 지울 수 있습니다. iPhone 설정에서 데이터를 지우는 단계는 설정 > 일반 > iPhone 전송 또는 재설정으로 이동합니다. 또한 iPhone이 모든 콘텐츠와 설정이 지워진 상태에서 재시작되면 탭으로 모든 콘텐츠 및 설정 지우기를 탭할 수도 있습니다.
Mac 또는 Windows PC에서 데이터를 깨끗하게 지우는 단계는 다음 단계를 수행할 수 있습니다:
1. USB 케이블로 iPhone을 컴퓨터에 연결합니다.
2. Finder(macOS 10.15 이상) 또는 iTunes에서 iPhone를 선택하고 창 왼쪽 상단/위에 있는 "일반/요약"을 클릭한 다음 "iPhone 복원"으로 이동합니다.

앱을 한 휴대폰에서 다른 휴대폰으로 전송할 수 있나요?
예, 물론입니다. 예를 들어 Android용 Google 백업 또는 iPhone용 Apps & Data 선택과 같이 소스 휴대폰에서 대상 휴대폰으로 앱을 전송하는 방법은 다양합니다. 이 외에도 위에서 소개한 Dr.Fone과 같은 많은 전문 타사 도구가 도움이 됩니다.

설정 후 안드로이드에서 아이폰으로 데이터를 전송하는 방법은 무엇입니까?
일반적으로 4 가지 방법이 있습니다:
1. iOS로 이동 앱 사용
2. 부피가 큰 데이터를 전송하기 위한 전문 전송 도구를 요청합니다
3. 약간 구식인 이메일로 데이터 전송
4.iPhone 사용자인 경우 iTunes 또는 Finder에서 데이터 동기화
자세한 내용은 여기를 클릭하여 자세히 살펴보고설정 후 데이터를 Android에서 iPhone으로 이동.

새 iPhone으로 메시지를 전송하는 방법은 무엇입니까?
Android/iOS에서 Android/iOS로 메시지를 전송할 계획이 있든 없든, Dr.Fone - Phone Transfer는 가장 좋은 선택 중 하나가 될 수 있습니다. 다음 단계를 따르기만 하면 이전 휴대폰 메시지를 새 iPhone과 쉽게 동기화할 수 있습니다:
1. PC 또는 Mac에서 Dr.Fone 전화 전송을 엽니다.
2. 기존 휴대폰과 새 휴대폰을 모두 컴퓨터에 연결합니다.
3. 새 iPhone으로 전송할 메시지를 포함하되 이에 국한되지 않는 데이터를 선택합니다.

WhatsApp을 Google 드라이브에서 iCloud로 전송하는 방법은 무엇입니까?
iPhone에서 WhatsApp을 사용하면 데이터가 자동으로 iCloud에 백업됩니다. 따라서 새 iPhone으로 업그레이드한 후에도 대부분의 데이터에 액세스할 수 있습니다:
1. 먼저 iCloud.com 계정에 로그인하세요.
2. 그런 다음 "설정" 섹션에서 "iCloud" 옵션을 선택합니다.
3. "iCloud로 백업" 섹션이 켜져 있는지 확인합니다. 그런 다음 "지금 백업"을 선택합니다.
4. WhatsApp 백업을 Google 드라이브에서 iCloud로 이동합니다.