PC 또는 노트북에서 iPad로 파일을 전송하는 가장 좋은 방법
Sep 10, 2025 • Filed to: 휴대폰과 PC 간 데이터 백업 • Proven solutions
아이패드로 다양한 작업을 할 수 있다는 점에서 안드로이드 기기 사용을 선호하시던 분들도 아이패드를 구매하곤 하십니다. 하지만 이런 경우 서로 다른 체제를 사용하고 있기 때문에 사진을 포함한 문서와 같은 파일의 전송이 쉽지 않다는 단점이 있습니다. 파일을 전송한다고 하더라도 아이튠즈를 사용해야 한다는 점에서 아이튠즈에 익숙하지 않은 분들에게는 부담스럽기도 합니다. 이는 PC 또는 노트북을 사용하시는 분들에게도 예외가 아닙니다. 이 글에서는 PC 또는 노트북에서 아이튠즈 없이 파일을 전송하는 방법에 대해 소개합니다.
파트 1: Dr.fone 사용해 PC에서 iPad로 파일을 전송하는 방법
먼저 소개해드릴 방법은 Dr. Fone 휴대폰 관리자 기능을 사용하는 방법입니다.
Dr. Fone은 iOS기기, 윈도우, 맥 등 다양한 기기 간의 데이터를 쉽고 원활하게 전송해주는 프로그램입니다. 사진이나 동영상, 음악, 연락처, 문서와 같은 파일을 대용량으로 전송할 수 있어 편리합니다. 아이튠즈 없이 아이튠즈의 역할을 수행해낼 수 있다는 점에서 완벽한 아이튠즈 대체재기도 합니다. Dr.Fone - 휴대폰 관리자 (iOS) 기능을 사용하면 기기 간 자유로운 파일 전송은 물론이며 데이터의 관리가 가능해집니다. 사진이나 문서를 추가할 수 있으며 삭제할 수도 있습니다. 휴대폰 관리자 기능이 포함된 Dr. Fone 툴 킷을 사용해 데이터 복구, 데이터 백업, 시스템 복구, 화면 잠금 해제 등 다양한 기능을 사용해볼 수 있습니다.
훌륭한 기능과 함께 앞서 언급 드린 프로그램들을 사용할 때 마주칠 수 있는 광고 등이 없어 더욱 편리하게 사용할 수 있으며 깔끔하고 직관적인 인터페이스를 제공하고 있어 누구나 손쉽게 사용할 수 있습니다. 아이튠즈가 복잡해서 사용이 어려웠던 분들에게 추천해 드립니다.

Dr.Fone - 휴대폰 관리자 (iOS)
iTunes없이 음악, 사진, 비디오를 iPod / iPhone / iPad로 전송
- 음악, 사진, 비디오, 연락처, SMS, 앱 등을 전송, 관리, 내보내기 / 가져 오기합니다.
- 음악, 사진, 비디오, 연락처, SMS, 앱 등을 컴퓨터에 백업하고 쉽게 복원하십시오.
- 한 스마트 폰에서 다른 스마트 폰으로 음악, 사진, 비디오, 연락처, 메시지 등을 전송합니다.
- iOS 장치와 iTunes간에 미디어 파일을 전송합니다.
- iOS 7 ~ iOS 14 및 iPod과 완벽하게 호환됩니다.
단계 1: 먼저 프로그램을 다운로드 및 설치합니다. 프로그램의 다운로드가 완료되면 실행해주십시오. 다음과 같은 화면에서 상단 중앙의 휴대폰 관리자 기능을 클릭합니다. 기능 다운로드에 시간이 조금 소요될 수 있습니다.
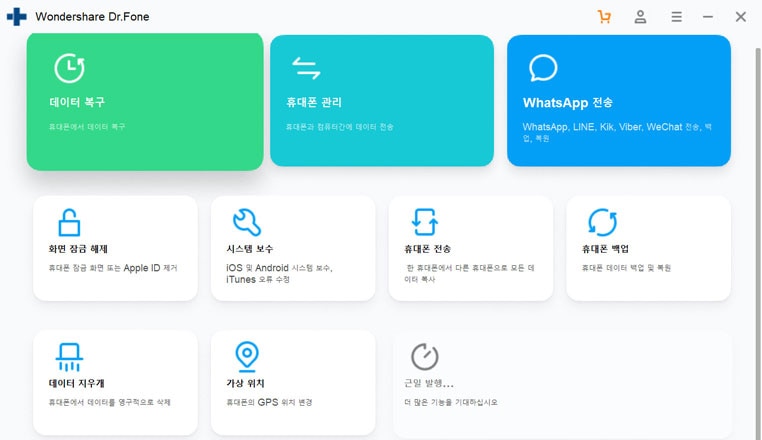
단계 2: 기기를 PC에 연결합니다. 연결이 완료되면 다음과 같은 화면이 나타납니다. 메뉴 상단의 ‘음악’을 클릭합니다. 또는 원하는 기타 파일 종류를 선택할 수 있습니다. 불러오기 메뉴를 통해 파일을 추가합니다.
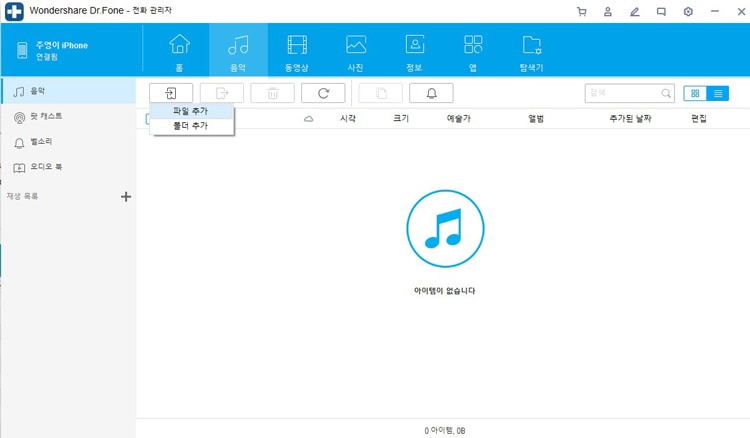
단계 3: 파일 추가를 완료합니다. 파일이 정상적으로 이동했습니다.
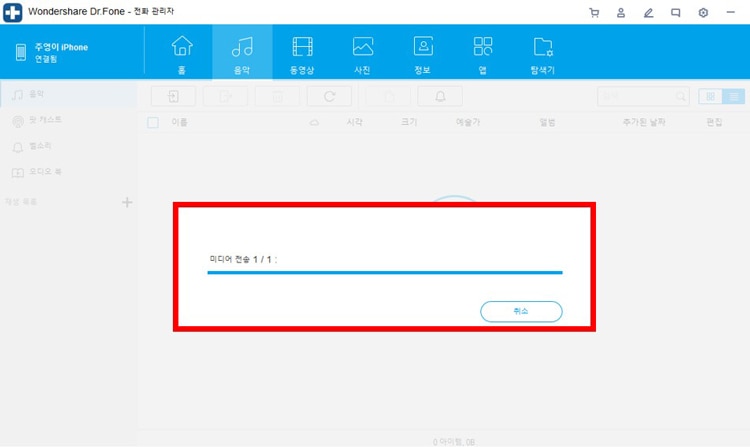
Dr.Fone - 휴대폰 관리자 (iOS)의 주요기능
- iOS와 Android 장치간에 음악, 비디오, 연락처 및 사진을 직접 전송합니다.
- iDevice에서 iTunes 및 PC로 오디오 및 비디오를 전송합니다.
- 음악과 비디오를 iDevice 친화적 인 형식으로 가져오고 변환합니다.
- Apple 장치 또는 PC에서 GIF 이미지로 사진 또는 비디오 만들기
- 한 번의 클릭으로 사진 / 비디오를 일괄 적으로 삭제합니다.
- 반복되는 연락처 중복 제거
- 독점 파일을 선택적으로 전송
- ID3 태그, 표지, 노래 정보 수정 및 최적화
- 문자 메시지, MMS 및 iMessage 내보내기 및 백업
- 주요 주소록에서 연락처 가져 오기 및 내보내기
- iTunes 제한없이 음악, 사진 전송
- iTunes 라이브러리를 완벽하게 백업 / 복원합니다.
- iPhone (Plus), iPad Pro, iPad Air, iPad mini 등 모든 iOS 기기와 호환됩니다.
- iOS 14와 완벽하게 호환
파트 2: Sendanywhere 사용해 PC에서 iPad로 파일을 전송하는 방법
두 번째로 소개해 드리는 방법은 Send anywhere라는 프로그램을 사용해 PC에서 아이패드로 파일을 전송하는 방법입니다.
쉽고 빠른 무제한 파일 전송 서비스를 제공하는 프로그램으로, 모바일, PC 어떤 플랫폼에서도 간편하게 파일을 전송할 수 있습니다. 파일의 종류, 개수, 용량 제한 없이 사용할 수 있다는 점에서 일반적인 클라우드 서비스와 차별화되며 6자리 숫자 키를 이용해 실시간으로 파일을 전송할 수 있습니다. 보내는 기기에서 생성한 6자리 숫자를 받는 기기에 입력하면 파일 전송이 시작되기 때문에 기기에 프로그램이 다운로드 및 설치되어 있다면 언제 어디서나 파일 전송이 가능합니다. 여러 명에게 파일을 보내기 위해 링크 파일을 사용해 볼 수도 있다는 점에서 사용이 편리합니다. 사용 방법은 다음과 같습니다.
단계 1: Send Anywhere - 대용량 파일 전송 (send-anywhere.com)에 접속합니다.
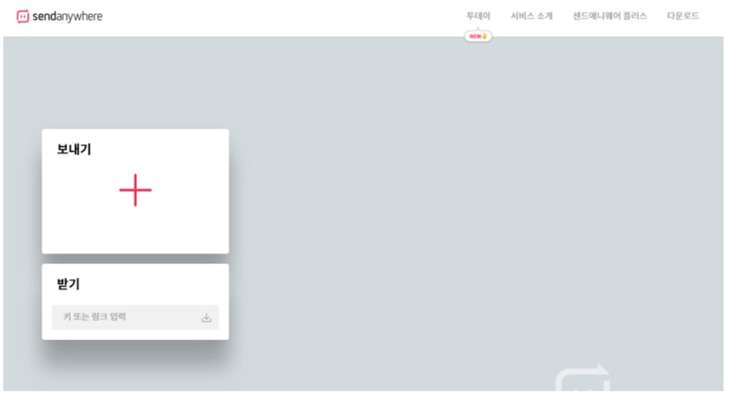
단계 2: 아이 패드에 해당 프로그램을 다운로드 합니다.
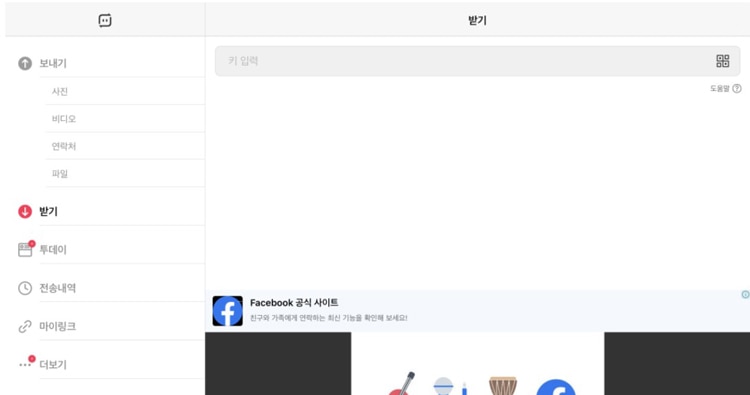
단계 3: 보내고자 하는 파일을 PC에서 전송한 후 6자리 숫자 키를 부여 받습니다.
단계 4: 아이 패드에서 받기 버튼을 클릭한 후 숫자 키 여섯 자리를 입력하면 아이튠즈 없이 파일 전송이 완료합니다.
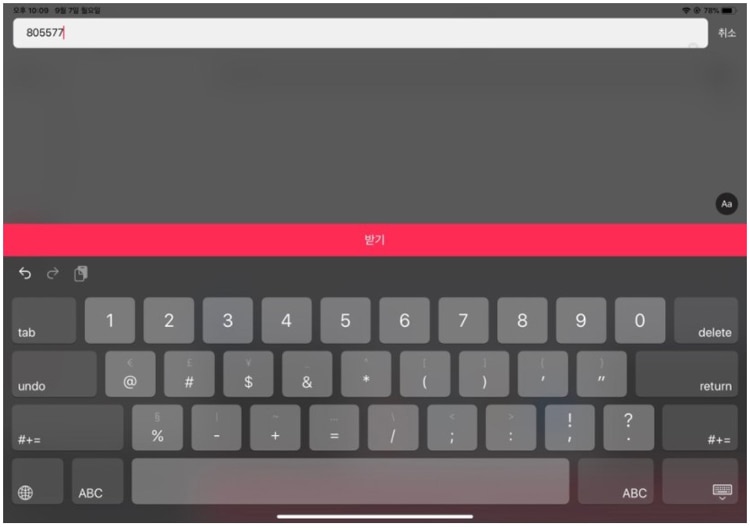
파트 3: iCloud 사용해 PC에서 iPad로 파일을 전송하는 방법
아이 클라우드는 애플의 클라우드 저장공간이자 서비스로 문서, 사진, 음악과 같은 데이터를 서버에 저장할 수 있는 기능입니다. 따라서 아이폰 또는 애플 제품을 사용하는 사람들이라면 누구나 자신의 아이 클라우드 계정에 로그인한 상태로 기기를 사용합니다. 아이 클라우드 연동을 통해 다양한 파일을 원하는 기기에서 열람할 수 있다는 장점이 있어 다양한 기기 간 파일 전송을 위해 또는 백업을 위해 사용되고 있습니다. 하지만 윈도우 용 아이 클라우드 서비스가 제공되면서 이제는 안드로이드 기기, PC에서도 해당 기능을 사용해 아이 클라우드로 로그인되어 있는 기기와 연동해 더욱 자유로운 파일 전송이 가능합니다. 이 파트에서는 아이 클라우드를 사용해 PC에서 아이패드로 파일을 전송하는 방법에 대해 소개합니다.
단계 1: iCloud에 접속해 본인의 아이 클라우드 계정으로 로그인 하십시오.
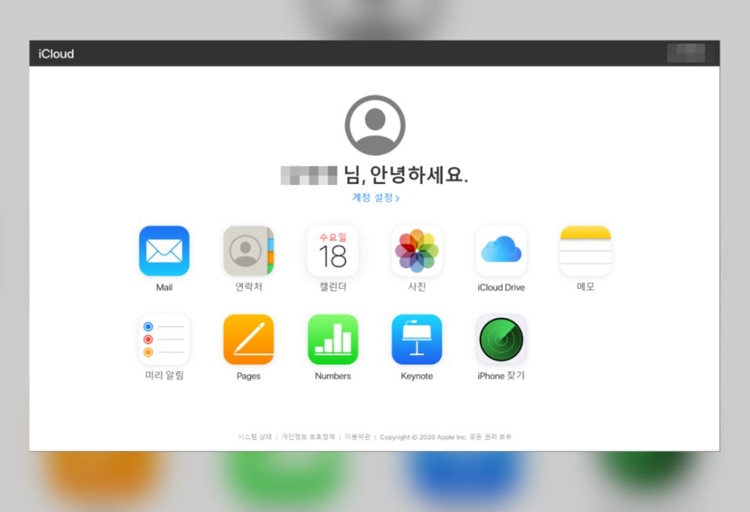
단계 2: 아이 패드로 옮기고 싶은 파일을 PC에서 아이 클라우드 파일로 이동합니다.
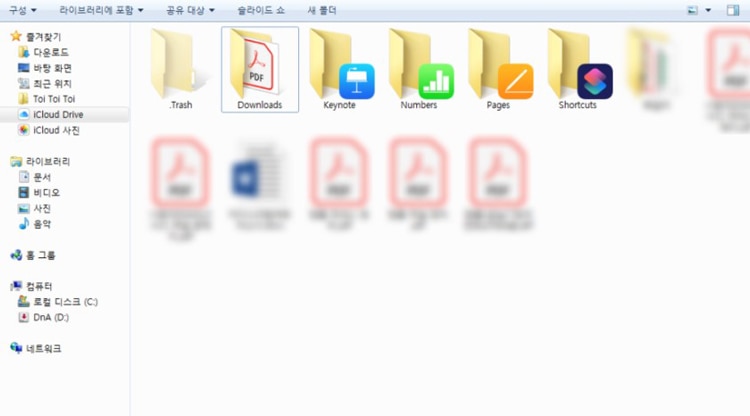
단계 3: 연동된 아이 패드에서 전송한 파일을 확인할 수 있습니다. 아이튠즈 없이 파일 전송이 가능합니다.
이상으로 PC 또는 노트북에서 아이튠즈 없이 파일을 전송하는 세 가지 방법에 대해 소개해드렸습니다. 세 방법 모두 간단하고 사용이 편리하지만 파일 전송을 지속해서 사용하신다면 처음으로 소개해 드린 Dr. Fone을 추천합니다. 다양한 기기의 관리와 파일 전송이 가능한 만큼 높은 활용도를 가지기 때문입니다. 사용에 도움이 되시기 바랍니다.






















James Davis
staff Editor