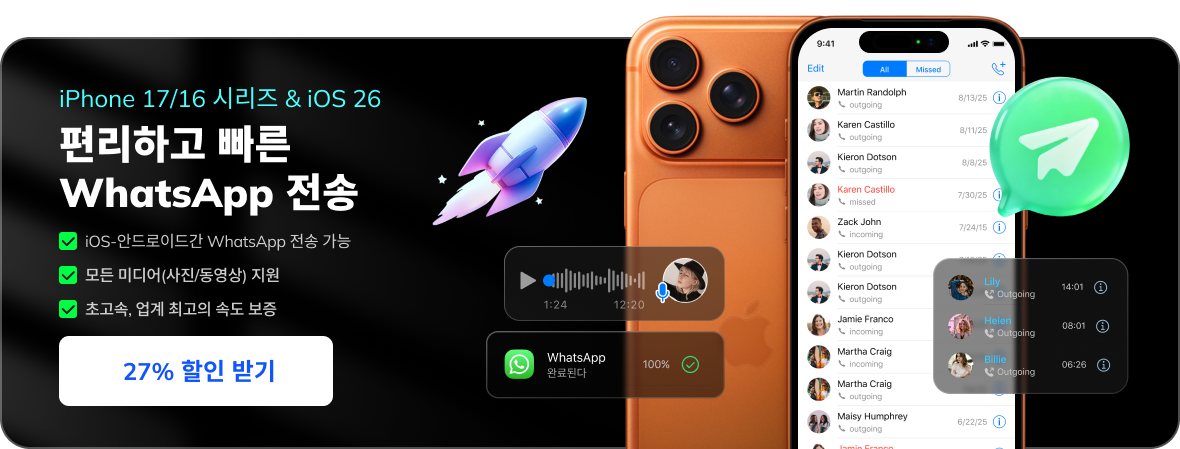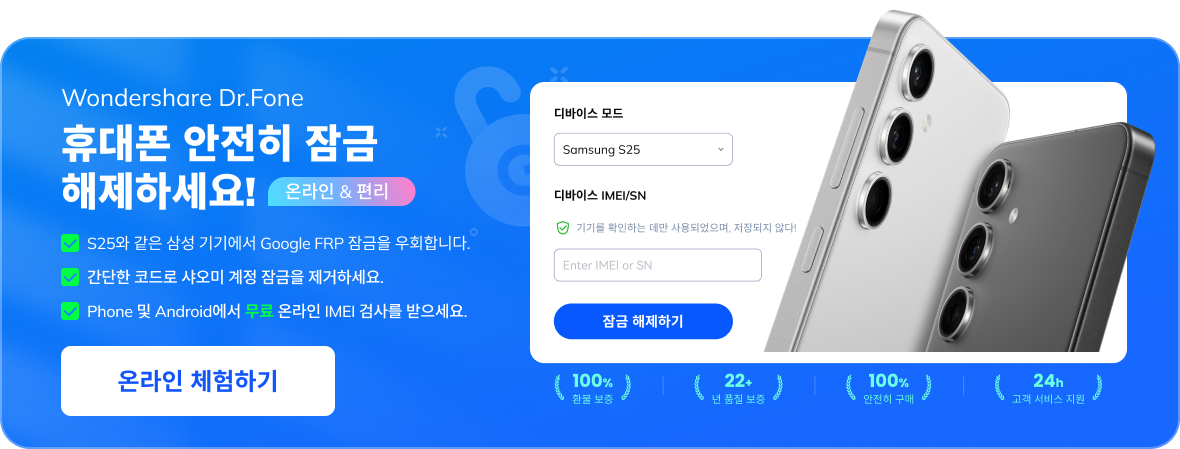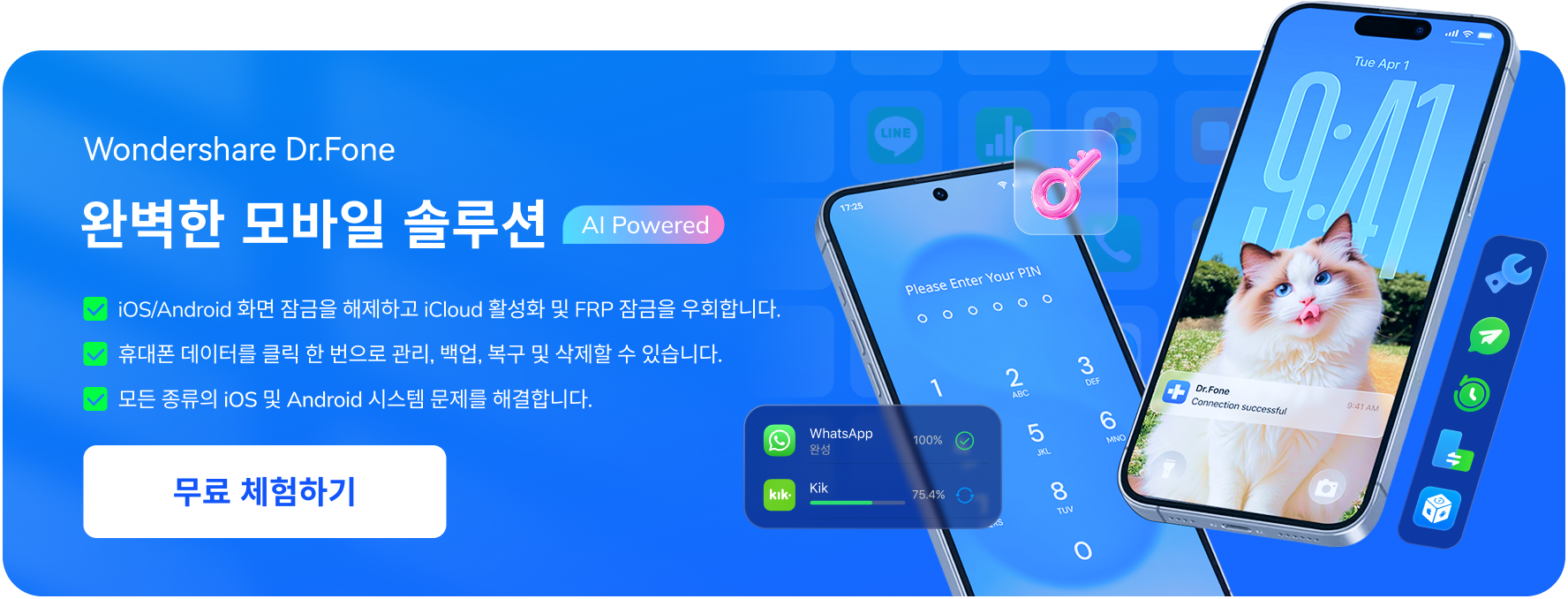iPhone/iPad/iPod Touch에서 활성화 잠금을 제거하는 방법?
활성화 잠금 장치는 허가받지 않은 사용자가 다른 사용자의 iDevice에 접근하는 것을 방지하는 큰 보안 장벽입니다. 그러나 그것은 때때로 책임이 됩니다. iDevice의 활성화 잠금을 잊어버리고 액세스할 수 없다면 iCloud 활성화 잠금을 우회해야 합니다. 이것은 의사의 도움을 받아 진행할 수 있습니다. Dr.Fone - 특수 iCloud 잠금 해제 도구인 화면 잠금 해제(iOS)입니다.
Index
Part 1: 탈옥 시 iPhone/iPad/iPod Touch에서 iCloud 활성화 잠금을 제거하는 방법? (iOS/iPadOS 12.0~14.8.1)
지원되는 장치: (iOS/iPad OS 12.0에서 14.8.1 실행 중)
- iPhone: 아이폰6/6 플러스, 아이폰6S/6S 플러스, 아이폰7/7 플러스, 아이폰8/8 플러스, 아이폰X, 아이폰SE 1.
- iPad: 아이패드(5세대), 아이패드(6세대), 아이패드(7세대).
- iPad mini/Air: 아이패드 미니 4, 아이패드 에어 2.
- iPad Pro: 아이패드 프로 9.아이패드 프로 10아이패드 프로 129인치(1세대), iPad Pro 12.9인치(2세대)
- iPod Touch: 아이팟 터치(6세대), 아이팟 터치(7세대).
컴퓨터에 최신 버전의 Wondershare Dr.Fone을 다운로드하여 설치하고 실행합니다. Toolbox > 화면 잠금 해제 > iOS으로 이동하여 Activation Lock을 우회하는 도구를 시작합니다.

* Dr.Fone Mac 버전에는 여전히 이전 인터페이스가 있지만 Dr.Fone 기능 사용에는 영향을 미치지 않으므로 가능한 한 빨리 업데이트하겠습니다.
다음 화면에서 특정 목적을 위해 iCloud 활성화 잠금 제거을 선택해야 합니다.

새 창으로 이동하면 시작을 선택하여 iOS 기기의 활성화 잠금 해제를 시작합니다.

해당 기능으로 전파되는 동안 iOS 기기를 USB 케이블로 연결하라는 메시지가 표시됩니다. 기기를 연결하면 창에 상태가 표시되고 결국 다음 화면으로 이동합니다.

이 프로세스는 활성화 잠금을 해제하면서 GSM 및 CDMA 장치에 상당한 차이를 유지합니다:
휴대폰이 GSM인지 CDMA인지 식별하는 방법은 무엇입니까?
GSM이 지원되고 CDMA가 지원되는 iDevice의 식별은 처리하기 매우 간단합니다. 이러한 장치의 신원을 확인하려면 iDevice의 설정 을 열고 일반 설정으로 이동합니다. iDevice의 세부 정보를 열려면 정보 섹션을 찾습니다.
설정을 살펴보고 장치에 목록에 MEID 또는 ESN 번호가 표시되어 있는지 확인합니다. 그렇다면 CDMA 네트워크를 지원합니다. 반대로 목록에 IMEI 번호가 표시되어 있으면 장치는 GSM 지원 네트워크를 나타냅니다. 목록에서 두 가지 유형의 번호를 모두 찾으면 iDevice는 GSM 및 CDMA 네트워크를 모두 지원합니다.
GSM 디바이스일 때: 활성화 잠금을 해제해도 기기에 해를 끼치지 않으므로 모든 서비스를 원활하게 이용할 수 있습니다. iCloud 활성화 잠금을 해제하면 iOS 기기가 정상적으로 작동을 재개합니다.

CDMA 장치인 경우: CDMA 장치의 경우 통화 및 기타 셀룰러 목적으로 장치가 작동하지 않습니다. 그러나 장치와 연결된 Apple ID는 여전히 App Store 및 기타 필수 Apple 기능에 액세스할 수 있습니다.

CDMA 장치 유형을 잠금 해제하는 작업을 진행하면 염두에 두어야 할 포인터 목록이 표시됩니다. 프로세스에 대한 동의 옵션을 선택하고 Got It!을 클릭합니다!

이후 iDevice가 탈옥하지 않은 경우 플랫폼에서 사용자에게 프로세스 실행을 요청합니다. 기기 탈옥에 대한 텍스트 지침을 따르려면 탈옥 가이드 옵션을 클릭합니다. 반대로 비디오 보기 옵션을 사용하여 비디오 가이드를 통해 프로세스를 관찰할 수도 있습니다.

iOS 기기가 탈옥된 것을 확인한 후, 프로세스는 자동으로 활성화 잠금 을 제거하고 진행 표시줄 아래에 표시됩니다.

프로세스가 완료되면 완료 메시지가 창에 나타납니다. 완료 버튼을 선택하여 활성화 잠금 해제를 완료합니다.

Part 2: 탈옥 없이 iPhone에서 iCloud 활성화 잠금을 제거하는 방법? (iOS 15.0~16.3)
If you have an iOS device between iOS 15.0 to 16.3, this can be catered through this process. Follow the steps provided below:
지원되는 장치: (iOS 15.0에서 16.3 실행 중)
- iPhone: 아이폰 6S/6S 플러스, 아이폰 7/7 플러스, 아이폰 8/8 플러스, 아이폰 X.
Wondershare Dr.Fone의 기본 홈페이지를 처리하고 iCloud 활성화 잠금 해제 제거를 시작하면 해당 화면에 표시됩니다. 여기서 iOS 기기와 관련된 모든 세부 정보를 확인한 후 지금 잠금 해제 버튼을 클릭하세요.

다음으로, 사용자에게 프로세스와 관련된 경고를 표시하는 프롬프트가 화면에 나타납니다. 모든 세부 사항을 읽고 <강한>동의 옵션을 체크 표시합니다. 동의한 내용을 읽고 동의 옵션 을 탭하여 계속 진행합니다. Got It! 옵션을 탭하여 계속 진행합니다.

화면에 제공된 지침에 따라 iOS 기기를 DFU 모드로 전환해야 합니다. 기기를 처음으로 DFU 모드로 전환하면 프로그램이 기기에 명령을 보내면 재시작됩니다. 계속하려면 오른쪽 화살표를 클릭하세요.

iOS 기기를 두 번째로 DFU 모드로 계속 설정합니다. 완료되면 프로그램이 기기를 활성화하고 잠금이 해제됩니다. 완료되면 Got It! 버튼을 선택하여 결론을 내립니다.

플랫폼에서 장치가 감지되지 않은 상황에서는 사용자가 iOS 장치를 DFU 모드로 전환하려면 화면의 지침을 따라야 합니다.

장치가 DFU 모드로 처리되면 컴퓨터 ’ 화면에 iCloud 활성화 잠금 헤제가 표시되기 시작합니다. 진행 상황 표시줄을 통해 프로세스가 완료되는 것을 확인하세요.

완료되면 화면에 완료 메시지가 표시됩니다. 완료 을 클릭하여 iCloud 활성화 잠금 헤제를 완료합니다.

✍도움이 필요하신가요?
질문에 대한 답변은 아래 FAQ 또는 추가 정보에서 찾을 수 있습니다: