닥터폰 - 시스템 복구(iOS):
아이튠즈없이 iOS 업그레이드 및 다운그레이드하는 방법?
매번 새로운 iOS 시스템이 출시될 때 마다 일부 사람들은 누구보다 먼저 업그레이드해서 신기능을 체험해 보려는 한 편 어떤 사람들은 업그레이드하면 무슨 이슈가 나타날까봐 업그레이드를 하지 않거나 업그레이드 했다가 후회해서 다운그레이드를 원하게 되죠. 다운그레이드를 자칫 잘못하면 휴대폰안의 모든 데이터를 잃어버릴 수 있습니다. 닥터폰으로 데이터 손실 없이 iOS 다운그레이드하고 업그레이드도 간편하게 하세요.
1부: iOS 또는 iPadOS 최신버전으로 업데이트 하는 방법?
1단계: 컴퓨터에 닥터폰 최신버전을 다운로드합니다. 설치가 끝나면 프로그램을 실행하고 "시스템 복구" 기능을 클릭합니다.

2 단계:그 다음 안드로이드와 iOS 두 가지 옵션중 "iOS"를 선택합니다.

3단계:그 다음 "iOS 업그레이드/다운그레이드"를 선택합니다.

4단계:"iOS 업그레이드" 옵션을 선택합니다.
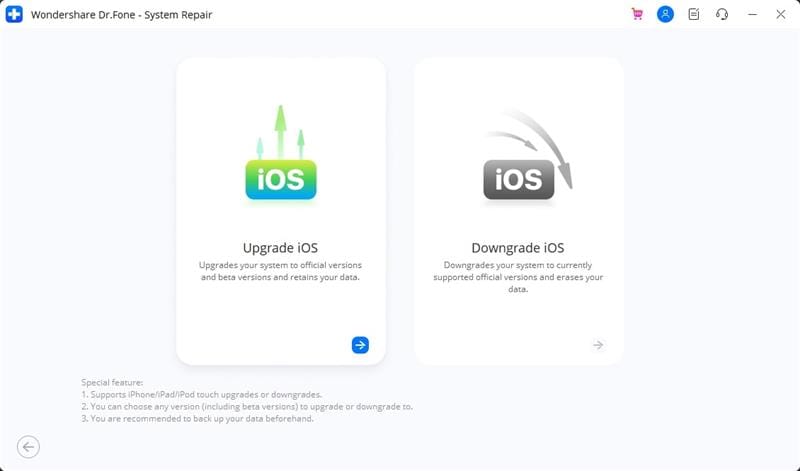
5단계:그 다음 USB로 iOS 기기와 컴퓨터를 연결합니다.
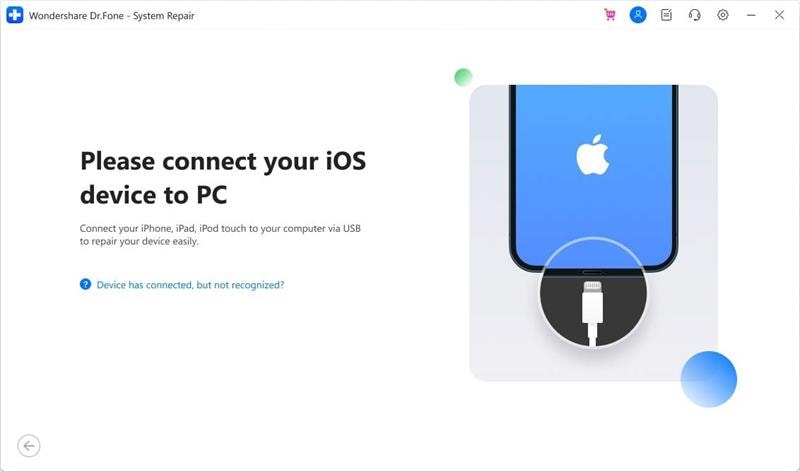
컴퓨터에 연결하면 닥터폰이 자동으로 장치를 감지합니다.
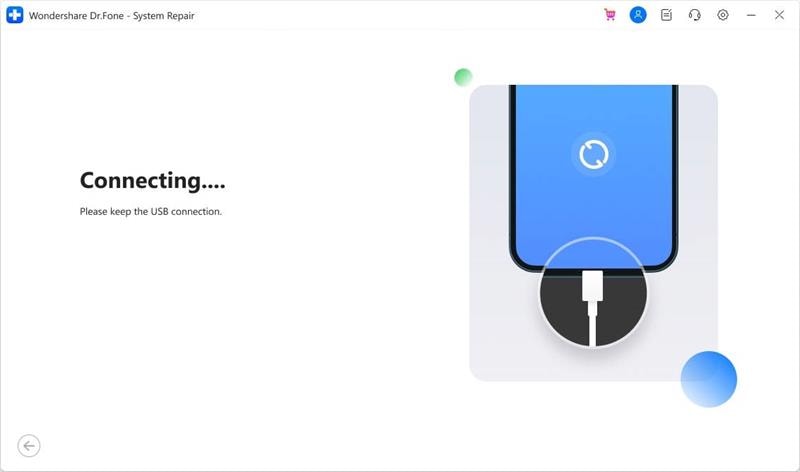
6단계:장치가 연결되면 다양한 업그레이드 옵션이 표시됩니다. "다운로드"를 클릭하여 적절한 iOS 펌웨어 버전을 선택하세요.

7단계:펌웨어(예: iOS 16.0.2)를 선택하면 컴퓨터에 다운로드가 시작됩니다.

컴퓨터에 다운로드된 후 닥터폰은 설치된 펌웨어를 확인합니다.

8단계: 펌웨어가 확인되면 "지금 복구"를 클릭하여 iOS 시스템을 업그레이드합니다.

진행률 표시줄은 iOS 업그레이드 진도를 보여줍니다.
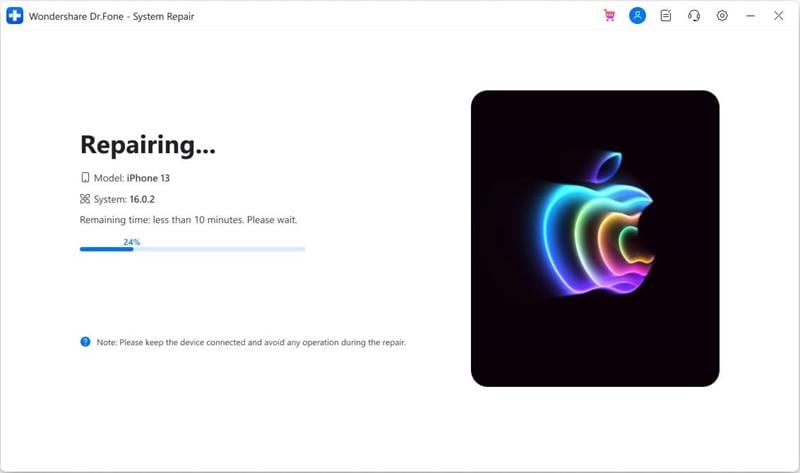
9단계: 펌웨어가 성공적으로 설치되면 프롬프트에 완료가 표시됩니다.

2부: iOS 또는 iPadOS를 이전 버전으로 다운그레이드 하는 방법?
1단계: 닥터폰 홈화면에서 iOS 다운그레이드 옵션을 선택합니다.
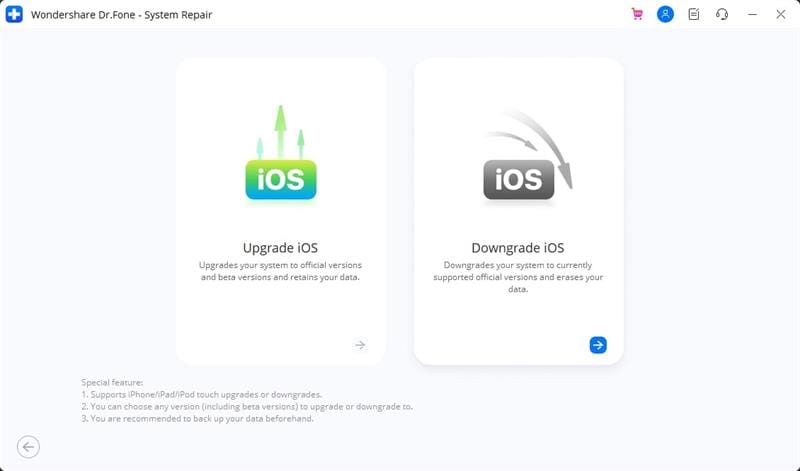
2단계: iOS 디바이스와 컴퓨터를 선으로 연결합니다.
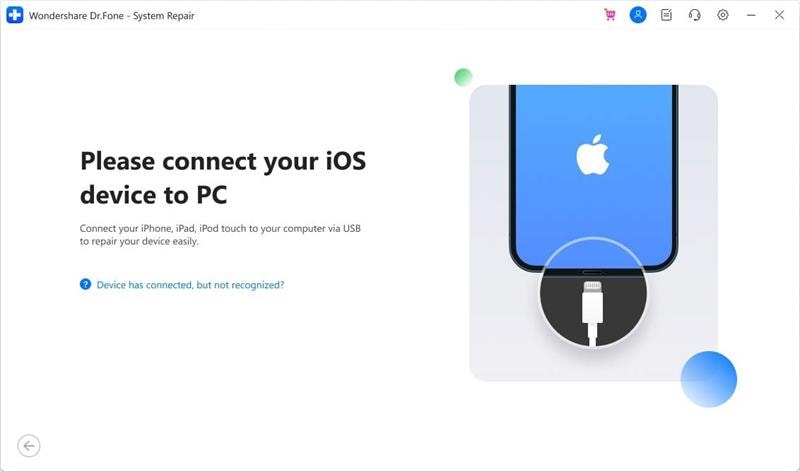
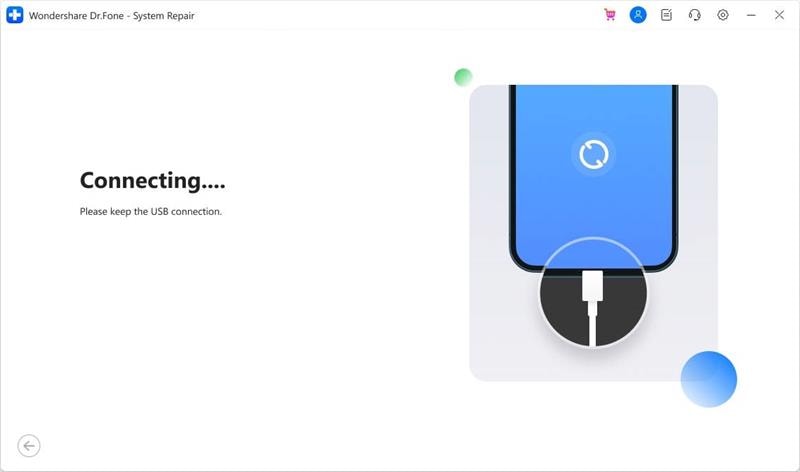
3단계: 닥터폰이 장치를 인식한 후 다운그레이드할 수 있는 iOS 펌웨어 버전을 클릭합니다.
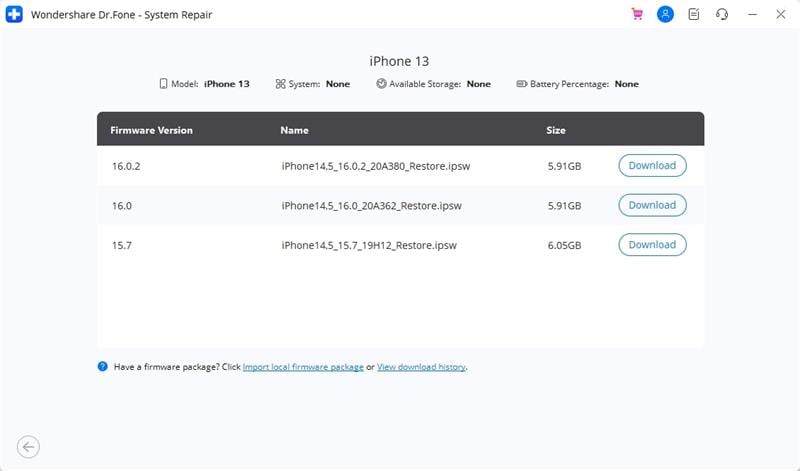
4단계: 선택한 iOS 펌웨어가 컴퓨터에 다운로드됩니다.
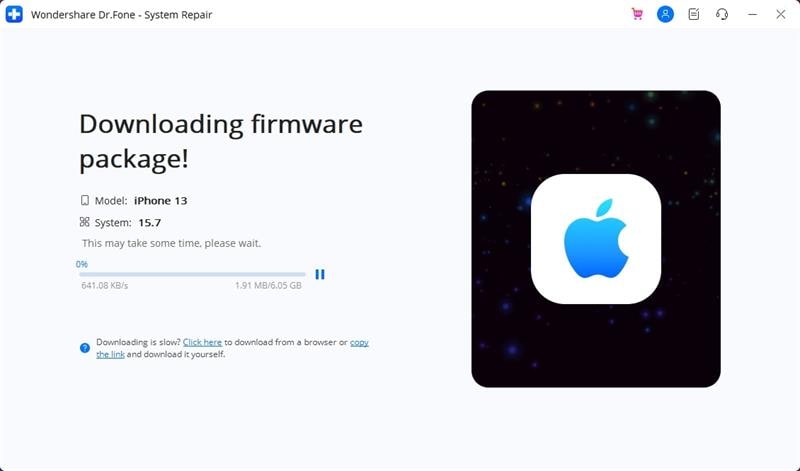
펌웨어 다운로드 완료후 닥터폰은 해당 펌웨어를 확인하고 설치합니다.

5단계: 펌웨어 확인 완료후 "지금 복구" 버튼을 클릭하세요.
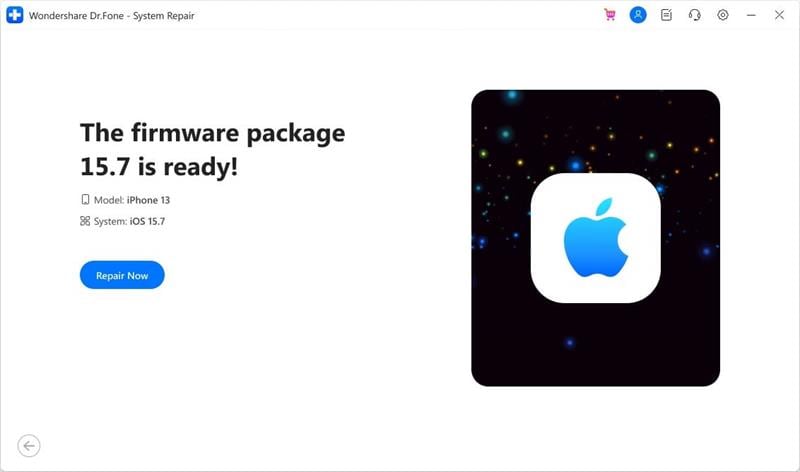
iOS 펌웨어 설치 진행률이 화면에 표시됩니다.
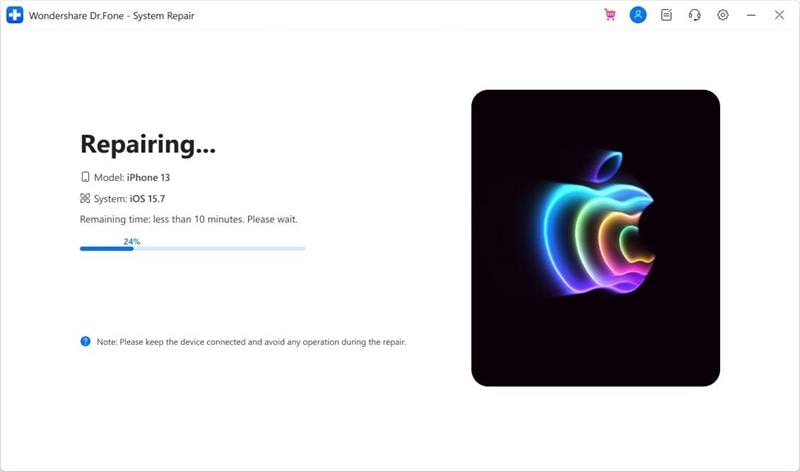
6단계: 프로세스가 완료되면 "완료" 를 클릭합니다.














